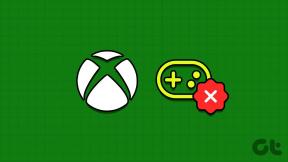IPad と iPhone が Siri の提案でスタックするのを修正する 8 つの方法
その他 / / October 03, 2023
Apple ユーザーなら誰でも、「Hey Siri」というフレーズをよく知っています。 ただし、作業を完了するために常に Siri に依頼する必要はありません。 Siri の提案機能を使用すると、デバイスのロック画面またはホーム画面で検索または入力するときに、ニーズに合わせた関連する推奨事項が表示されます。 しかし、iPad または iPhone が Siri の提案でスタックするとどうなるでしょうか? この問題に直面している場合は、この問題を解決するために読み続けてください。

Siri の提案は確かに便利ですが、代わりにデバイスの画面がフリーズしてしまうと面倒になる可能性があります。 したがって、iPad または iPhone が Siri の提案のままになっている場合は、まずデバイスを再び動作させるようにしてください。 その後、修正を進めます。 それを踏まえて、始めましょう。
1. 充電器に接続し、強制的に閉じて、デバイスを再起動します
デバイスを再起動すると、すべての機能を閉じて、最初からやり直すことができます。 したがって、iPhone または iPad で Siri の提案を使用する際に問題が発生した場合は、デバイスを充電器に接続し、しばらくしてから電源を切ります。 その方法は次のとおりです。
ステップ1: デバイスを充電器に接続します。 次に、デバイスのモデルに応じて、以下の手順に従います。
- iPhone SE 第 1 世代、5s、5c、および 5 の場合: 上部のボタンを長押しします。
- iPhone SE第2世代以降、7、8の場合: サイドボタンを長押しします。
- iPhone X以降の場合: 電源ボタンと任意の音量ボタンを同時に長押しします。
- ホームボタンのないiPadの場合: 電源ボタンといずれかの音量ボタンを同時に押し続けます。
- ホームボタン付きiPadの場合:電源ボタンを長押しします。
ステップ2: 次に、スライダーを押したまま最後までドラッグします。
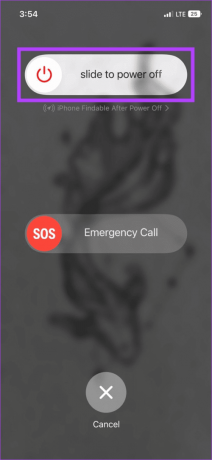
しばらく待ってから、電源ボタンを長押しします。 デバイスの再起動が完了したら、Siri の提案を使用してみてください。 それでも問題が解決しない場合は、次の修正に進みます。
2. ソフトリセットを実行する
通常のリセットとは少し異なり、ソフト リセットを使用すると、データを失うことなくデバイスのすべての設定と機能を更新できます。 Siri の提案によりデバイスが応答しなくなった場合は、これを使用できます。
デバイスで iOS 16 以降が実行されている場合は、次の手順を続けて実行します。
ステップ1: 音量を上げるボタンを押して放します。
ステップ2: 次に、音量を下げるボタンを押して放します。
ステップ 3: Apple ロゴが表示されるまでサイドボタンをすばやく押し続けます。

ボタンを放し、デバイスが再起動するまで待ちます。 他の iPhone モデルをソフト リセットするには、以下をチェックしてください。 Appleのサポートページ 詳細な手順については、 完了したら、必要に応じてパスワードを入力し、Siri の提案を再度使用してみてください。
3. Siri の提案を無効または有効にする
Siri の提案が頻繁に停止する問題に直面している場合は、設定アプリから機能をオフにすることができます。 次に、設定をオンに戻して、問題が解決されたかどうかを確認します。 以下の手順に従ってください。
ステップ1: デバイスで設定アプリを開きます。
ステップ2: 下にスクロールして「Siriと検索」をタップします。
ステップ 3: ここで、「検索前」セクションに移動し、「候補を表示」のトグルをオフにします。
ステップ 4: 次に、「Content From Apple」セクションまで下にスクロールし、「Show in Look Up」と「Show in Spotlight」のトグルをオフにします。
ステップ5: 数秒後、関連するトグルを再びオンに戻します。 次に、デバイスで Siri の提案機能を使用してみてください。

こちらもお読みください:iPhoneでSiriが機能しない場合の対処法
Siri の提案ウィジェット スタックは、頻繁に使用するアプリにアクセスするときに便利です。 ただし、Siri の提案を個別に使用する場合は干渉する可能性があります。 これを修正するには、デバイス上のウィジェットのスマート スタックから Siri Suggestions ウィジェットを削除します。 以下の手順に従ってください。
ステップ1: オプションが表示されるまで、ホーム画面または Siri 提案ウィジェット スタックの空きスペースを長押しします。
ステップ2: 次に、Siri Suggestions ウィジェット スタックに移動し、 – アイコンをタップします。
ステップ 3: [削除] をタップして確認します。

Siri の提案ウィジェット スタックが削除されたら、Siri の提案を再度使用して問題が解決したかどうかを確認してください。 そうでない場合は、次の考えられる解決策に進みます。
こちらもお読みください:iPhone でウィジェットのスマート スタックを追加または編集する方法
5. Siriの履歴を削除する
Apple が Siri とのやり取りをよりよく理解できるようにするために、やり取りの履歴は一定期間 Apple のサーバーに保存されます。 これは、Apple がユーザーの使用パターンを理解するのにも役立ちます。 ただし、この履歴は、デバイスで Siri の提案を使用する際の妨げになる場合もあります。
これを修正するには、Siri の検索履歴と音声入力履歴をデバイスから削除します。 その方法は次のとおりです。
ステップ1: 設定を開き、「Siriと検索」をタップします。
ステップ2: 次に「Siriとディクテーション履歴」をタップします。

ステップ 3: 「Siriとディクテーション履歴を削除」をタップします。

これにより、Apple サーバー上のデバイスに関連付けられた Siri の対話履歴が削除されます。
6. ソフトウェアのアップデートを確認する
最新の iOS および iPadOS に更新すると、デバイスが最新のソフトウェア機能とバグ修正にアクセスできるようになります。 したがって、システムのバグが原因でロック画面の Siri の提案が消えない場合は、バグ修正を含む次のアップデートがインストールされると解決されるはずです。 以下の手順に従ってください。
ステップ1: デバイスで設定アプリを開きます。
ステップ2: 下にスクロールして「一般」をタップします。
ステップ 3: 次に、「ソフトウェアアップデート」をタップします。
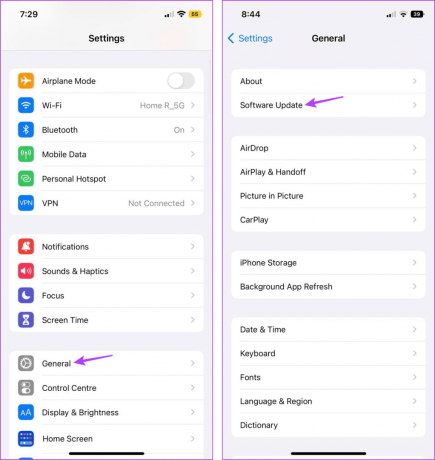
アップデートが利用可能な場合は、ダウンロードしてインストールします。 デバイスが再起動したら、iPhone または iPad で Siri の提案を再度使用してみてください。
7. デバイスをリセットする
デバイスをリセットすると、デバイスが工場出荷時のデフォルトにリセットされます。 保存されている Wi-Fi パスワードやプライバシー設定などが消去されます。 したがって、Siri の提案が適切に機能しない問題が、関連する不具合や設定が原因である場合は、解決する必要があります。 説明者を確認して理解することもできます [すべての設定をリセット] オプションの機能. それでも続行したい場合は、以下の手順に従ってください。
ステップ1: 「設定」を開き、「一般」をタップします。
ステップ2: 「iPhoneを転送またはリセット」をタップします。

ステップ 3: 次に、「リセット」をタップします。
ステップ 4: ここで「すべての設定をリセット」をタップします。
ステップ5: 次に、デバイスのパスコードを入力し、もう一度「すべての設定をリセット」をタップして確認します。

プロンプトが表示されたら、デバイスのパスワードを入力してプロセスを完了します。 完了したら、Siri の提案を再度使用して、問題が解決されたかどうかを確認してください。
上記の修正をすべて試しても、ロック画面またはデバイス画面の Siri の提案が消えない場合は、Apple のサポート チームにお問い合わせください。 お使いのデバイスに応じて、関連するサポート ページにアクセスして検索クエリを探すか、Apple に直接お問い合わせください。
迅速な解決のために、問題をできるだけ詳しく説明してください。
Apple サポートに問い合わせる
スタックした Siri の提案を修正する
Siri は、Apple デバイスで何かを検索するときに便利です。 そのため、iPad や iPhone が Siri の提案で止まってしまうと、少しイライラしてしまいます。 この記事がこの問題の解決に役立ち、Siri の提案が再び機能するようになることを願っています。 どの方法が効果的だったかをコメントで教えてください。