知っておくべき iPhone スポットライト検索の 7 つのヒント
その他 / / October 03, 2023
iPhoneのホーム画面を下にスワイプすると、検索バーが表示されます。 この検索バーはスポットライトとして知られており、その機能は iPhone 上のアイテムの検索を支援するだけではありません。 Apple によれば、Spotlight は 選択ベースの検索システム これにより、ユーザーは Web やデバイスを検索して、キーワードやフレーズに関する詳細情報を得ることができます。
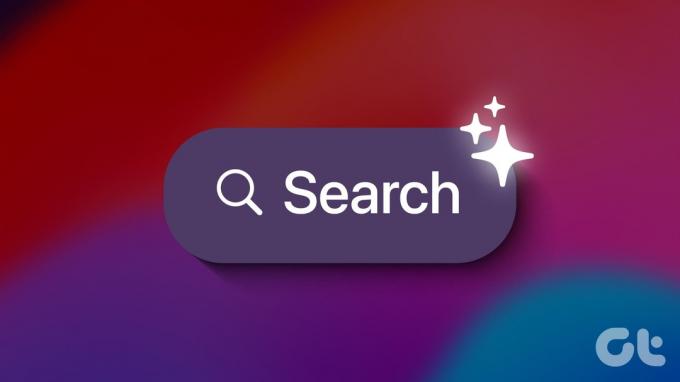
Spotlight を使用したアイテムの検索とは別に、アプリをインストールしたり、電卓を起動したり、iOS 17 アップデートがある場合は、検索結果に設定トグルを表示したりすることができます。 iPhone で Spotlight Search を使用する最良の方法は次のとおりです。
Spotlight 検索を使用して iPhone にアプリをインストールする
Spotlight Search を使用すると、App Store を開かずに iPhone にアプリをインストールできます。 その方法は次のとおりです。
ステップ1: iPhone のホーム画面を下にスワイプすると、検索バーが表示されます。

ステップ2: 検索バーに、検索するアプリの名前を入力し、「検索」をタップします。 iOS 17 がインストールされている場合は、トップヒットとしてフラグが付けられたアプリが表示されるはずです。
ステップ 3: 検索結果から、検索クエリに似た名前のアプリが表示されるので、「入手」をタップしてアプリをダウンロードします。

ステップ 4: Touch ID または Face ID を有効にしている場合は、チェックを完了してインストールを完了します。
Spotlight 検索を使用して iPhone のアプリ機能にアクセスする
タイマーの設定、ボイスメモの録音、Shazam に音楽を認識させるなどの特定の操作は、関連するアプリを開かなくても実行できます。 これらのアクションの一部は、アプリを検索するときに Spotlight によって提案され、アプリ内でのアクティビティに基づいています。 スポットライトの使用方法は次のとおりです。
ステップ1: iPhone のホーム画面を下にスワイプすると、検索バーが表示されます。

ステップ2: 検索バーに、実行したいアプリまたはアクションの検索クエリを次のように入力します。
- 本 – 現在のブックを開き、現在のブックを再生
- 時計 - タイマーの設定、アラームの追加
- カメラ – 写真、自撮り、ビデオを撮る
- フリーフォーム – 新しいボードを開始する
- 写真 – 最近の写真、お気に入り、場所を表示
- ボイスメモ – 録音、再生 最後に録音されたもの

ステップ 3: アクションをタップして実行します。
Spotlight 検索を使用して iPhone 上のアプリを削除する
Spotlight Search からアプリを直接インストールする方法は、アプリを削除する方法と同じです。 その方法は次のとおりです。
ステップ1: iPhone のホーム画面を下にスワイプすると、検索バーが表示されます。

ステップ2: 検索バーにアプリの検索クエリを入力し、「検索」をタップします。

ステップ 3: アプリを長押しするとメニューが表示されます。
ステップ 4: 表示されたオプションから「アプリを削除」をタップします。
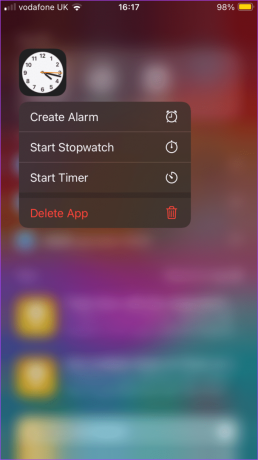
Spotlight 検索を使用してアプリを App ライブラリから iPhone のホーム画面に移動する
ホーム画面にかつてアプリがあったのにそれがなくなった場合、そのアプリはアプリ ライブラリにある可能性が非常に高くなります。 Spotlight Search を使用して、iPhone App ライブラリからホーム画面にアプリを移動する方法は次のとおりです。
ステップ1: iPhone のホーム画面を下にスワイプすると、検索バーが表示されます。

ステップ2: 検索バーにアプリの検索クエリを入力し、「検索」をタップします。

ステップ 3: アプリを長押しするとメニューが表示されます。
ステップ 4: 「ホーム画面に追加」をタップします。

iPhone で Spotlight Search を電卓として使用する
携帯電話で簡単に計算する必要がありますか? Spotlight 検索を使用してこれを行う方法は次のとおりです。
ステップ1: iPhone のホーム画面を下にスワイプすると、検索バーが表示されます。

ステップ2: 検索バーに数学の問題を入力します。 (3+2)*6/5, そして「検索」をタップします。 Spotlight 検索の上部に結果が表示されます。
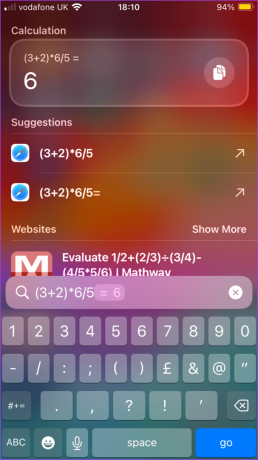
Spotlight 検索を使用して iPhone の設定を更新する
iPhone に iOS 17 アップデートがある場合は、Spotlight 検索から設定を変更できます。 その方法は次のとおりです。
ステップ1: iPhone のホーム画面を下にスワイプすると、検索バーが表示されます。

ステップ2: 検索バーに、次のような設定の検索クエリを入力します。 機内モード. 設定の検索結果の横にトグルが表示されます。
ステップ 3: トグルをタップして、必要に応じて設定を有効または無効にします。

Spotlight 検索を使用して iPhone でイベントを作成する
iOS 17 の Spotlight Search を使用すると、将来発生するイベントのカレンダー リマインダーをすばやく作成できます。 その方法は次のとおりです。
ステップ1: iPhone のホーム画面を下にスワイプすると、検索バーが表示されます。

ステップ2: 検索バーに、次のようにアクションの後に日付を入力します。 10月4日にお母さんに電話してください. Spotlight 検索の最上位の結果は、イベントの詳細と日付を含むカレンダー イベントになります。
ステップ 3: 「追加」をタップして、イベントの完全な詳細を表示します。
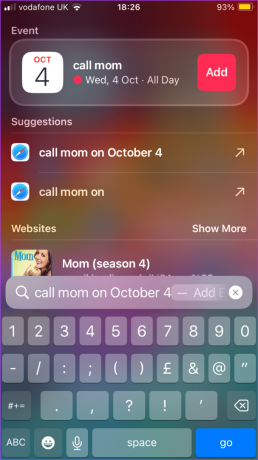
ステップ 4: 「追加」をタップしてイベントを保存します。
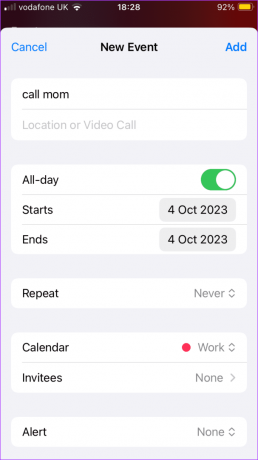
iPhone の Spotlight 検索から写真を削除する
上で述べたように、Spotlight 検索から最近の写真を表示できます。 また、Spotlight Search で検索クエリを入力すると、そのクエリに対応する画像がある場合は、結果の一部として表示されます。 それが気に入らない場合は、次のこともできます Spotlight 検索から写真を削除する 結果。
最終更新日: 2023 年 10 月 3 日
上記の記事には、Guiding Tech のサポートに役立つアフィリエイト リンクが含まれている場合があります。 ただし、編集上の完全性には影響しません。 コンテンツは公平かつ本物のままです。



