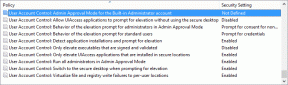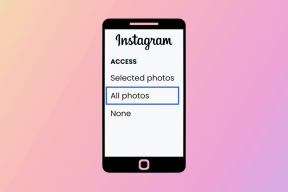Internet Explorer が Edge を開かないようにする 4 つの方法
その他 / / October 03, 2023
Windows 10 には、2 つの組み込み Web ブラウザーが付属しています。1 つは、2022 年 6 月に廃止された従来の Internet Explorer で、もう 1 つは新しいものです。 ChromiumベースのEdgeブラウザ. Internet Explorer を使用したい場合は、Internet Explorer が開き続けたり、Edge にリダイレクトされたりするのが煩わしい場合があるため、停止したほうがよいでしょう。

これは、Microsoft がユーザーに Edge を使用してもらおうとしている多くの方法の 1 つにすぎません。 幸いなことに、この動作を防ぐことは可能です。 ただし、その方法を説明する前に、Internet Explorer が常に Edge にリダイレクトする理由を理解することが重要です。
Internet Explorer が Microsoft Edge にリダイレクトし続けるのはなぜですか
Internet Explorer は Microsoft によってサポートされなくなったため、いくつかの最新の Web サイトのデザインと互換性がありません。 その結果、Internet Explorer では、最新の Web テクノロジを使用する Web サイトのコンテンツを表示することが困難になる場合があります。 Internet Explorer で特定の Web サイトを表示できない場合は、エクスペリエンスを向上させるために自動的に Microsoft Edge にリダイレクトされます。

訪問できます マイクロソフトのサポートページ Edge リダイレクトの詳細については、こちらをご覧ください。
Internet Explorer から Microsoft Edge へのリダイレクトを停止する方法
Internet Explorer がリダイレクトして Edge を開き続ける理由がわかったので、それを防ぐためのヒントをいくつか見てみましょう。
1. BHO フォルダーの名前を変更する
Internet Explorer (IE) は、Windows PC に保存されているブラウザ ヘルパー オブジェクト (BHO) ポリシーを使用して、ユーザーを Microsoft Edge にリダイレクトします。 IE が Edge を開かないようにする最も簡単な方法の 1 つは、システム上の BHO フォルダーの名前を変更することです。 その方法は次のとおりです。
ステップ1: Windows キー + R キーボード ショートカットを押して、[ファイル名を指定して実行] ダイアログ ボックスを開きます。 「名前」フィールドに次のパスを入力し、Enter キーを押します。
%programfiles(x86)%\Microsoft\Edge\Application

ステップ2: ファイル エクスプローラー ウィンドウに、PC にインストールされている Edge のバージョン番号が付けられたフォルダーが表示されるはずです。 それをダブルクリックして開きます。

ステップ 3: BHO フォルダーを選択し、F2 を押して名前を変更します。 フォルダーの名前を BHO.old などに変更します。

上記の手順を完了すると、すべての Web サイトが Edge ではなく Internet Explorer で開かれるようになります。
2. インターネットオプションを変更する
Internet Explorer を開いたり Edge にリダイレクトしたりしないようにするもう 1 つの方法は、サードパーティのブラウザ拡張機能を無効にすることです。 これを行うには、次のことを行う必要があります。 インターネット オプションを変更する 次の手順を使用します。
ステップ1: タスクバーの検索アイコンをクリックし、次のように入力します。 コントロールパネルをクリックして、表示される最初の結果を選択します。

ステップ2: 右上隅のドロップダウン メニューを使用して表示タイプを大きいアイコンに変更し、[インターネット オプション] をクリックします。

ステップ 3: 「インターネットのプロパティ」ウィンドウで、「詳細設定」タブに切り替えます。 「サードパーティのブラウザ拡張機能を有効にする」オプションのチェックを外し、「適用」を押してから「OK」を押します。

3. Windows のデフォルトのブラウザを変更する
このようなランダムなリダイレクトは、Microsoft Edge を Windows のデフォルトのブラウザ. これを回避するには、次の手順に従って Internet Explorer をデフォルトのブラウザとして設定します。
ステップ1: Windows キー + I を押して設定アプリを開き、[アプリ] をクリックします。

ステップ2: 左側のサイドバーから「デフォルトのアプリ」を選択します。 右側のペインで現在のデフォルトのブラウザをクリックし、リストから Internet Explorer を選択します。

4. Microsoft Edgeをアンインストールする
まだ運が悪いですか? もしそうなら、あなたは検討することができます Windows PC から Microsoft Edge をアンインストールする この問題を解決するために。 これは、Edge が優先ブラウザではない場合に役立ちます。
他のアプリやプログラムとは異なり、設定アプリやコントロール パネルを使用して Edge をアンインストールすることはできません。 代わりに、Windows PowerShell を使用してブラウザーを削除する必要があります。
ステップ1: タスクバーの検索アイコンをクリックし、次のように入力します。 パワーシェルをクリックし、「管理者として実行」を選択します。

ステップ2: ユーザー アカウント制御 (UAC) プロンプトが表示されたら、[はい] を選択します。

ステップ 3: コンソールに次のコマンドを入力し、Enter キーを押します。
get-appxpackage *edge*

ステップ 4: PackageFullName の横のテキストを強調表示し、Ctrl + C を押してコピーします。

ステップ5: 次のコマンドを実行して Microsoft Edge をアンインストールします。
Remove-appxpackage [PackageFullName]
上記のコマンドの [PackageFullName] を、前にコピーしたパッケージ名に置き換えます。

PC から Edge を削除すると、Internet Explorer はリダイレクトできなくなります。
IE リダイレクトからの解放
Internet Explorer が Microsoft Edge にリダイレクトし続けると、ブラウジング エクスペリエンスが中断され、イライラする可能性があります。 良いニュースは、上記のヒントに従うことで、これらの自動リダイレクトを停止できることです。 いつものように、どのヒントが役に立ったかを以下のコメント欄でお知らせください。
最終更新日: 2023 年 10 月 4 日
上記の記事には、Guiding Tech のサポートに役立つアフィリエイト リンクが含まれている場合があります。 ただし、編集上の完全性には影響しません。 コンテンツは公平かつ本物のままです。