1 台のディスプレイ モニターで 2 台のコンピュータを使用する方法
その他 / / October 04, 2023
持っている 複数のコンピュータ 役に立つかもしれません。 バックグラウンドでタスクを実行しているコンピュータをそのままにしておくことができ、他のコンピュータのパフォーマンスに影響を与えることを心配する必要はありません。仕事用 PC とゲーム用 PC を持っている場合は特に便利です。 ただし、コンピューターごとに個別のモニターを設置すると、他の周辺機器はもちろんのこと、多くのスペースが必要になります。 ありがたいことに、必要なハードウェアの量を減らすオプションがあります。 1 台のディスプレイ モニターで 2 台のコンピューターを使用できます。

2 台の PC、1 台の PC とラップトップ、または 2 台のラップトップを持っている場合でも、これらのソリューションはすべてのニーズを満たします。 新しいモニターの中には複数のポートを備えているものもありますが、古いモニターの中には 2 台のラップトップまたは PC を 1 台のモニターに接続できないものもあります。 このようなディスプレイの解決策についても説明しました。 とはいえ、ここでは 1 台のモニター設定で 2 台のコンピューターを使用する方法を説明します。
1. 2 本のケーブルを 1 台のモニターに挿入する
ほとんどのモニター 背面に複数の入力ポートを備えています。 異なるケーブルを使用して両方のコンピュータを同時にモニタに接続できます。 次に、背面または側面のコントロール ボタン (リモコンがある場合はリモコン) を介してモニターの入力選択を使用して、表示するコンピューターの出力を選択できます。 ただし、これは複数のポートを備えたモニターでのみ機能し、2 台のコンピューターに対して異なるケーブルを選択する必要がある場合があります。

たとえば、一方を DVA または VGA ポート経由で接続し、もう一方を HDMI 経由で接続できます。これは使用可能なハードウェアによって異なります。 一部のモニターには DisplayPort 接続があり、新しいモニターは USB-C 経由で出力できます。 モニターの背面パネルをチェックして、利用可能なポートを確認してください。 これを行うと、入力ソースを切り替えて 2 台のコンピューター間のモニターを切り替えることができます。
ヒント: いくつかの ウルトラワイドモニター 2 台のコンピュータを同時に並べて表示できます。 この機能は通常、最新のハイエンドのウルトラワイド モニターに限定されています。 このようなモニターをお持ちの場合は、2 台のコンピューターを 1 台のモニターに表示するように設定できます。 その方法については、正確なモニターのモデルを Google で確認してください。

これは 2 台のコンピュータを 1 台のモニタに接続する安価な方法ですが、他のコンピュータの問題は解決しません。 マウスやキーボードなどの周辺機器 - それぞれ 2 セット必要になるか、常にプラグを抜き差しする必要があります。 プラグを差し込み直します。 特にデバイスを定期的に変更する必要がある場合には、どちらのオプションも理想的ではありません。
2. ハードウェアKVMスイッチを使用する
別のオプションは、と呼ばれるハードウェア デバイスを使用することです。 KVMスイッチ. KVM は「キーボード、ビデオ、マウス」の略です。 KVM スイッチは、1 台のキーボード、マウス、モニターを介して複数のコンピューターを制御できるデバイスです。 これにより、2 つのセットを用意したり、頻繁にプラグを抜き差ししたりする手間が省けます。 ただし、追加のテクノロジーを購入する必要があります。

KVM には、どのコンピュータが周辺機器にアクセスできるかを選択するためのスイッチまたはボタンがあります。 スイッチはいつでも切り替えて、制御するデバイスを変更できます。 作業するには、両方のコンピュータの電源を入れる必要があります。 通常、実際の切り替えには、モニターが新しい入力に切り替わるまで、わずか数秒しかかかりません。 また、KVM スイッチを簡単にアクセスできる場所に置く必要があります。
買う
価格と機能は、単純な 2 台のデバイスの切り替えで 20 ドル未満のものから、20 ドル以上のものまで大幅に異なります。 複数の 4K 接続をサポートするハイエンド デバイスは 100 ドル – 適切なデバイスは使用状況によって異なります 要件。 このオプションは最もスペースが広く、ユーザーフレンドリーです。 唯一の欠点は、新しいハードウェアを入手する必要があることと、同じ KVM にケーブル接続するにはコンピュータを十分に近づける必要があるという事実です。 通常、予備のケーブルはあまりないので、両方のマシンをかなり近くに配置する必要があります。
3. リモート デスクトップ プログラムを使用する
リモートデスクトップ接続 次善の選択肢です。 RDP や TeamViewer などのプログラムを使用すると、キーストロークやマウスの動きを介して別のコンピューターをリモート制御できます。 これは無料で簡単なソリューションで、メイン デバイスから 1 台以上の他のコンピュータをリモート制御できるようになります。 2 台目のコンピュータと同じ国にいる必要さえありません。ただし、このタイプの接続にもいくつか問題があります。
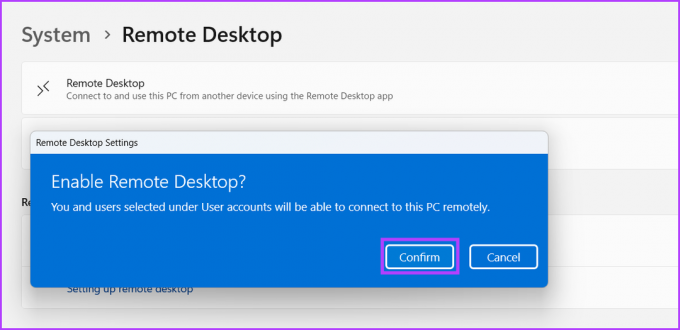
リモート デスクトップ接続の主な欠点は通常、接続の品質です。 接続によっては、キーストロークやマウスの動きなどの入力が遅れるほど悪い場合があります。 ただし、他のコンピュータがローカル ネットワーク上にある場合、そのレベルの遅延は発生する可能性は低いです。
もう一つの問題は、画面の鮮明さです。 画面のほとんどが変更されないため、一般的なブラウジングやワードプロセッサには通常は問題ありません。 ただし、リモート デスクトップ接続は高度に圧縮されるため、データは確実に送信されます。 これは、ビデオやゲームなどの動きの速い画像がピクセル化されたぼやけになる可能性があり、After Effects などのグラフィック編集プログラムを使用するのがほぼ不可能であることを意味します。
さらに、2 台目のコンピュータがアクティブであり、リモート接続を承認できる必要があります。多くの場合、これは、誰かが両方のコンピュータで接続を設定してからでないと機能しないことを意味します。 これらの欠点を考慮すると、集中的な作業を行う場合は、リモート デスクトップ クライアントの使用が最後の手段となります。
Chrome リモート デスクトップを使用する
TeamViewer リモート デスクトップをダウンロード
1 台のモニターで 2 台のコンピューターを実行する場合の FAQ
はい、関連するケーブルを使用して Mac と Windows PC を同じモニターに接続できます。
実際には、 HDMIスプリッター スイッチ付き。 ただし、前述したように、KVM スイッチの方が入力デバイスの切り替えもでき、コストもほぼ同じであるため、より有益です。
KVM スイッチまたは複数のデバイスをサポートするワイヤレス周辺機器を使用すると、同じキーボードとマウスを異なるコンピュータで使用できます。 Logitech の MX Master 3S マウスと MX Keys キーボードは良い選択肢です。
貴重なスペースとお金を節約
セカンダリ PC またはコンピューターの出力を表示するために別のモニターを購入する必要はもうありません。 上記の手順に従って、1 台のディスプレイ モニタで 2 台のコンピュータを使用できます。 実際、次のようなこともできます。 古いラップトップを Windows 11 のモニターとして再利用する 追加の画面が必要な場合。
最終更新日: 2023 年 10 月 4 日
上記の記事には、Guiding Tech のサポートに役立つアフィリエイト リンクが含まれている場合があります。 ただし、編集上の完全性には影響しません。 コンテンツは公平かつ本物のままです。

によって書かれた
Sumukh は、大衆向けにテクノロジーを簡素化し、彼の詳細な洞察とレビューによって消費者が適切なガジェットを選択できるよう支援してきました。 彼は、執筆への情熱を追求するために、工学の学位をクローゼットの中に隠すことにしました。 過去 5 年間にわたり、TechPP や XDA-Developers などの著名な出版物にガイド、レビュー、詳細な意見を寄稿してきました。 スムク氏は、分厚いメカニカル キーボードで指が詰まっていないときは、VR ゲームがスライスしたパンの次に良いものであることを人々に説得するのに忙しいです。



