Windows でリモート デスクトップのコピー&ペーストが機能しない場合の 5 つの修正
その他 / / October 04, 2023
Windows リモート デスクトップ セッションでコピー&ペースト機能が意図したとおりに機能しないという問題が発生していますか? これには、リモート デスクトップ設定の構成ミスから Windows サービスの欠陥まで、さまざまな理由が考えられます。 幸いなことに、サードパーティに切り替える必要はありません リモート デスクトップ アプリまたはプログラム問題を解決できるためです。

この問題の解決策は、リモート デスクトップ設定を調整するという単純なものもあれば、レジストリ ファイルの編集という複雑なものも考えられます。 いずれの場合も、次のいずれかで問題が完全に解決されるはずです。
1. リモート デスクトップ接続設定を構成する
リモート デスクトップ セッション中にデータをコピーして貼り付けることができない一般的な理由は、以前にクリップボードの使用を無効にしている場合です。 したがって、最初に確認する必要があります。
ステップ1: タスクバーの検索アイコンをクリックし、次のように入力します。 リモートデスクトップ接続、 そして Enter を押します。
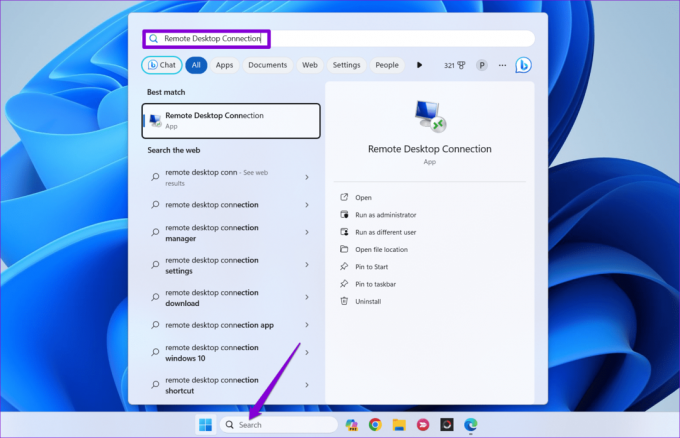
ステップ2: 「オプションを表示」をクリックします。
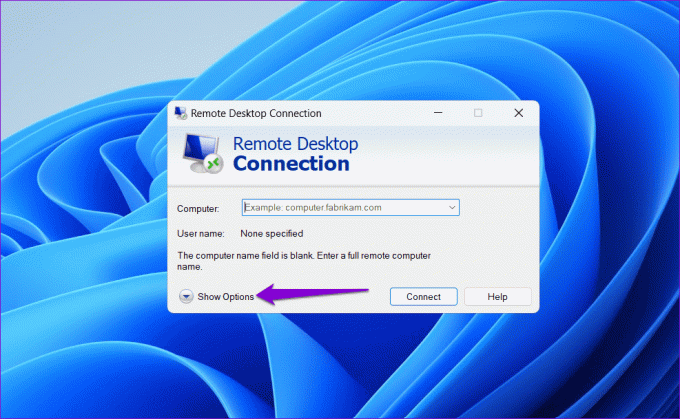
ステップ 3: [ローカル リソース] タブに切り替えて、[クリップボード] チェックボックスにチェックを入れます。 次に、「詳細」ボタンをクリックします。
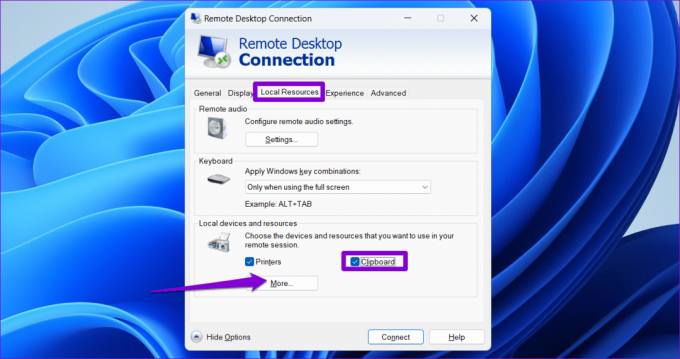
ステップ 4: 「ドライブ」チェックボックスを選択し、「OK」をクリックします。

リモート デスクトップ接続ツールを閉じて、問題が解決したかどうかを確認します。
2. クリップボード履歴を有効にする
Windows でテキストや画像をコピーすると、クリップボードの履歴に自動的に保存されます。 ただし、無効にしている場合は、 Windowsのクリップボード履歴機能、リモート デスクトップ セッション中にコピー&ペースト機能が動作しなくなる可能性があります。 それを修正するためにできることは次のとおりです。
ステップ1: Windows キー + I を押して設定アプリを起動します。 「システム」タブで、下にスクロールして「クリップボード」をクリックします。

ステップ2: クリップボード履歴の横にあるトグルをオンにします。
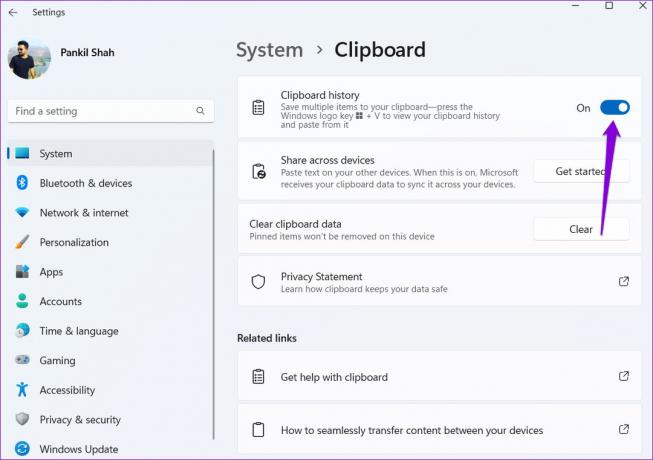
ステップ 3: 「デバイス間で共有」の横にあるスイッチを有効にします。
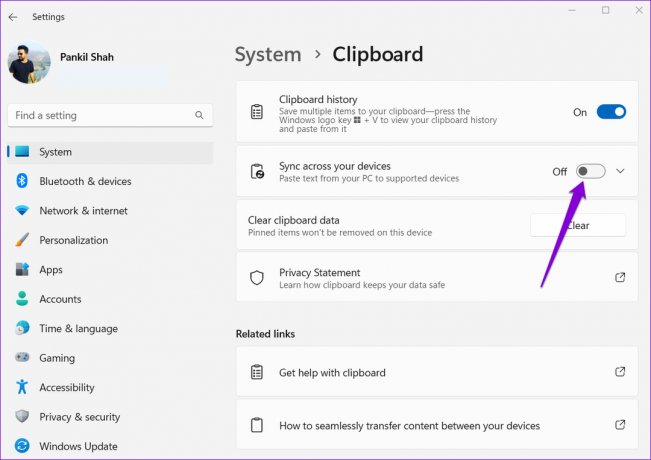
3. RDP クリップボード監視プロセスを実行する
Windows 上の RDP クリップボード モニター プロセス (rdpclip.exe) は、リモート デスクトップ セッション中のコピー&ペースト機能を管理します。 この RDP クリップボード サービスが何らかの理由で正常に動作しない場合、リモート デスクトップ セッション中にデータをコピーして貼り付けることができません。 それを修正する方法は次のとおりです。
ステップ1: Ctrl + Shift + Esc を押してタスク マネージャーを開き、[新しいタスクの実行] オプションをクリックします。
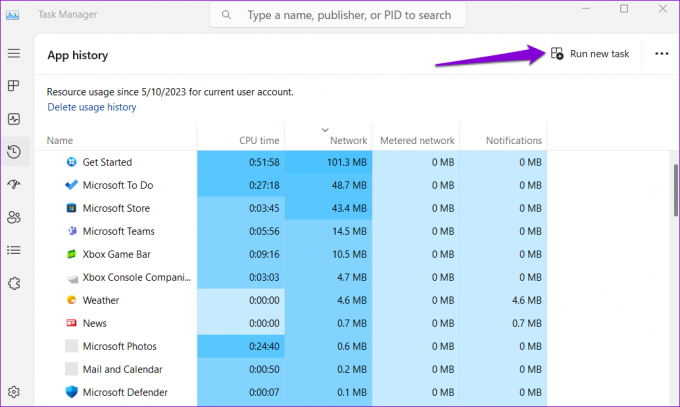
ステップ2: タイプ rdpclip.exe 「名前」フィールドに入力し、「OK」をクリックします。
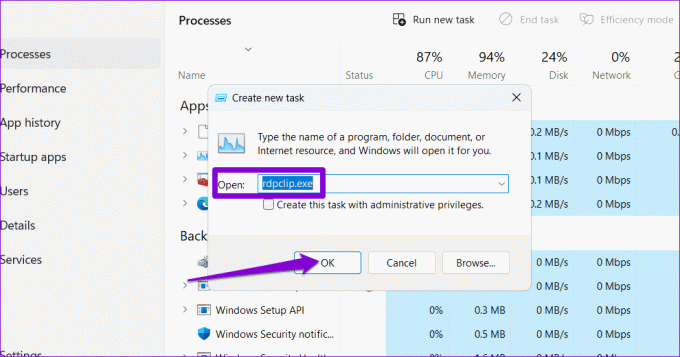
上記の手順を完了した後、問題がまだ存在するかどうかを確認してください。
4. グループポリシー設定の変更
グループ ポリシー設定が正しく構成されていないと、Windows でのリモート デスクトップ セッション中にコピー&ペースト機能が動作しなくなる可能性があります。 これを除外するには、次の手順を使用して PC のグループ ポリシー設定を確認する必要があります。
注記: グループ ポリシー エディターは、Windows Pro、Enterprise、および Education エディションでのみアクセスできます。 PC が Windows Home を実行している場合は、次の解決策に進んでください。
ステップ1: Windows キー + R を押して、[ファイル名を指定して実行] ダイアログ ボックスを起動します。 タイプ gpedit.msc [名前]フィールドに入力してEnterを押します。

ステップ2: [ローカル グループ ポリシー エディター] ウィンドウの左側のペインを使用して、次のフォルダーに移動します。
Computer Configuration\Administrative Templates\Windows Components\Remote Desktop Services\Remote Desktop Session Host\Device and Resource Redirection
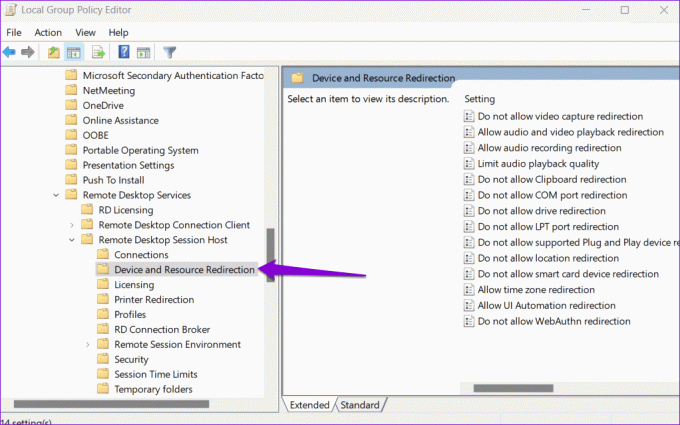
ステップ 3: 右側のペインで「クリップボードのリダイレクトを許可しない」ポリシーをダブルクリックします。

ステップ 4: 「無効」を選択し、「適用」を押してから「OK」を押します。
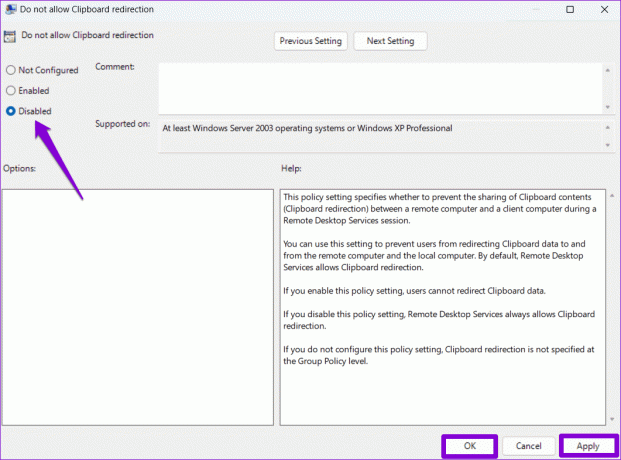
ステップ5: 同様に、「ドライブのリダイレクトを許可しない」ポリシーも無効に設定します。
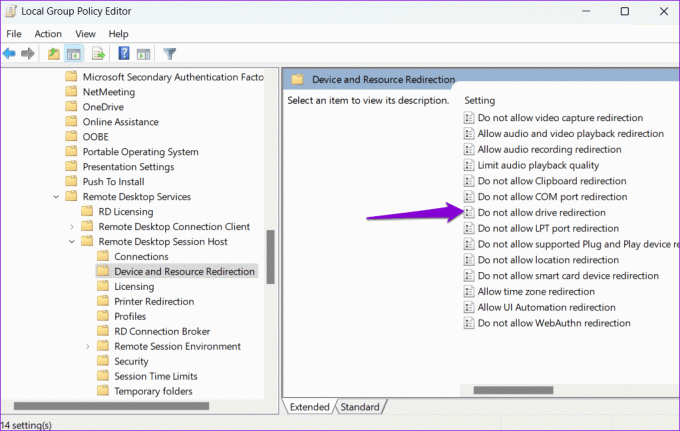
5. レジストリファイルの変更
グループ ポリシー設定にアクセスできない場合、または問題が解決しない場合は、クリップボード リダイレクトを許可するようにいくつかのレジストリ ファイルを変更してみてください。
ただし、変更を続行する前に、次のことを行うことが重要です。 PC 上のすべてのレジストリ ファイルをバックアップします. これにより、何か問題が発生した場合にレジストリの変更を元に戻すことができます。
ステップ1: Windows キー + R を押して、ファイル名を指定して実行ユーティリティを起動します。 タイプ 登録編集 [名前]フィールドに入力してEnterを押します。

ステップ2: レジストリ エディター ウィンドウで、上部のアドレス バーに次のパスを貼り付け、Enter キーを押します。
Computer\HKEY_LOCAL_MACHINE\SOFTWARE\Policies\Microsoft\Windows NT\Terminal Services
ステップ 3: ターミナル サービス キーを右クリックし、[新規] に移動して、[DWORD (32 ビット) 値] を選択します。 DisableClipboardRedirection という名前を付けます。

ステップ 4: DisableClipboardRedirection DWORD をダブルクリックし、[値のデータ] フィールドに 0 を入力します。 次に、「OK」をクリックします。

ステップ5: ターミナル サービス キーを再度右クリックし、[新規] に移動して、[DWORD (32 ビット) 値] を選択します。 DWORD に DisableDriveRedirection という名前を付けます。

ステップ6: 新しく作成した DWORD をダブルクリックし、値のデータを 0 に設定して、「OK」をクリックします。
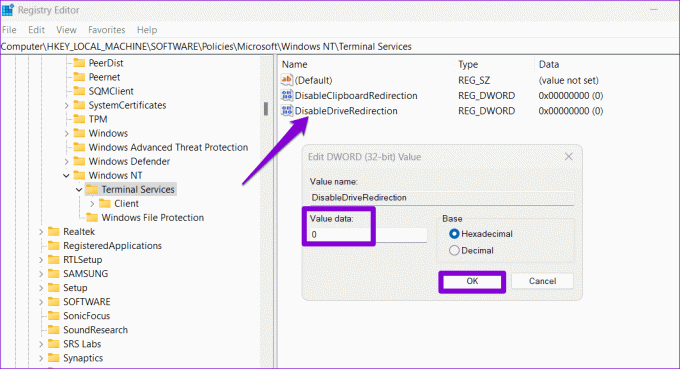
この後に PC を再起動すると、問題は発生しません。
コピー&ペーストで問題が発生することはもうありません
迷惑な場合があります。 コピー&ペースト機能が動作しなくなる Windows でのリモート デスクトップ セッション中。 上記のヒントの 1 つ以上が問題の解決に役立ち、安心していただけることを願っています。
最終更新日: 2023 年 10 月 4 日
上記の記事には、Guiding Tech のサポートに役立つアフィリエイト リンクが含まれている場合があります。 ただし、編集上の完全性には影響しません。 コンテンツは公平かつ本物のままです。



