Windows版SteamでWebページの読み込みに失敗したエラーを修正する8つの方法
その他 / / October 04, 2023
Windows 版 Steam は、長年にわたっていくつかのアップデートと改良を行ってきました。 ただし、Steam クライアントとの対話中に断続的な問題が発生する場合があります。 そのようなときの一つが、 Steamが接続できない場合 Windows 上で「Web ページの読み込みに失敗しました」エラーが表示され、105、107、118、130 などのさまざまなエラー コードが表示されます。

Steam が Web ページの読み込みに失敗すると、ストア、ライブラリ、コミュニティなどのセクションにアクセスできなくなる可能性があります。 これを解決するために、Windows 10 または 11 PC で Steam をロードするための効果的なトラブルシューティングのヒントのリストをまとめました。
1. インターネット接続を確認してください
基本から始めて、インターネット接続が適切に機能することを確認する必要があります。 接続が遅い、または断続的である場合、Steam は PC に「Web ページの読み込みに失敗しました (不明なエラー)」というメッセージを繰り返し表示することがあります。
Web ブラウザにいくつかの Web サイトをロードして、インターネット接続を確認してください。 問題がある場合は、ルーターを再起動し、もう一度 Web を使用してみてください。
2. Steam プロセスを終了してアプリを再度開く
インターネットが動作しているように見える場合は、Steam アプリのプロセスの 1 つで問題が発生している可能性があります。 すべての Steam プロセスを終了し、アプリを再度開くと問題を解決できます。
Control + Shift + Escape キーボード ショートカットを押して、タスク マネージャーを開きます。 「プロセス」タブで「Steam」を右クリックし、「タスクの終了」を選択します。

Steam アプリを再度開き、正常に読み込まれるかどうかを確認します。
3. ファイアウォールを通過する蒸気を許可する
Steam がページを読み込まないもう 1 つの理由は、 Windows ファイアウォールが接続をブロックしています インターネットへ。 これを修正するには、以下の手順に従って Steam が Windows ファイアウォールを通過できるようにする必要があります。
ステップ1: Windows + S キーボード ショートカットを押して、Windows の検索メニューを開きます。 入力してください Windows ファイアウォール経由のアプリを許可する そして Enter を押します。

ステップ2: 「設定の変更」ボタンをクリックします。
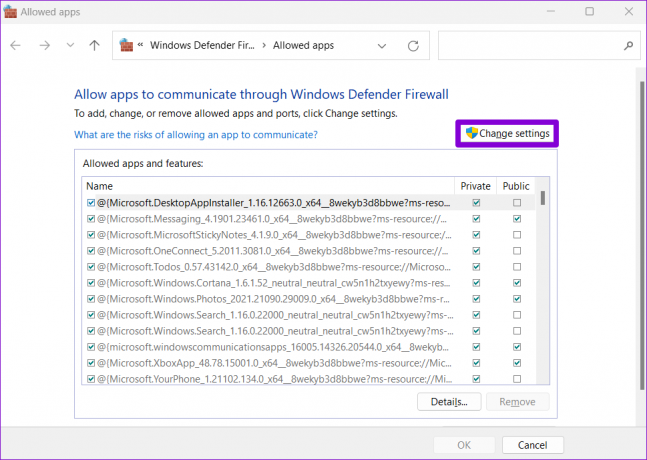
ステップ 3: ユーザー アカウント制御 (UAC) プロンプトが表示されたら、[はい] を選択します。

ステップ 4: リストで Steam を見つけ、その横にあるプライベートおよびパブリックのチェックボックスを選択します。 次に、「OK」をクリックします。

4. Steamブラウザデータを削除する
Steam の組み込みブラウザのキャッシュと Cookie が古くなったり破損したりすると、「Web ページの読み込みに失敗しました」エラーが発生する可能性があります。 その場合は、Steam ブラウザのデータをクリアすると解決します。 その方法は次のとおりです。
ステップ1: PC で Steam を開きます。 左上隅の「Steam」メニューをクリックし、「設定」を選択します。
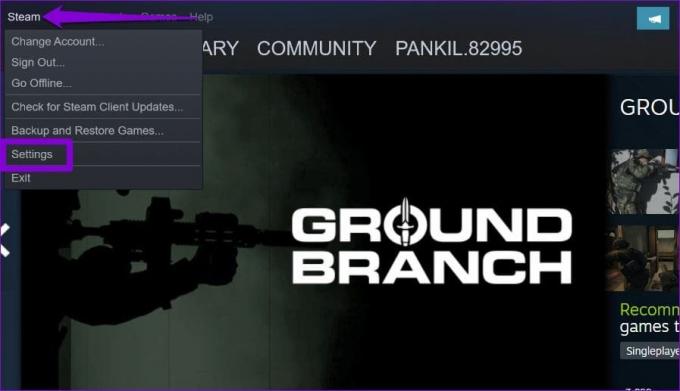
ステップ2: 左側のペインから [ゲーム内] タブを選択し、[Web ブラウザ データの削除] の横にある [削除] ボタンをクリックします。

ステップ 3: [確認] を選択して続行します。
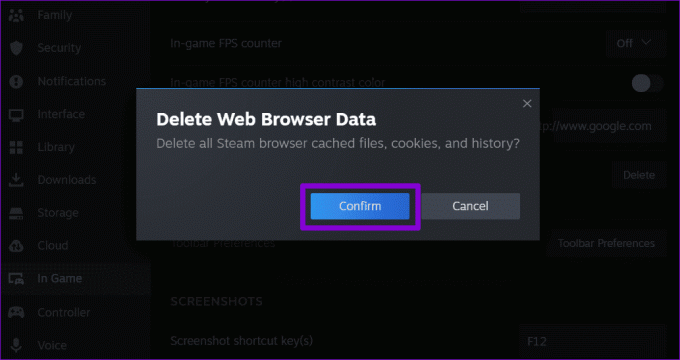
この後、Steam を再度開いて、エラーが引き続き発生するかどうかを確認してください。
5. DNSキャッシュをフラッシュする
PC 上の DNS (またはドメイン ネーム システム) キャッシュは、特定の URL の IP アドレスを取得するのにかかる時間を短縮し、ページの読み込みエクスペリエンスを効果的に向上させます。 ただし、DNS キャッシュが古くなったり破損したりすると、問題が発生する可能性があります。 これを修正するには、Windows 上の DNS キャッシュをフラッシュする必要があります。 アクセスしたい Web サイトを読み込むとき、最初はブラウザーが遅く見える場合があることに注意してください。 DNS キャッシュをフラッシュするには、次の手順を使用します。
ステップ1: [スタート] アイコンを右クリックし、リストから [ターミナル (管理者)] を選択します。

ステップ2: ユーザー アカウント制御 (UAC) プロンプトが表示されたら、[はい] を選択します。

ステップ 3: タイプ ipconfig /flushdns コンソールで「Enter」を押します。

この後 PC を再起動し、Steam にまだエラーが表示されるかどうかを確認してください。
6. DNSサーバーを変更する
インターネット サービスが提供するデフォルトの DNS サーバーを使用している場合、Steam は Web ページを読み込めない可能性があります。 この可能性を覆すには、次のことを試してください。 別のDNSサーバーに切り替える Windows の場合は、それが役立つかどうかを確認してください。
ステップ1: Windows + R キーボード ショートカットを押して、[ファイル名を指定して実行] ダイアログ ボックスを開きます。 [名前]フィールドに次のように入力します。 ncpa.cplを選択し、Enter キーを押します。

ステップ2: [ネットワーク接続] ウィンドウで、インターネット接続を右クリックし、[プロパティ] を選択します。

ステップ 3: ユーザー アカウント制御 (UAC) プロンプトが表示されたら、[はい] を選択します。

ステップ 4: 「インターネット プロトコル バージョン 4 (TCP/IPv4)」オプションをダブルクリックします。

ステップ5: 「次の DNS サーバー アドレスを使用する」オプションを選択します。 優先 DNS サーバーと代替 DNS サーバーの横のテキスト フィールドに、次のように入力します。 8.8.8.8 優先DNSサーバー内と 8.8.4.4 「代替 DNS サーバー」セクションに記載されています。

ステップ6: 「終了時に設定を検証する」チェックボックスにチェックを入れ、「OK」をクリックします。
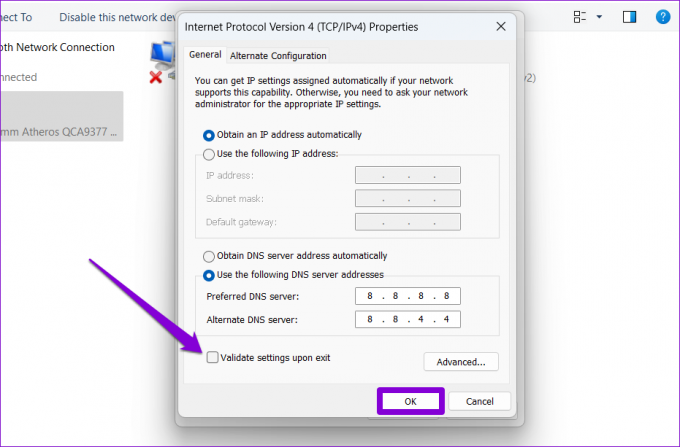
7. スチームが停止しているかどうかを確認する
Windows 版 Steam で「Web ページの読み込みに失敗しました」という問題が発生しているのはあなただけではないかもしれません。 Steam のサーバーの調子が悪く、その結果、このようなエラーが発生する可能性があります。 Downdetector で Steam のサーバーのステータスをチェックして、それが広範囲にわたる問題であるかどうかを確認できます。
ダウンディテクタにアクセス

サーバーがダウンしている場合、エラー メッセージはしばらくすると自動的に解決されます。
8. Steamを再インストールする
最後に、上記の修正がいずれも機能しない場合は、Steam をアンインストールして再インストールすることを検討してください。 これにより、問題のあるアプリデータが削除され、Steam が再び実行されるようになります。
ステップ1: [スタート] アイコンを右クリックし、リストから [インストールされているアプリ] を選択します。

ステップ2: リストで Steam アプリを見つけ、その横にある 3 点メニュー アイコンをクリックして、[アンインストール] を選択します。
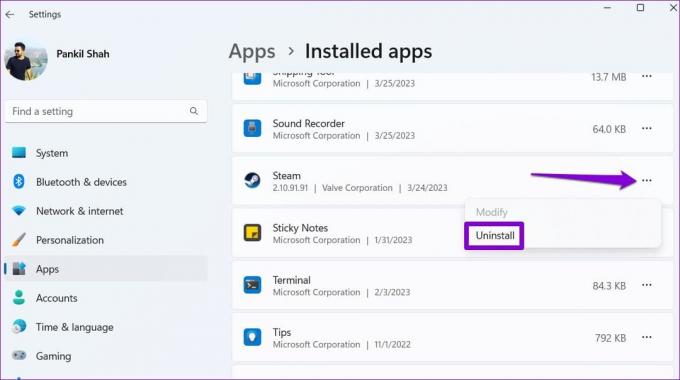
ステップ 3: [アンインストール]を選択して確認します。

上記の手順を完了したら、 Steamアプリをダウンロードしてインストールします また。 これにより、エラーは表示されなくなります。
読み込みエラーに別れを告げる
Steam のエラーは煩わしい場合がありますが、通常は解決するのがそれほど難しくありません。 上記のヒントの 1 つ以上により、Windows 10 または 11 PC での Steam の「Web ページの読み込みに失敗しました」エラーが修正され、安心していただければ幸いです。
最終更新日: 2023 年 8 月 28 日
上記の記事には、Guiding Tech のサポートに役立つアフィリエイト リンクが含まれている場合があります。 ただし、編集上の完全性には影響しません。 コンテンツは公平かつ本物のままです。

によって書かれた
Pankil は本職は土木技術者で、EOTO.tech でライターとしてキャリアをスタートしました。 彼は最近フリー ライターとして Guiding Tech に加わり、Android、iOS、Windows、Web のハウツー、説明、購入ガイド、ヒントとテクニックをカバーしています。



