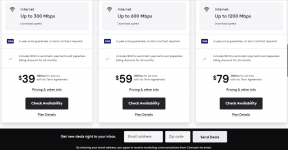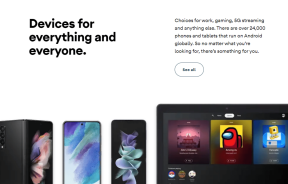Facebook への投稿をスケジュールする方法
その他 / / October 04, 2023
ペースの速いソーシャルメディアの世界では、タイミングがすべてです。 素晴らしい Facebook 投稿を見つけたものの、最大の効果を得るためにいつ共有すればよいかわからないという経験はありませんか? そこでスケジューリングの技術が活躍します。 この記事では、デスクトップ、Android、または iOS で Facebook への投稿をスケジュールする方法を説明します。

なぜ Facebook への投稿をスケジュールする必要があるのかと疑問に思われるかもしれません。 答えは簡単です。利便性と有効性です。 あなたがビジネスオーナーであっても、コンテンツクリエイターであっても、あるいは瞬間を共有するのが好きな人であっても、投稿をスケジュールすることで生活が楽になります。
さらに、投稿をスケジュールすると、視聴者のエンゲージメントのピーク時間にコンテンツを合わせることができるため、投稿が表示され、「いいね!」され、共有される可能性が高まります。 この理解を踏まえて、Facebook 投稿のスケジュール設定について知っておくべきことを考えてみましょう。
Facebook への投稿をスケジュールする前に知っておくべきこと
コンテンツを計画する場合、Facebook を使用して投稿をスケジュールすると便利です。 ただし、次のような事前に知っておく必要があることがいくつかあります。

- 投稿をスケジュールできるのは自分のページとグループに対してのみであり、プロフィールに対してはスケジュールできません。
- 最大 6 か月前に投稿をスケジュールでき、ページまたはグループごとに最大 100 件の投稿をスケジュールできます。
それでは、さまざまな方法から始めましょう。
デスクトップで Facebook ページへの投稿をスケジュールする方法
Facebook ページまたはグループへの投稿のスケジュール設定は、手順を理解していれば簡単に実行できます。 デスクトップパブリッシングから始めましょう。
ステップ1: Windows または Mac コンピュータ上の任意のブラウザから Meta Business Suite に移動します。
メタ ビジネス スイートに移動
ステップ2: Facebook ページが表示されます。 「投稿を作成」ボタンをクリックします。
注記: 左側のペインからいつでもページを変更できます。

ステップ3: 次のページで、投稿するメディアの種類を選択し、投稿のキャプションを書き込みます。
注記: 右側に投稿のプレビューが表示されます。 したがって、最高のエクスペリエンスを得るために、それに応じて変更して対応してください。
ステップ4: 投稿の準備ができたら、下にスクロールして、スケジュール オプションの下にある [スケジュール] を選択します。

ステップ5: ここで、投稿を公開するときに Facebook または Instagram に投稿する日時を選択します (関連付けている場合のみ利用可能)。 次に、下部にある「スケジュール」ボタンをクリックして変更を保存します。
ヒント: まだ実行していない場合は、次の方法を実行してください。 Instagram を Facebook ページとプロフィールにリンクする.

それでおしまい。 プランナーページに戻ります。 Facebook が引き継ぎ、指定された日時にページにスケジュールされた投稿を自動的に公開します。
予約した Facebook 投稿を編集または削除する方法
予約投稿を編集、再スケジュール、または削除したい場合は、以下の手順に進みます。
ステップ1: Facebook を開き、プランナー ページから特定の日付への投稿をクリックします。

ステップ2: ここで、投稿に必要な変更を加えるか、投稿を再スケジュールします。
注記: 削除するには、[投稿の詳細] ページで三点アイコンをクリックし、ドロップダウン メニューから [投稿の削除] を選択します。

ステップ3: [投稿の削除] ポップアップで、[削除] ボタンをクリックします。

さあ、どうぞ。 投稿は破棄され、右下隅に確認メッセージが表示されます。
モバイルを使用して Facebook ページへの投稿をスケジュールする
モバイルで Facebook ページの投稿をスケジュールするには、いくつかの方法があります。 以下に考えられるすべての方法をリストします。 最も一般的で簡単な方法から始めましょう。
方法 1: Facebook アプリを使用する
ステップ1: Android または iOS デバイスで Facebook アプリを起動します。 3本の横線メニューに移動します。
注記: iOS では、右下隅に 3 本の水平線が表示されます。

ステップ2: ページを選択します。 投稿をスケジュールしたいページを見つけて、「今すぐ切り替える」をタップします。

ステップ3: 「気になることは何ですか?」テキストボックスをタップします。 次に、投稿のメディアを作成または追加し、「次へ」をタップします。

ステップ4: 投稿設定画面で、スケジュール オプションをタップします。 次の画面で「後でスケジュールする」を選択します。
ステップ5: 日付と時刻が表示されている灰色のボタンをタップします。 次に、投稿をスケジュールしたい日時を選択し、「OK」をタップします。
注記:下に表示されるFacebookのおすすめ時間をタップすることもできます。

ステップ6: 左上隅にある戻る矢印アイコンをタップします。 最後に、右上隅にある「投稿」をタップします。

ページのホームページに戻り、投稿がスケジュールされていることを確認します。 予約投稿を削除する場合は、以下の手順に進みます。
予約投稿を削除する
ステップ1: プロフィール写真をタップして Facebook プロフィールに移動します。
ステップ2: 下にスクロールして、「投稿」セクションの下にある「投稿の管理」をタップします。

ステップ3: 削除したい投稿を見つけてタップします。 「次へ」をタップし、下部のシートから「投稿を削除」を選択します。

ステップ4: 確認ポップアップで、[投稿の削除] を選択します。

以上です。 予約投稿は削除されます。 ただし、この方法にはいくつかの欠点があります。 まず、投稿がスケジュールされると編集できなくなります。 新しい投稿を作成するか、削除する必要があります。
さらに、予約済みの投稿を見つけるのは簡単ではありません。 それらを見つけるには、多くのオプションをナビゲートする必要があります。 上記の欠点が気になる場合は、次の方法を試してください。
この方法を機能させるには、まず Meta Business Suite アプリをモバイル デバイスにダウンロードする必要があります。 アプリは無料で、手順は Android と iOS で同じです。 以下の手順に従ってください。
ステップ1: Android または iOS に Meta Business Suite アプリをダウンロードし、資格情報を使用してログインします。
Android でメタ ビジネス スイートをダウンロード
iOS でメタ ビジネス スイートをダウンロード
ステップ2: デフォルトの Facebook ページが表示されます。 ページ名の下にある「投稿を作成」ボタンをタップします。
注記: 左上隅をタップし、下のシートからページを選択すると、ページを変更できます。

ステップ3: ここで、ページにスケジュールする画像またはテキストを追加し、「次へ」をタップします。
注記: スケジュールするテキストを追加する場合、「Instagram に公開するメディアを選択する必要があります」という警告が表示されます。 右上隅の「次へ」ボタンの下にある山形アイコンをタップし、Instagram アカウントのチェックを外して、「完了」をタップします。 底。
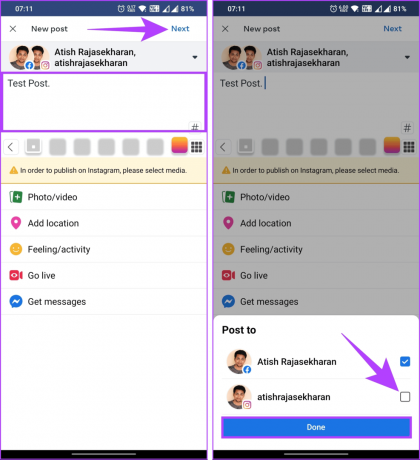
ステップ4: レビュー画面で、「後でスケジュール」を選択します。日付と時刻を選択して、「スケジュール」をタップします。

ステップ5:最後に「スケジュール」をタップします。

Facebook ページへの投稿のスケジュールが正常に完了しました。 何らかの理由で投稿を編集または削除できる場合は、続行します。
Facebookの投稿を編集または削除する
ステップ1: 下部のナビゲーション バーから [コンテンツ] タブに移動します。
ステップ2: [投稿] で [フィルター] をタップし、下部画面から予約投稿を表示します。

ステップ3: スケジュール投稿の横にある三点アイコンをタップします。 投稿を編集するか削除するかを選択します。 デモンストレーションとして、投稿の削除を使用します。
ステップ4: 確認ポップアップで、[投稿を削除] を選択します。

以上です。 予約投稿を削除しました。 投稿をスケジュールしたいグループがある場合はどうすればよいでしょうか? 読み続けます。
Facebook グループへの投稿をスケジュールする方法
Facebook ページの投稿をスケジュールするのと同じように、Facebook グループの投稿をスケジュールできます。
手順は基本的に同じですが、オプションは操作によって異なる場合があります。 Pages と同様に、投稿をスケジュールするには管理者または所有者が必要です。 デスクトップパブリッシングの手順から始めましょう。
デスクトップ上
ステップ1: Windows または Mac コンピュータ上の好みのブラウザで Facebook を開きます。 左側のペインから「グループ」に移動します。
フェイスブックに行く

ステップ2: 投稿をスケジュールする場所を管理しているグループのリストから選択します。

ステップ3: [何かを書く] テキスト ボックスをクリックして投稿を作成します。

ステップ4: [投稿の作成] ポップアップで、投稿のメディアまたはテキストを追加し、[投稿のスケジュール (カレンダー)] アイコンをクリックします。

ステップ5: 予約投稿の日時を選択し、「スケジュール」ボタンをクリックします。

それでおしまい。 Facebook グループへの投稿をスケジュールしました。 万が一、予約投稿をキャンセルまたは削除したい場合は、引き続き以下の手順に従ってください。
投稿スケジュールのキャンセルまたは削除
ステップ1: サイド ペインの [管理] タブの [管理ツール] で、[予約投稿] を見つけてクリックします。

ステップ2: スケジュールされた投稿で、「投稿のスケジュールを変更」または「今すぐ投稿」を行うことができます。 削除したい場合は、投稿の右上隅にある三点アイコンをクリックします。
ステップ3: ドロップダウン メニューから、[投稿の削除] を選択します。

ステップ4: 確認のポップアップで、「削除」をクリックします。

これにより、選択した予約投稿がキューから削除されます。
こちらもお読みください: 方法 Facebook の投稿を Instagram で共有する
モバイルで
ステップ1: Android または iOS デバイスで Facebook アプリを起動します。 3本の横線メニューに移動します。

ステップ2: [グループ]を選択します。 あなたが所有または管理しているグループのリストが表示されます。 上部のナビゲーション バーの [グループ] タブに移動します。

ステップ3: [管理するグループ] セクションで、投稿をスケジュールしたいグループをタップします。
ステップ4: [何かを書く] テキスト ボックスをタップして、[投稿の作成] 画面を開きます。

ステップ5: ここで、ページに投稿としてスケジュールしたい画像またはテキストを追加し、「スケジュール」トグルをタップします。
ステップ6: 下部のシートから [投稿のスケジュール] オプションを切り替え、日付と時刻を追加します。

ステップ7: 最後に、右上隅にある「スケジュール」をタップします。

さあ、どうぞ。 Facebook グループへの投稿のスケジュールが正常に完了しました。 投稿を表示、編集、またはキャンセルする手順を続行します。
投稿を表示、編集、または削除する
ステップ1: グループ内で、「あなた」タブをタップします。 下にスクロールすると、[グループ投稿] の下に、投稿またはスケジュールしたすべての投稿が表示されます。
ステップ2: 削除したい投稿を選択し、三点アイコンをタップします。

ステップ3: 一番下のシートから [削除] を選択します。 最後に、確認のポップアップで、[削除] を選択します。

それはとても簡単です。 予約した投稿が簡単に削除されました。 何らかの理由で、上記の方法を使用して Facebook への投稿をスケジュールできない場合は、お問い合わせください Facebookのサポート.
Facebook投稿のスケジュールに関するよくある質問
テキスト更新、写真、ビデオ、リンクなど、さまざまな投稿をスケジュールできます。 スケジュールするコンテンツとメディアは Facebook のポリシーに準拠する必要があることに注意してください。
はい、一度に複数の投稿をスケジュールできます。 スケジュールされた投稿のキューを作成して、一貫した投稿スケジュールを確保できます。
はい、スケジュールされた投稿は手動で投稿したものと同じリーチと可視性を持っています。 Facebook のアルゴリズムは、スケジュールされた投稿と手動の投稿を同等に扱います。
今後の投稿をスケジュールする
このガイドで説明されている手順に従うことで、Facebook への投稿をすぐにスケジュールできます。 したがって、次回、素晴らしいアイデア、魅力的な写真、または心温まるストーリーを思いついたときは、自由に使えるツールを思い出してください。 こちらもお読みください Facebookのプロフィール写真を変更する方法 誰も知らないうちに。