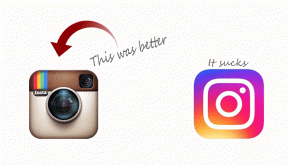Hibernateを修正する7つの最良の方法はWindows10で画面エラーをロックします
その他 / / November 29, 2021
スリープ機能と混同しないように、Windows OSの休止状態モードはバッテリーを節約しますが、最良の部分は、次のことができることです。 ふたを閉じてアクティブにします それ。 いくつかの ユーザーが報告しました 彼らのエラー PCが画面をロックしました 冬眠する代わりに。 地球を破壊することはありませんが、それでも問題点です。

Hibernateは、開いているアプリを閉じずに貴重なバッテリージュースを節約して、ユーザーがすぐに作業を再開できるようにすることを目的としています。 一方、ロック画面は、侵入者が貴重なデータにアクセスするのを防ぐためのものです。 コンピューターはまだ実行中です。コンピューターを休止状態から復帰させるときは、ロック画面を表示する必要があります。
いくつかの解決策を見てみましょう。
1. ロック画面とパスワードをシャットダウンまたは削除します
これは、コンピュータを悩ませているものが見つかるまでの一時的な解決策です。 コンピュータのシャットダウンは簡単ですが、それを行う前に、開いているすべてのファイルを保存する必要があります。
あなたは簡単にできます ロック画面を無効にする Windows 10では、同じように簡単に再度有効にすることができます。 何らかの理由でロック画面が表示されるため、休止状態を修正してロック画面エラーが発生することをお勧めします。 これが機能しない場合は、次の方法もあります。 Windowsパスワードを削除します、ただし、これはローカルアカウントでのみ機能し、Microsoftアカウントでは機能しません。
2. パワーリサイクル
コンセントからプラグを抜くか、ラップトップから充電ケーブルを外します。 ここで、ラップトップがシャットダウンするまで、電源ボタンをしばらく押し続けます。 もう一度、しばらく待ってから電源を入れます。
3. PowerTroubleshooterを実行する
Windowsのすべてのバージョンには、ユーザーがコンピューターで直面する多くの一般的なエラーを見つけて修正できるトラブルシューティングツールが付属しています。 パワー用のものもあります。
ステップ1: Windowsキー+ Iを押して[設定]を開き、[コンピューターの電源設定の問題を見つけて修正する]オプションを検索します。

ステップ2: 次のポップアップで、[修復を自動的に適用する]を選択し、[次へ]をクリックして画面の指示に従います。

休止状態がロック画面に移動するかどうかを確認する唯一の方法は、コンピューターを休止状態モードにすることです。
ガイディングテックについても
4. バックグラウンドアプリを閉じる
バックグラウンドで実行されているアプリが、コンピューターの休止状態を停止している可能性があります。 実行中のプロセスを停止するか、プロセスが終了するのを待ちます。 1つの例は、バックグラウンドで定期的なスキャンを実行するアンチウイルスです。 バックグラウンドで実行されるアプリはたくさんあります。

Ctrl + Shift + Escキーを押してタスクマネージャーを起動し、[プロセス]タブで実行中のタスクとプロセスを確認します。 実行中のタスクを終了するには、タスクを右クリックして[タスクの終了]を選択します。 コンピュータの実行に必要なシステムプロセスを閉じることはお勧めしません。 代わりに、認識して使用するアプリに焦点を合わせます。
5. 新しい電力プロファイルを作成する
OSを初めてインストールすると、Windowsコンピューターにデフォルトの電力プロファイルが作成されます。 好みに合わせて編集することも、最初から新しいものを作成することもできます。 休止状態に関連する問題のトラブルシューティングについては、新しいプロファイルを作成することをお勧めします。
ステップ1: Windowsキー+ Iを押してWindows設定を再度開き、[システム]> [電源とスリープ]に移動して、[追加の電源設定]を選択します。

ステップ2: [電源プランの作成]オプションをクリックします。

新しい電源プランに名前を付け、必要に応じてスリープやその他のモードのタイマーを設定し、最後に変更を保存します。
ガイディングテックについても
6. ディスプレイドライバ
コンピューターをスリープモードまたは休止状態モードにすると、ディスプレイがオフになります。 ディスプレイドライバに障害があると、画面がオフにならず、画面がロックされる可能性があります。 我々は持っています ドライバーの更新、ロールバック、および再インストールについて説明しました 前。

ディスプレイドライバは、デバイスマネージャの[ディスプレイアダプタ]見出しの下にあります。
7. 休止状態モードを再度有効にする
休止状態モードを無効にしてから再度有効にすると、自分の側で物事をすぐに開始できる場合があります。
ステップ1: [スタート]メニューでコマンドプロンプトを検索し、[管理者として実行]をクリックして、正しいアクセス許可で起動します。

ステップ2: 以下のコマンドを入力して、休止状態機能をオフにします。 単語「off」を「on」に置き換えて有効にします。
powercfg / hibernate off

ガイディングテックについても
あなたへのより多くの力
休止状態機能は便利です。 これにより、すべてのファイルやアプリを保存して閉じることなく、旅行中や移動中にバッテリーを最大限に活用できます。 すべてはあなたがそれを残したときと同じようになります。 また、休止状態モードをアクティブにする方法はいくつかあります。 前に説明したように、[スタート]メニュー> [電源オプション]から実行するか、ふたを閉じることができます。
これらのソリューションがお役に立てば幸いです。現在、コンピューターはロック画面ではなく休止状態になっています。 休止状態モードを有効にする前に、最初にコンピューターをロックしてみましたか? それは多くの人のために働いた。
次は: コンピューターをスリープモードまたは休止状態モードにするたびにコンピューターがシャットダウンしますか? この問題を効果的に解決するのに役立ついくつかの解決策を次に示します。