IPhoneストレージが読み込まれない問題を解決する8つの簡単な方法
その他 / / October 05, 2023
iPhone を動作させるのに 16GB あれば十分だった時代は終わりました。 最近追加された 1TB バージョンでは、確かにそのようです。 新しい iPhone を購入するときは、現在の iPhone で使用しているストレージの量と何に使用しているかを把握することが重要です。 ただし、iPhone ストレージが読み込まれない問題に繰り返し直面している場合、それはあなただけではありません。 知りたい方は読み続けてください。
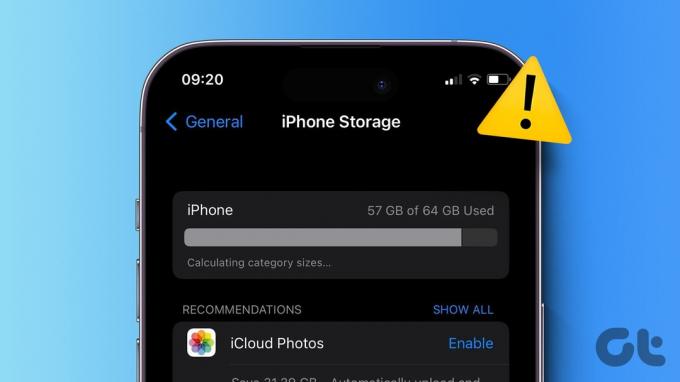
新しい iPhone を探しているわけではない場合でも、自分のストレージ習慣を理解しておくことは、最も重要な瞬間にストレージが不足しないようにするための良い方法です。 その後、iCloud への登録、Google ドライブへのバックアップなどの予防措置を講じることができます。
ただし、そもそも iPhone のストレージが読み込まれていない場合、それはすべて無駄になります。 そこで、この問題を解決するための 8 つの方法を見てみましょう。
1. 待ってください
デバイスのストレージ領域の大部分がいっぱいになっている場合、または複数のアプリやファイルが利用可能な場合は、照合して読み込むのに時間がかかることがあります。 したがって、トラブルシューティングを開始する前に、ストレージ情報が照合されてロードされるまでしばらく待ちます。
ただし、iPhone ストレージにカテゴリが表示されない場合、または数分経過してもカテゴリ サイズの計算が停止する場合は、以下の修正に進んでください。
2. 強制終了と再起動の設定
デバイスのストレージ情報は設定アプリで確認できます。 したがって、この情報の読み込みで問題が発生した場合は、設定アプリを強制的に閉じてください。 これにより、アプリのすべての機能が終了します。 次に、アプリを再度開き、この情報を最初から読み込みます。 設定アプリをバックグラウンドでしばらく実行していた場合は、これを行ってください。 その方法は次のとおりです。
ステップ1: ホームボタンを2回押すか、画面の下から上にスワイプします。
ステップ2: 設定アプリを長押しして上にスワイプします。

画面から消えたら、設定アプリのアイコンをタップして再起動します。 次に、「一般」オプションを使用してデバイスのストレージを確認します。
3. デバイスを再起動します
問題のトラブルシューティングを行う最初の簡単な方法の 1 つは、デバイスを再起動することです。 iPhone にはネイティブの再起動オプションがないため、デバイスを強制的に閉じて再起動する必要があります。 これにより、すべてのシステム リソースが再度ロードされ、一時的なバグや不具合による問題が解決されます。 以下の手順に従ってください。
ステップ1: デバイスのモデルに応じて、次の手順に従ってデバイスの電源をオフにします。
- iPhone SE 第 1 世代、5s、5c、および 5 の場合: 上部のボタンを長押しします。
- iPhone SE第2世代以降、7、8の場合: サイドボタンを長押しします。
- iPhone X以降の場合: 電源ボタンと任意の音量ボタンを同時に長押しします。
ステップ2: 次に、スライダーを押したまま最後までドラッグします。

次に、デバイスの電源が再びオンになるまで電源ボタンを押し続けます。 必要に応じてパスワードを入力し、もう一度確認してください。 それでも iPhone ストレージが読み込まれない場合は、次の方法に進みます。
4. スペースを解放する
iPhone のストレージが不足していた場合、それが iPhone が現在ストレージ情報をロードできない理由の 1 つである可能性があります。 この場合、次のことから始めることができます 使用していないアプリをデバイスからオフロードする. さらに、次のこともできます 他のストレージを空にする または iPhone からのシステムデータ情報。 十分なスペースが確保されていると感じたら、設定アプリを開いて再度確認してください。
5. iCloudからサインアウトする
iPhone が iCloud に自動的にバックアップするように設定されている場合、ストレージ情報が正しく読み込まれないことがあります。 これは、最後のバックアップ中に問題があった場合に特に当てはまります。 これを修正するには、iCloud アカウントからサインアウトして再度サインインします。 その方法は次のとおりです。
ステップ1: デバイスで設定アプリを開きます。
ステップ2: ここで、プロフィール名をタップします。
ステップ 3: 下にスクロールして「サインアウト」をタップします。

ステップ 4: iCloud パスワードを入力し、右上隅にある「オフにする」をタップします。
ステップ5: iPhone にデータを保存したい関連アプリを選択します。
ステップ6: 次に、「サインアウト」をタップします。

これにより、iCloud アカウントからサインアウトされます。 次に、「サインイン」をタップし、求められたらアカウントのパスワードを入力してプロセスを完了します。
6. ソフトウェアのアップデートを確認する
ソフトウェア更新により、新機能が導入され、必要なバグ修正が提供されることがあります。 したがって、iPhone ストレージが正しく表示されない問題がバグによるものである場合、それを修正するためのアップデートが利用できる可能性が高くなります。 iPhone で利用できるかどうかを確認する方法は次のとおりです。
ステップ1: 「設定」を開き、「一般」をタップします。
ステップ2: 次に、「ソフトウェアアップデート」をタップします。 アップデートが利用可能な場合は、ダウンロードしてインストールします。

次に、デバイスの再起動が完了したら、ストレージ情報を表示できるかどうかを確認します。 そうでない場合は、次の方法に進みます。
7. PCまたはMacに接続する
Lightning または USB-C ケーブルを使用すると、次のことができます。 iPhone を PC または Mac に同期する. これにより、iPhone のストレージの詳細を PC または Mac にロードできるようになります。 次に、iPhone の設定アプリを強制的に閉じて再起動します。 完了したら、ストレージ情報を再度ロードして、問題が解決されたかどうかを確認してください。
8. デバイスをリセットする
最後の手段として、iPhone のすべての設定をリセットすることができます。 これにより設定は工場出荷時の状態にリセットされますが、データやメディア ファイルは削除されません。 iPhone のストレージがまだ正しく表示されず、その背後にある原因がわからない場合は、これを行ってください。 その方法は次のとおりです。
ヒント: 詳しくは説明者をご覧ください iPhone のすべての設定をリセットするとどうなるか.
ステップ1: 「設定」を開き、「一般」をタップします。
ステップ2: ここで「iPhoneの転送またはリセット」をタップします。

ステップ 3: 「リセット」をタップします。
ステップ 4: 最後に「すべての設定をリセット」をタップします。

プロンプトが表示されたら、デバイスのパスワードを入力してプロセスを終了し、[すべての設定をリセット] をタップして確認します。 iPhoneが再起動するまで待ちます。 次に、設定アプリを再度開き、ストレージ情報が期待どおりに読み込まれているかどうかを確認します。
iPhoneのストレージに関するよくある質問
iCloud ストレージは iPhone で利用可能なストレージ容量に直接影響しませんが、それを使用して次のことができます。 ストレージスペースを解放する. こうすることで、iCloud にバックアップされたものが iPhone から自動的に削除され、空き容量が増えます。
いいえ。外部メモリ カードを使用して iPhone のストレージを拡張するオプションはありません。 より高いストレージ容量を備えたモデルを選択するか、または iCloudストレージプランを変更する ストレージスペースを空けるために、より高いものに設定します。
どれくらいのストレージがあるかを確認する
デバイスのストレージを確認することは、残りのスペースを確認し、不足している場合は必要な手順を実行するための優れた方法です。 したがって、この記事が iPhone ストレージが読み込まれない問題の解決に役立つことを願っています。 どの修正が役に立ったかをコメントでお知らせください。



