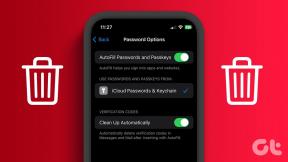Windows 版 Microsoft Excel でオートフィルが機能しない問題を解決する 7 つの方法
その他 / / October 05, 2023
オートフィルは、一連のデータ ポイントをすばやく入力できる Microsoft Excel の便利な機能です。 これにより、日付、数値、テキスト パターンなどのデータを一貫した順序で簡単に入力できるようになります。 しかし、もし Excel での自動入力 動作を停止し、初期値に基づいてセルにデータが入力されませんか?
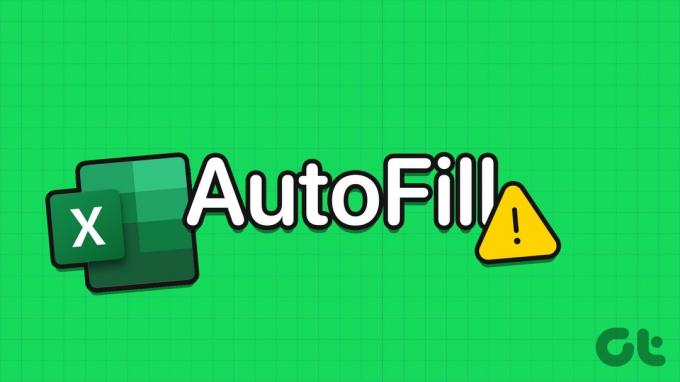
フィル ハンドルをダブルクリックまたはドラッグしたときにオートフィルが機能しない場合は、設定の誤りから Excel ワークブックの破損まで、さまざまな理由が考えられます。 ここでは、Windows 10 または 11 上の Microsoft Excel でオートフィルが機能しない問題を解決するためのヒントをいくつか紹介します。
1. フィルハンドルを有効にする
Excel でオートフィル機能を使用するには、まずフィル ハンドルが有効になっていることを確認する必要があります。 そうでない場合は、セルの右下隅にカーソルを移動しても小さなプラス記号は表示されません。
ステップ1: Microsoft Excelを開き、左上隅の「ファイル」メニューをクリックします。

ステップ2: 左側のペインから「オプション」を選択します。

ステップ 3: [詳細設定] タブに切り替え、[フィル ハンドルとセルのドラッグ アンド ドロップを有効にする] と [セルを上書きする前に警告する] のボックスにチェックを入れて、[OK] をクリックします。

2. セルのデータと形式を確認する
Excel でオートフィルが機能しない一般的な理由は、データに一貫性のある認識可能なパターンがない場合です。 たとえば、日付のリストがある場合は、それらがすべて同じ形式であることを確認してください。 他のデータでオートフィル機能をテストして、既存のデータに問題があるかどうかを確認することもできます。
3. 計算オプションを確認する
Excel のオートフィルは、同じ数式を一連のセルに適用するのにも役立ちます。 ただし、あなたの 数式では結果が計算されない可能性があります Excel で自動計算オプションがアクティブになっていない場合。
PC で Excel を開き、[数式] タブをクリックします。 「計算オプション」をクリックし、表示されたメニューから「自動」を選択します。 これを実行すると、オートフィル機能が期待どおりに動作するはずです。

4. 不要なフィルターを削除する
Excel シートにフィルターを適用すると、オートフィル機能が動作しなくなる可能性があります。 これは、Excel ではデータを入力するときに表示されているセルのみが考慮されるため、予期しない結果が生じる可能性があります。 Excel で不要なフィルターを削除して、問題が解決するかどうかを確認してください。
Excel シートを開き、[データ] タブに切り替えます。 「並べ替えとフィルター」セクションで、「クリア」ボタンをクリックします。 その後、オートフィル機能が機能するかどうかを確認します。
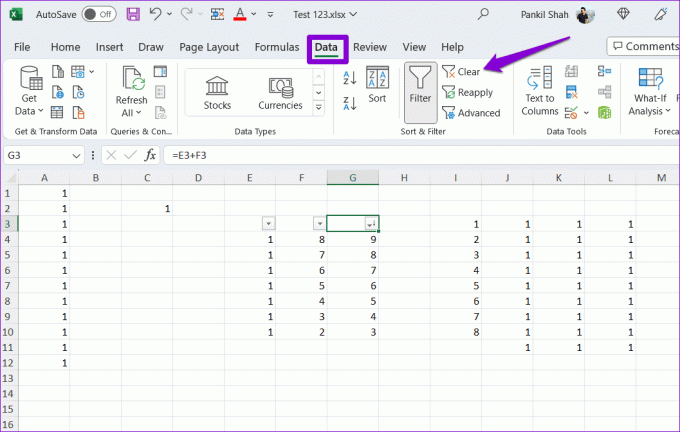
5. 別のワークブックを試してみる
フィルターを削除しても問題が解決しない場合は、別のブックでオートフィル機能をテストできます。 これは、問題が特定の Excel ファイルに限定されているかどうかを判断するのに役立ちます。 その場合は、データを新しいブックにコピーすることを検討してください。
6. 塗りつぶしコマンドを使用する
セルをクリックしてドラッグするのはオートフィル機能を利用する最も一般的な方法ですが、これが唯一の方法ではありません。 [ホーム] タブの [塗りつぶし] コマンドを試して、機能するかどうかを確認してください。
Excel シートを開き、データが含まれるセルと、入力する隣接するセルを選択します。 [ホーム] タブで、[編集] セクションの [塗りつぶし] オプションをクリックし、使用する塗りつぶしの種類を選択します。
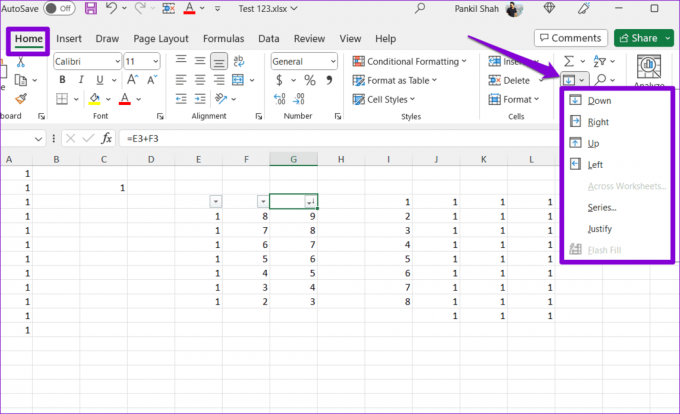
7. Office修復ツールを実行する
Microsoft には、さまざまな問題を修復するための便利な修復ツールが含まれています Officeの問題 アプリ。 このツールを実行して、Microsoft Excel でオートフィル機能が動作するかどうかを確認してください。
ステップ1: Windows + R キーボード ショートカットを押して、[ファイル名を指定して実行] ダイアログ ボックスを開きます。 タイプ アプリウィズ.cpl ボックスに入力して Enter キーを押します。

ステップ2: [プログラムと機能] ウィンドウで、リストから Office スイートまたは Microsoft 365 を見つけて選択します。 次に、上部の「変更」ボタンをクリックします。

ステップ 3: [クイック修復] オプションを選択し、[修復] をクリックします。

上記の手順を完了した後、オートフィル機能を再度使用して、正常に動作するかどうかを確認してください。 そうでない場合は、上記の手順を繰り返し、オンライン修復を実行します。 これにより、Excel の問題を解決するために、より徹底的な修復操作が実行されます。

データにその流れを見つけてもらう
Excel のオートフィルなどの機能を使用すると、大規模なスプレッドシートで作業する際の時間と労力を節約できます。 上記の解決策が、Windows 10 または 11 PC の Excel のオートフィル機能に関する問題の解決に役立つことを願っています。
最終更新日: 2023 年 9 月 1 日
上記の記事には、Guiding Tech のサポートに役立つアフィリエイト リンクが含まれている場合があります。 ただし、編集上の完全性には影響しません。 コンテンツは公平かつ本物のままです。

によって書かれた
Pankil は本職は土木技術者で、EOTO.tech でライターとしてキャリアをスタートしました。 彼は最近フリー ライターとして Guiding Tech に加わり、Android、iOS、Windows、Web のハウツー、説明、購入ガイド、ヒントとテクニックをカバーしています。