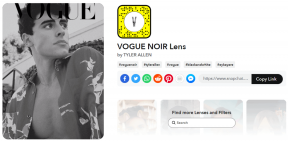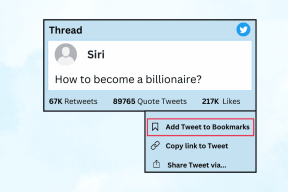Microsoft Excel でデータ検証を使用する方法
その他 / / October 05, 2023
頻繁に使用される 1 つのアプリ データ入力タスク マイクロソフトエクセルです。 Microsoft Excel を使用すると、データ フォームを作成し、そのフォームに情報を文書化し、Excel の他のツールを使用して情報を分析できます。 ただし、Microsoft Excel で行われる分析は、提供されたデータと同程度の精度しか得られません。
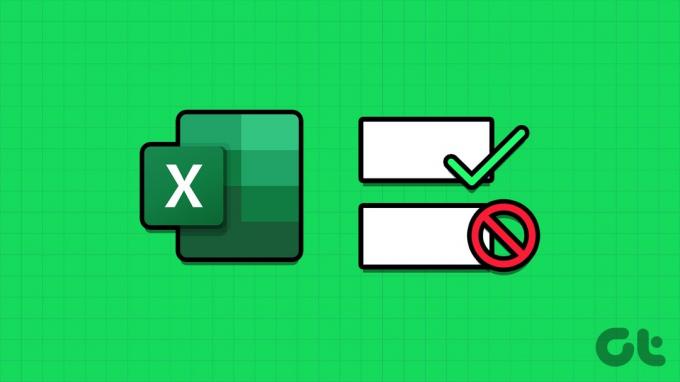
データの正確性と適切性を確保する 1 つの方法は、データ検証を使用することです。 Microsoft Excel のデータ検証機能では、セルに入力できる情報が制限されています。 また、セルに何を入力するかをユーザーに指示することもできます。 Microsoft Excel でデータ検証を使用する方法は次のとおりです。
Microsoft Excelでデータ検証ルールを設定する方法
データ検証を使用すると、セルに含める情報の種類を制限できます。 たとえば、日付、数値、小数点などを受け入れるようにセルを制限できます。 データ検証を使用してドロップダウンを作成することもできます。 その方法は次のとおりです。
ステップ1: タスクバーの「スタート」ボタンをクリックして「スタート」メニューを開き、次のように入力します。 エクセル アプリを検索します。

ステップ2: 結果から、Microsoft Excel アプリまたはワークブックをクリックして開きます。

ステップ 3: Excel ワークブックで、データ検証ルールを導入するセルを選択します。

ステップ 4: Excel リボンで、[データ] タブをクリックします。

ステップ5: [データ ツール] グループで、[データ検証] ドロップダウンをクリックします。

ステップ6: ドロップダウンから、「データ検証」をクリックします。

ステップ 7: [データ検証] ポップアップで、[設定] タブをクリックします。

ステップ8: 「許可」メニューの下のドロップダウンをクリックします。
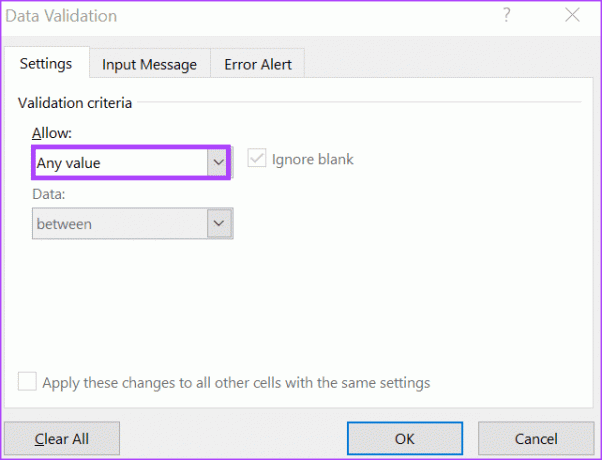
ステップ9: ドロップダウンから次のいずれかを選択します。
- 任意の値: セルにデータ検証基準が適用されません。
- 整数: 設定された最小値と最大値の間の整数を許可します。
- 小数: 設定された最小値と最大値の間の小数を許可します。
- リスト: ユーザーが値を選択できるドロップダウン リストを作成できます。
- 日付: 設定された最小値と最大値の範囲内のデータを許可します。
- 時間: 設定された最小値と最大値の範囲内で時間を許可します。
- テキストの長さ: 特定の文字数のテキストを許可します。
- カスタム: ユーザーがカスタム数式を設定できるようにします。
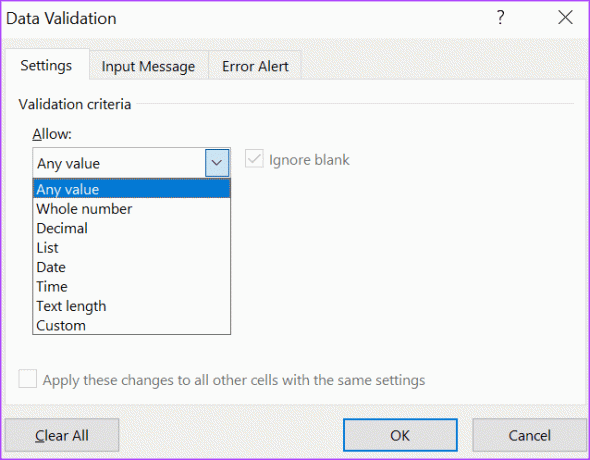
「リストとカスタム」を選択した場合は、提供されたグリッドにリストのソースまたは式を入力した後、ステップ 10 に進みます。 整数、10 進数、日付、時刻、テキスト長のオプションを選択した場合は、ステップ 12 に進みます。
ステップ 10: [データ] メニューの下のドロップダウンをクリックし、次の条件のいずれかを選択します。
- between: セルに入力できる値は、指定された範囲内にある必要があります。
- not between: セルに入力できる値は指定された範囲外でなければなりません。
- 等しい: セルに入力される値は、指定されたとおりである必要があります。
- 等しくない: セルに入力する値は、指定された制限と異なっていなければなりません。
- より大きい: セルに入力された値は、指定された最小値を超える必要があります。
- 未満: セルに入力される値は、指定された最大値よりも小さい必要があります。
- 以上: セルに入力される値は、指定された最小値以上である必要があります。
- 以下: セルに入力される値は、指定された最大値以下である必要があります。
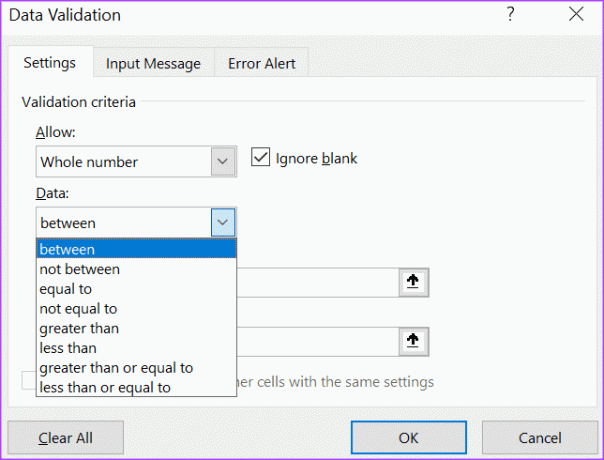
ステップ 11: [最小] および/または [最大] フィールドに、データ制限を入力します。

ステップ 12: 「OK」をクリックして変更を保存します。
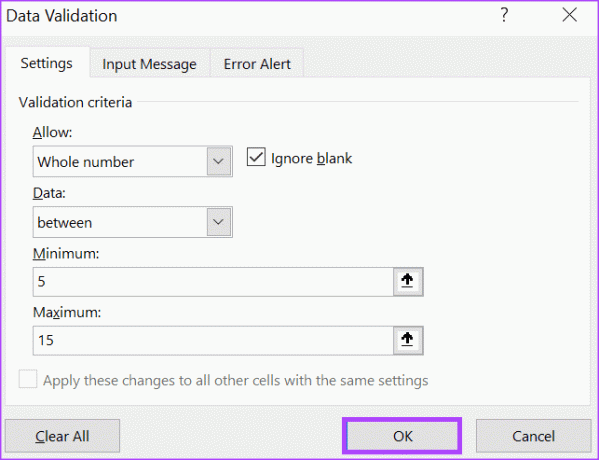
Microsoft Excelでデータ検証用の入力メッセージを追加する方法

Excel でデータ検証が設定されたので、提供されるデータは指定した制限に適合する必要があります。 ただし、他のユーザーが検証セルをクリックしたときに表示メッセージを設定できます。 こうすることで、どのような種類のデータが必要なのかがわかります。 入力メッセージを設定する方法は次のとおりです。
ステップ1: Excel スプレッドシートで、入力メッセージを表示するセルを選択します。

ステップ2: Excel リボンで、[データ] タブをクリックします。

ステップ 3: [データ ツール] グループで、[データ検証] ドロップダウンをクリックします。

ステップ 4: ドロップダウンから、「データ検証」をクリックします。

ステップ5: 「データ検証」ポップアップで、「入力メッセージ」タブをクリックします。
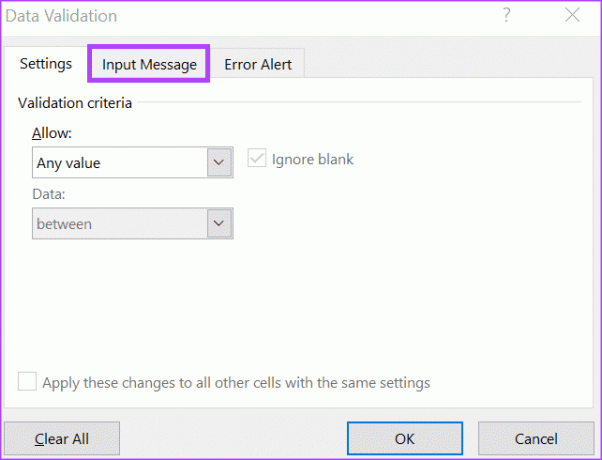
ステップ6: 「セルが選択されたときに入力メッセージを表示する」の横のボックスにチェックを入れます。
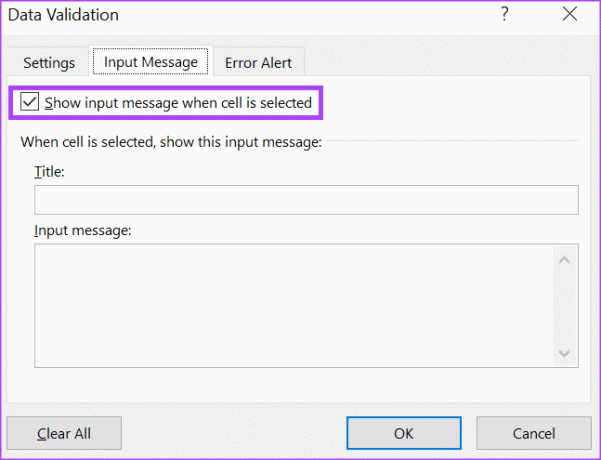
ステップ 7: [テキスト] フィールドと [メッセージ入力] フィールドの両方に、希望のテキストを入力します。

ステップ8: 「OK」をクリックして変更を保存します。
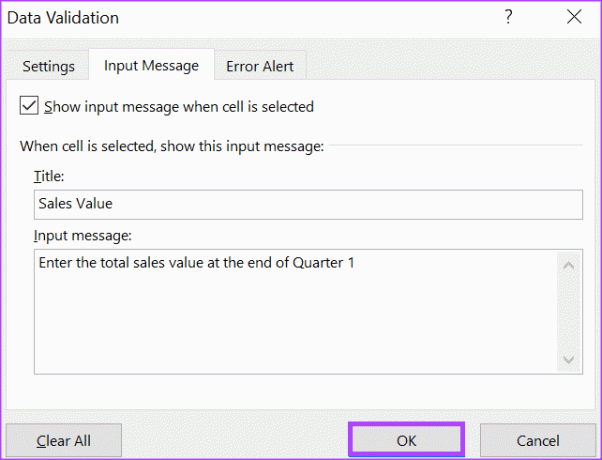
Microsoft Excel でデータ検証用のエラー メッセージを追加する方法
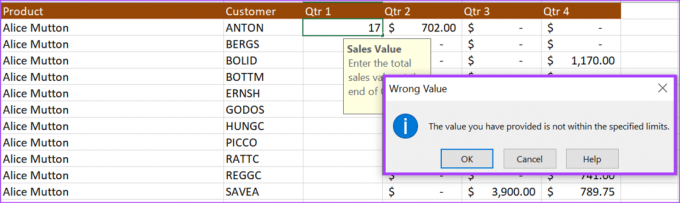
ユーザーがデータ検証セルに間違った情報を入力したときに表示されるエラー メッセージを構成できます。 その方法は次のとおりです。
ステップ1: Excel スプレッドシートで、入力メッセージを表示するセルを選択します。

ステップ2: Excel リボンで、[データ] タブをクリックします。

ステップ 3: [データ ツール] グループで、[データ検証] ドロップダウンをクリックします。

ステップ 4: ドロップダウンから、「データ検証」をクリックします。

ステップ5: [データ検証] ポップアップで、[エラー アラート] タブをクリックします。
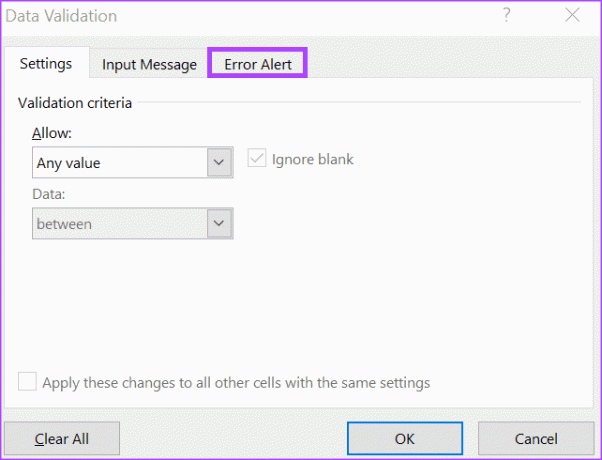
ステップ6: 「無効なデータが入力された後にエラー警告を表示する」の横のボックスにチェックを入れます。
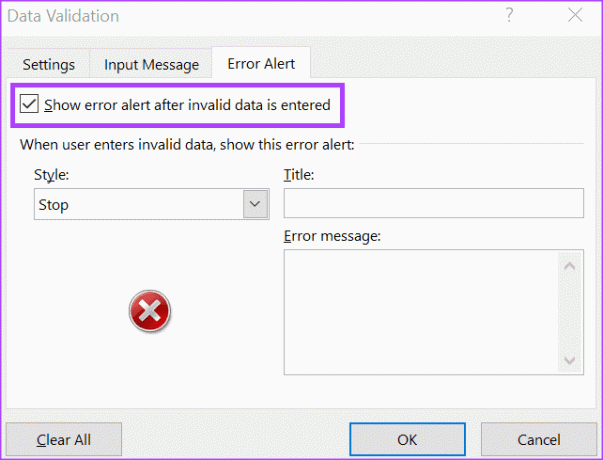
ステップ 7: [スタイル] フィールドの下のドロップダウンをクリックし、エラー メッセージに表示する記号を次のオプションから選択します。
- 停止
- 警告
- 情報
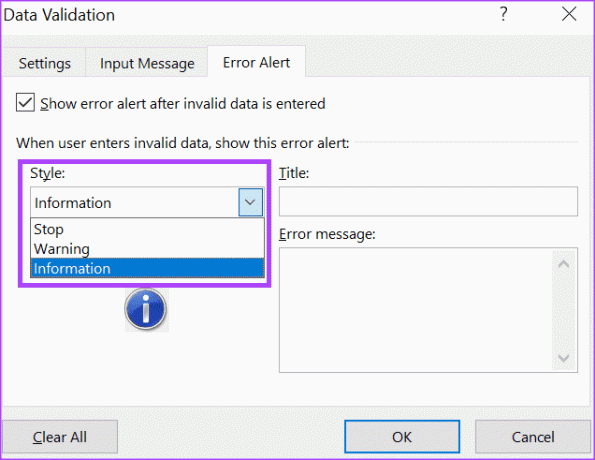
ステップ8: [タイトル] フィールドと [エラー メッセージ] フィールドに、希望のテキストを入力します。

ステップ9: 「OK」をクリックして変更を保存します。
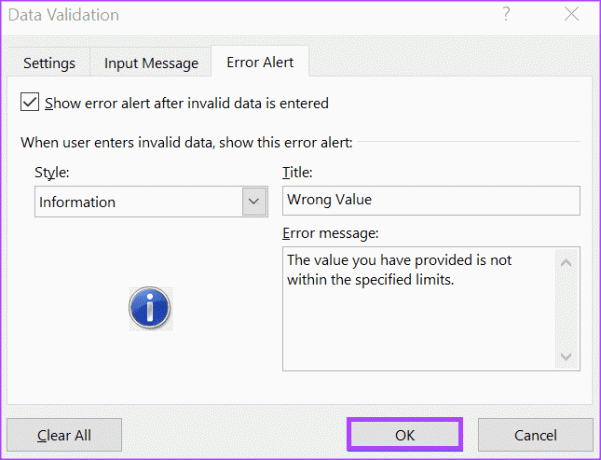
Microsoft Excel でデータ検証ルールを削除する方法
Microsoft Excel のセルからデータ検証ルールを削除する方法は次のとおりです。
ステップ1: Excel スプレッドシートで、データ検証ルールを削除するセルを選択します。

ステップ2: Excel リボンで、[データ] タブをクリックします。

ステップ 3: [データ ツール] グループで、[データ検証] ドロップダウンをクリックします。

ステップ 4: ドロップダウンから、「データ検証」をクリックします。

ステップ5: [データ検証] ポップアップで、[設定] タブをクリックします。

ステップ6: すべてのエントリをクリアするには、ポップアップの下部にある [すべてクリア] ボタンをクリックします。
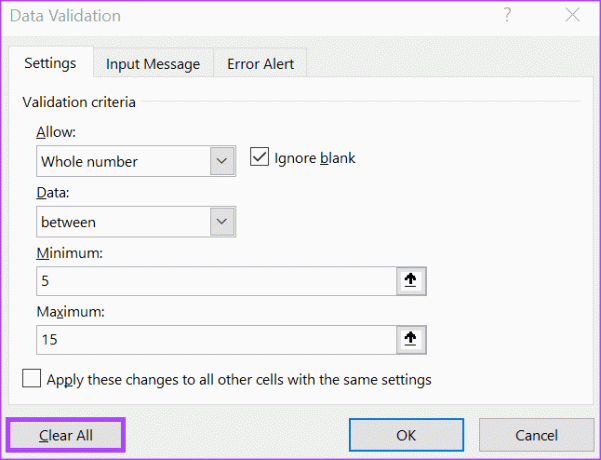
ステップ 7: 「OK」をクリックして変更を保存します。
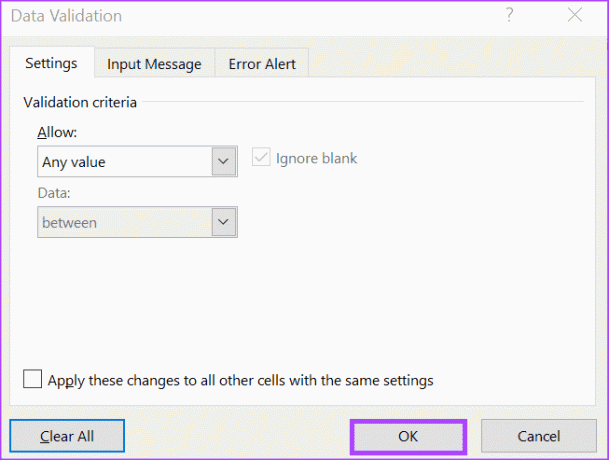
Microsoft Excel でのバージョン履歴の使用
Microsoft Word とは異なり、Microsoft Excel の変更履歴機能はあまり詳しく説明されていません。 このため、変更履歴を確認して Excel に加えられた変更を正確に特定することが困難になります。 ただし、使用できます Excel のバージョン履歴 ファイルを比較してファイル間の違いを特定します。
最終更新日: 2023 年 10 月 4 日
上記の記事には、Guiding Tech のサポートに役立つアフィリエイト リンクが含まれている場合があります。 ただし、編集上の完全性には影響しません。 コンテンツは公平かつ本物のままです。