Epic GamesエラーコードII-E1003を修正する12の方法
その他 / / October 06, 2023
Epic Games は、何千ものタイトルに加えて、いくつかの驚くべきオファーを提供しています。 魅力的ではありますが、オンライン プラットフォームであるため、問題がないわけではありません。 プラットフォームで Epic Games エラー コード II-E1003 が表示され、なぜこれが表示されるのか、どうすれば修正できるのか疑問に思っている場合は、この記事が役に立ちます。

Epic Game エラー コード II-E1003 は、ランチャーがダウンロードしようとしているゲーム ファイルをインストールできないことを示します。 ただし、期待を裏切らないでください。 この問題に直面しないように、すべての一般的な理由と対応する解決策を検討しました。 この問題の背後にある理由を理解することから始めましょう。
1. 安定したネットワークを確保する
これは、Epic Games でインストール失敗エラー コード II-E1003 が表示される最大の理由の 1 つです。 インターネット速度を確認し、接続を切り替えて問題が解決するかどうかを確認してください。 以下のリンクからインターネット速度を確認できます。
インターネット速度を確認する
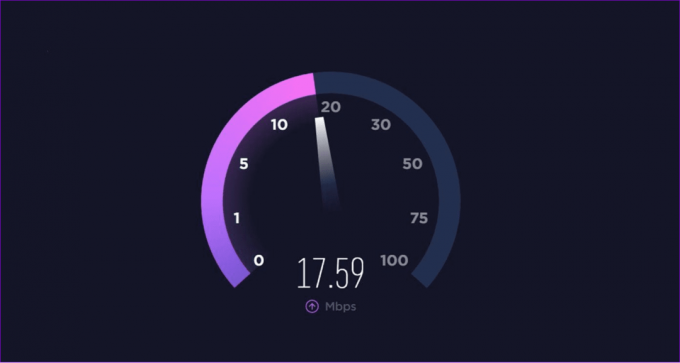
インターネットが遅いと感じた場合は、モデムをオフにしてからオンにしてください。 それでも問題が解決しない場合は、ISP (インターネット サービス プロバイダー) に問い合わせるか、プランをアップグレードしてください。 それでもインターネット速度の問題が発生する場合は、ISP を変更することをお勧めします。
2. ファイアウォールとセキュリティを無効にする
ファイアウォールとセキュリティ ソフトウェアはシステムを保護するために重要ですが、場合によっては Epic Games からのゲームのインストールを妨げる場合があります。 したがって、その後、Epic Games からインストールしてみることをお勧めします。 ウイルス対策またはファイアウォールのオプションを無効にする あなたのシステムで。 ゲームをインストールしたら、再びオンにすることができます。
3. サーバーの問題を確認する
Epic Games にゲームをインストールできない場合は、Epic Games がダウンしていないか確認してください。 手順は次のとおりです。
ステップ1: Down Detector にアクセスして Epic Games Store を検索し、Enter キーを押します。
Epic Games がダウンしていないか確認する

ステップ2: ここから、Epic Games がダウンしているかどうかがわかります。 問題がある場合は、問題が解決されるまで待つか、他のゲーム ストアを探してください。
4. 日付と時刻が正しいかどうかを確認してください
システムの時刻と日付の設定が間違っていると、閲覧やダウンロードなどのオンライン プロセスに影響します。 最善の解決策は、システムの日付と時刻を変更することです。 Mac ユーザーの場合は、次の詳細なガイドを確認してください。 Mac で日付、時刻、地域を変更する. 変更に関する詳細なガイドも用意しました。 Windows の日付と時刻 システム。
5. システムの DNS を変更する
ドメイン ネーム システム (DNS) を使用すると、ブラウザは Web サイトやその他のインターネット サービスにアクセスできます。 ただし、DNS に問題がある場合は、DNS を変更することをお勧めします。 Windows システムの DNS サーバー. Mac の場合、手順は次のとおりです。
ステップ1: Spotlight 検索を開きます (Command + Space キーを押します) > 「システム設定」と入力します, そしてReturnを押します。

ステップ2: サイドバーから「ネットワーク」を選択します。

ステップ 3: 「Wi-Fi」をクリックします。

ステップ 4: Wi-Fi ネットワーク接続名の横にある [詳細] を選択します。

ステップ5: [詳細] ウィンドウで、サイドバーから [DNS] をクリックします。

ステップ6: 新しい DNS を追加するには、DNS サーバーの下のプラス アイコンをクリックします。

ステップ 7: 選択した DNS を追加し、まだ問題が発生しているかどうかを確認してください。
次のような無料のパブリック DNS サービス プロバイダーから選択できます。 グーグル, クラウドフレア、 または クアッド9.
6. Epic Games Launcherを管理者として実行する
アプリのクラッシュの問題は、多くの場合、管理者として実行することで解決できます。 これにより、システムはその特定のアプリを優先順位として考慮し、そのアプリを実行するためのリソースを割り当て、アプリの起動を妨げるファイルをブロックします。 その方法は次のとおりです。
ステップ1: Epic Games アイコンを右クリックし、「管理者として実行」を選択します。

ステップ2: 「はい」をクリックして確認します。
![[はい] を選択して確認します 1](/f/d1903e6f28c7dd4f92556c4a76c534a8.jpg)
7. ゲームファイルの検証
Epic Games エラー コード II-E1003 は、未検証のゲーム ファイルが原因で表示されることもあります。 それらを確認することで、この問題を解決できます。 手順は次のとおりです。
ステップ1: Epic Games Launcherを開き、「ライブラリ」を選択します。
ステップ2: ゲームの横にある 3 つの点をクリックし、[管理] を選択します。
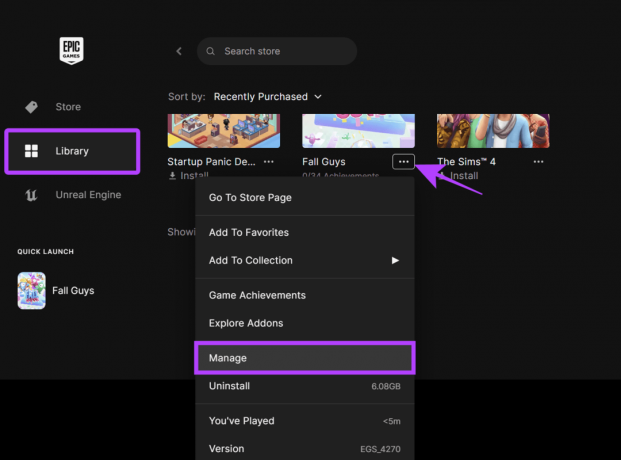
ステップ 3: 次に、「ファイルの検証」の横にある「検証」を選択します。

8. Epic Games のキャッシュをクリアする
キャッシュは、アプリの読み込みだけでなく、パフォーマンスや応答性にも役立ちます。 ただし、ファイルが破損したり、時間の経過とともに蓄積されたりすると、問題が発生する可能性があります。 この問題は、Epic Games のキャッシュをクリアすることで修正できます。 その方法は次のとおりです。
ステップ1: Epic Games を閉じて、タスク マネージャーを開きます (Ctrl + Alt + Del)。
ステップ2: Epic Games がリストにあるかどうかを確認します。 存在する場合は、アプリを選択し、[タスクの終了] を選択します。

ステップ 3: 次に、「ファイル名を指定して実行」(Win + R) を開きます。
ステップ 4: 以下を入力または貼り付けます %localappdata% そして Enter キーを押します。

ステップ5: EpicGamesLauncher フォルダーを選択します。
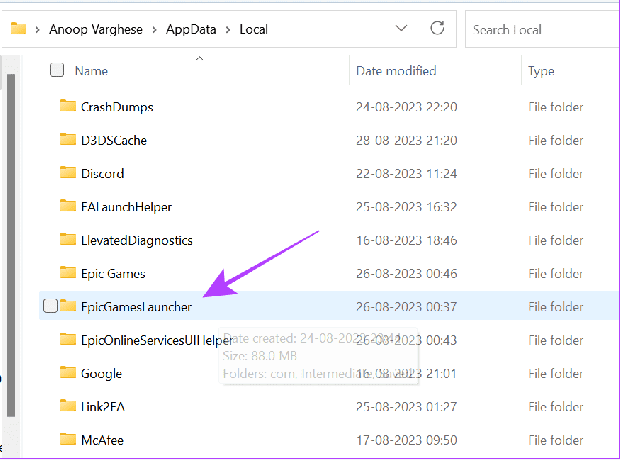
ステップ6: 保存済みを開きます。

ステップ 7: 次に、webcache フォルダーを開きます。

ステップ8: フォルダー内のファイルをすべてクリアします。

9. Epic Games のダウンロード地域を変更する
インストール場所を変更すると、インストール失敗エラー コード II-E1003 メッセージが表示されるのを回避できます。このエラーは、以前のストレージがいっぱいであるか破損していることが原因である可能性があります。
ステップ1: Epic Games Launcherを開き、「ライブラリ」を選択します。
ステップ2: ダウンロード場所を変更したいゲームの下で [インストール] を選択します。

ステップ 3: [ブラウザ] を選択し、ダウンロードする場所を選択します。
ステップ 4: 必要な変更を加えたら、「インストール」をクリックします。

これで、ゲームが新しい場所にインストールされます。
10. 不審なアプリまたは最近インストールしたアプリをアンインストールする
公式 App Store とは別に、Windows と macOS ではさまざまなソースからアプリをインストールできます。 自由度が高まる一方で、システムが悪意のあるアプリからの攻撃を受けやすくなります。 特定のアプリケーションをインストールした後に Epic Games エラー コード II-E1003 が表示された場合は、それをアンインストールすることをお勧めします。
すでにガイドがあります macOS でアプリをアンインストールする方法. Windows の場合は、次の手順に従ってください。
ステップ1: 設定 (Win + I) を開き、アプリを選択します。
ステップ2: 「インストールされているアプリ」を選択します。

ステップ 3: アプリの横にある 3 つのドットを選択し、[アンインストール] を選択します。
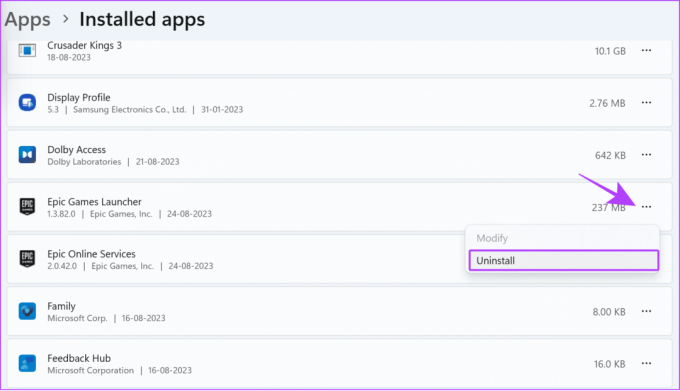
ステップ 4: [アンインストール]を選択して確認します。

アプリによっては、アンインストールの理由を説明したり、決定を確認したりするために、専用のウィンドウを使用する必要がある場合があります。
11. Epic Games Launcherを再インストールする
ランチャーをアンインストールして再インストールすると、すべての問題を解決できる可能性があります。 Windows で Epic Games Launcher をアンインストールする方法は次のとおりです。
ステップ1: [設定] を開き、[アプリ] を選択して、[インストールされているアプリ] を選択します。

ステップ2: Epic Games Launcher の横にある 3 つの点を選択し、[アンインストール] を選択します。

ステップ 3: [アンインストール]を選択して確認します。
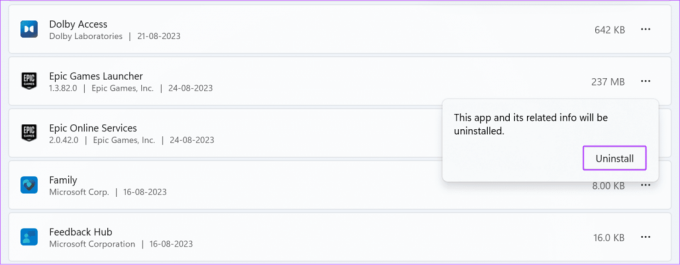
ステップ 4: 次に、以下のリンクからランチャーをダウンロードします。
Epic Games ランチャーをダウンロード
アプリをダウンロードしたら、ファイルをダブルクリックし、システムに Epic Games Launcher をインストールするために必要な権限を与えます。
12. ネットワーク設定をリセットする
前述したように、ネットワークの問題により、システムで Epic Games エラー コード II-E1003 の問題が発生する可能性があります。 この問題は、接続を変更するかモデムを再起動することで解決できます。 ただし、それでも問題が解決しない場合は、ネットワーク設定をリセットしてみてください。 すでに Mac 用ガイド. Windows の場合は、次の手順に従います。
ステップ1: 設定を開き、サイドバーから「ネットワークとインターネット」を選択します。
ステップ2: 「ネットワークの詳細設定」を選択します。

ステップ 3: 「ネットワークのリセット」を選択します。

ステップ 4: 今すぐリセットを押して確認します。

ステップ5: [はい] を選択して確定します。

Epic Games に関するよくある質問
ゲームは任意の SSD または HDD にインストールできますが、ゲームの読み込みを高速化したい場合は、SSD にインストールすることをお勧めします。
はい。 Epic Games Launcher を再インストールしても、ライブラリ内のゲームは削除されません。 ただし、システムに保存されているゲーム ファイルと、ゲームで行ったオフラインの進行状況はすべて削除されます。
ゲームスタート
ゲームのインストール中に Epic Games エラー コード II-E1003 が表示されるとイライラします。 ありがたいことに、ガイドに記載されている修正は問題の解決に役立ちます。 ただし、それでも問題が発生する場合は、次のことをお勧めします。 Epic Games サポートに連絡する 問題のトラブルシューティングを行うには。

によって書かれた
Anoop は 3 年以上の経験を持つコンテンツ ライターです。 GT では、Android、Windows、さらに Apple エコシステムについても取り上げています。 彼の作品は、iGeeksBlog、TechPP、91 mobiles などの多くの出版物で紹介されています。 執筆以外の時間は Twitter で活動し、テクノロジーや科学などに関する最新情報を共有しています。



