Steam Deck リモートプレイ: PC または PS5 を Steam Deck にストリーミング
その他 / / October 06, 2023
と同じくらい良い スチームデッキ つまり、その力には限界があります。 ただし、すでに優れたゲーミング PC または PS5 を所有している場合は、お気に入りの PC と PS5 を Deck で楽しめることをご存知ですか? リモート プレイは、Steam デッキなどの他のデバイスにゲームをストリーミングできる PC および PS5 の機能です。

このガイドでは、Steam デッキでリモート プレイを使用して PC または PS5 ゲームをプレイする方法を説明します。 インターネット接続がある限り、別の部屋に座っていても、ベッドに横になっていても、コーヒーショップにいても、Steam デッキでリモート プレイ ゲームを楽しむことができます。 それでは、早速始めましょう。
PCでリモートプレイを有効にする方法
PC のリモート プレイは可能性の世界を開きます。 これには、Steam デッキを使用して外出先で PC ゲームを楽しむことも含まれます。 PC と Steam Deck が同じアカウントにログインし、インターネットに接続されている限り、リモート プレイのメリットを享受できます。
ただし、その前に、PC がリモート プレイの準備ができていることを確認する必要があります。 その方法は次のとおりです。
ステップ1: PC で Steam クライアントを起動します。
ステップ2: 次に、ウィンドウの左上隅にある Steam アイコンをクリックし、[設定] をクリックします。

ステップ3: [Steam 設定] ウィンドウで、左側のサイドバーから [リモート プレイ] をクリックします。

ステップ4: 「リモートプレイを有効にする」のトグルをオンにします。 これで、ゲーミング PC でリモート プレイが有効になりました。
![[リモート プレイを有効にする] の横にあるトグルを反転します。](/f/492654a40c9e7efc07971f4574890acd.png)
ステップ5: ただし、Steam デッキに合わせてゲームプレイを最適化することが最善です。 これを行うには、[詳細ストリーミング オプション] まで下にスクロールし、[詳細ホスト オプションを有効にする] のトグルをオンにします。
![[詳細ホスト オプションを有効にする] の横にあるトグルを有効にします。](/f/73a39c57dfe84924e3e45458c35b53d7.png)
ステップ6: 「ストリーミング クライアントに合わせてデスクトップ解像度を変更する」の切り替えを有効にします。
![[ストリーミング クライアントに合わせてデスクトップ解像度を変更する] の横にあるトグルを有効にします。](/f/36abbcc6f319f26b27decc7ecfa64ac2.png)
こうすることで、PC は Steam デッキと同じ 1280 x 800 の解像度でレンダリングされます。 その結果、ネットワーク上で圧縮されるためだけに高品質の画像をレンダリングすることで PC がリソースを無駄にすることがなくなります。 これにより、パフォーマンスも向上します。
PCからSteam Deckにゲームをストリーミングする方法
PC でリモート プレイの準備ができたので、Steam デッキでプレイしたいゲームを PC にダウンロードします。 完了したら、Steam デッキでゲームをプレイします。 その方法は次のとおりです。
ステップ1: Steam デッキの Steam ボタンを押します。 クイック アクセス メニューで、[設定] を選択します。
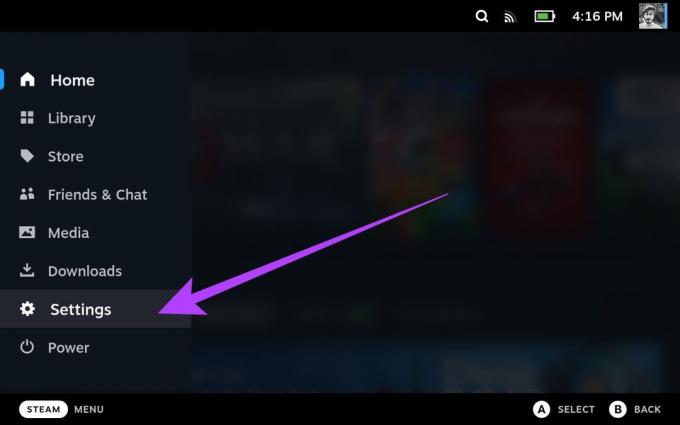
ステップ2: 左側のサイドバーから「リモートプレイ」を選択します。

ステップ3: 次に、「リモートプレイを有効にする」のトグルをオンにします。
これで、同じ Steam アカウントでログインしている限り、Steam デッキは PC を含む他のデバイスに自動的にリンクされます。

ステップ4: 完了したら、Steam デッキの Steam ボタンをもう一度押します。 次に、「ライブラリ」を選択します。
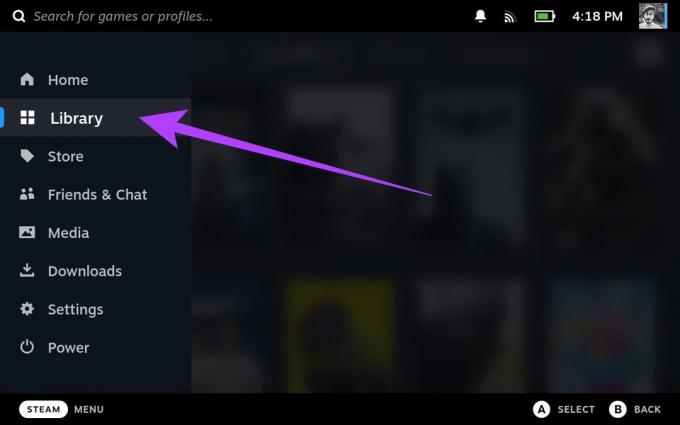
ステップ5: ライブラリ内で、PC からストリーミングしたいゲームを選択します。
このガイドでは、Cyberpunk 2077 を使用します。 ご覧のとおり、ゲームは Steam デッキにインストールされていません。

ステップ6: 次に、[インストール] ボタンの横にあるドロップダウン矢印をタップします。

ステップ7: 新しいメニューに、Steam 認証情報を使用してログインしたデバイスのリストが表示されます。 ゲーミング PC もここに表示されるはずです。 それをタップして切り替えます。

ステップ8: [インストール] ボタンが [ストリーム] に変更されるはずです。 それをタップして、リモート プレイを使用してゲームのストリーミングを開始します。
![[インストール] ボタンが [ストリーム] に変更されるはずです。](/f/96babca558f324f1b1e96a8435f3ac43.jpg)
ステップ9:リモートプレイを説明するメッセージが表示されます。 [OK] をタップして続行します。

以上です。 ゲームは Steam デッキで実行されている必要があります。

Cyberpunk 2077 以外にも、Steam 上の幅広いゲーム ライブラリがリモート プレイをサポートしています。 チェックアウトできます Valveの公式ストアページ そのために、あるいは調べてください Steam デッキと互換性のあるゲームはどれですか.
PS5でリモートプレイを有効にする方法
PS5 の所有者は、お気に入りのコンソール ゲームを Steam デッキにストリーミングできます。 ただし、これを行う公式の方法はないため、サードパーティのツールを使用する必要があります。 まず、Steam デッキにゲームをストリーミングできるように PS5 をセットアップします。
その方法は次のとおりです。
注記: 手順に進む前に、PS5 がインターネットに接続されていることを確認してください。 理想的には、次の使用をお勧めします。 ゲーム用のイーサネットケーブル 最高のパフォーマンスと低遅延を実現します。
ステップ1: PlayStation 5 で、ホーム画面から設定アプリを起動します。 これを行うには、右上隅にある歯車アイコンを強調表示し、PS5 コントローラーの X を押します。

ステップ2: 次に、システム設定に切り替えます。
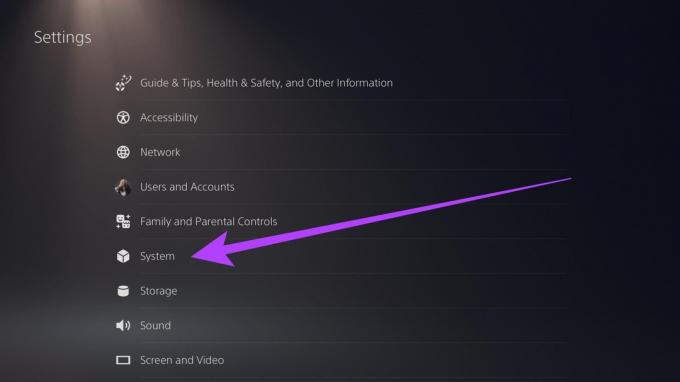
ステップ3: リモートプレイセクションに移動します。 次に、「リモートプレイを有効にする」のトグルを有効にします。

以上です。 これで PS5 はリモート プレイの準備が整いました。 ただし、Steam デッキにゲームをストリーミングしている間 PS5 が接続された状態を維持するには、他のいくつかの設定を有効にする必要があります。
ステップ4: [省電力] タブに移動し、[休止モードで利用可能な機能] を選択します。
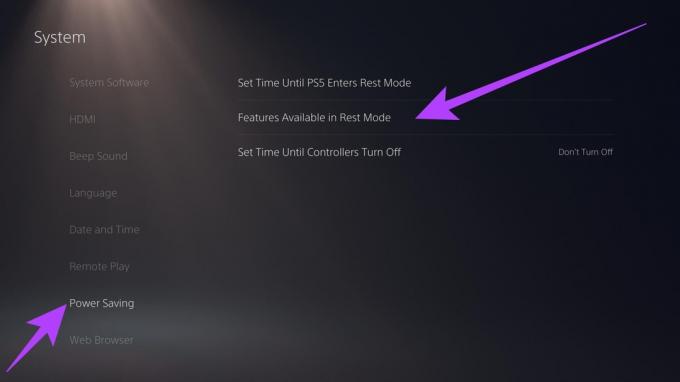
ステップ5: 次に、「インターネットに接続したままにする」と「ネットワークから PS5 をオンにする」の切り替えを有効にします。
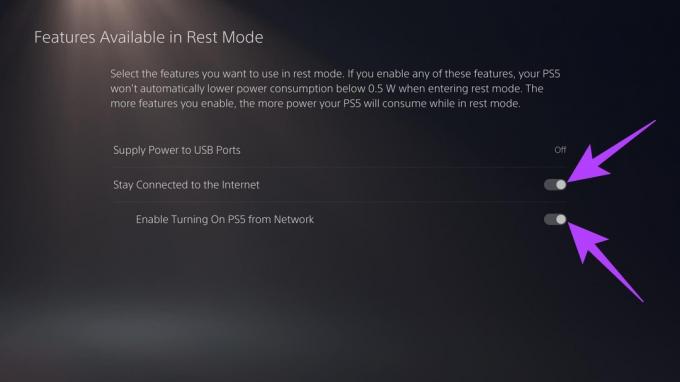
Chiaki を使用して PS5 を Steam デッキに接続する
PS5 でリモート プレイの準備ができたので、Steam デッキでプロセスを開始します。 ただし、留意すべき点がいくつかあります。 まず、PC とは異なり、PS5 のリモート プレイは、本体と Steam デッキが同じネットワーク上にある場合にのみ機能します。
次に、PS5 に接続するために、Chiaki というオープンソース ツールを使用します。 ただし、Steam Deck で実行するには、ターミナル内でコマンドを入力する必要があります。 したがって、私たちは強くお勧めします Steam Deck でキーボードを使用する. 使いやすくするために、Bluetooth アクセサリを Steam デッキにペアリングすることもできます。
完了したら、次の手順に従ってください。 手順を 2 つの部分に分けました。 1 つは Chiaki アプリのインストールについて説明し、次に Steam Deck を PS5 に接続する方法について説明します。 フォローしてください。
パート 1: Chiaki アプリをインストールする
ステップ1: Chiaki を Steam デッキにインストールするには、デスクトップ モードに切り替えます。 これを行うには、システムの上部にある電源ボタンを押して、[デスクトップに切り替える] を選択します。
ステップ2: 次に、Discover アプリを起動します。 デッキにアプリをインストールするためのマーケットプレイスです。

ステップ3: 検索バーで「Chiaki」を検索します。 または、Steam デッキでこの Web サイトを開いて、下のボタンをクリックすることもできます。

ステップ4:「インストール」をクリックします。 これにより、Steam Deck に Chiaki アプリがダウンロードされ、インストールされます。
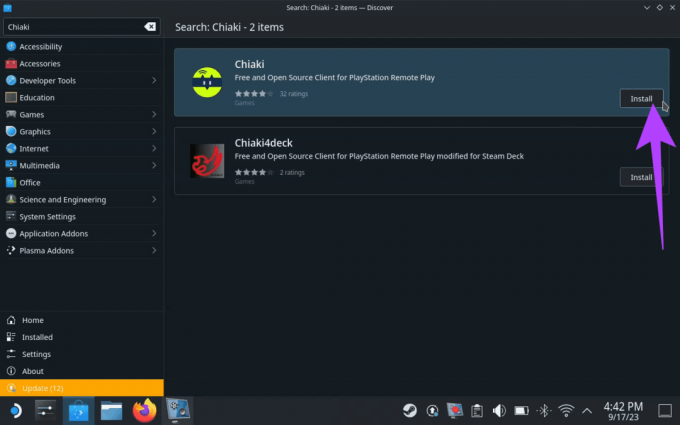
パート 2: Chiaki アプリを使用して Steam を PS5 に接続する
ステップ5: それでは、Chiaki アプリを起動します。 Steam デッキと同じネットワーク上で PS5 を検出できることを示す PS5 アイコンが表示されます。

ステップ6: Chiaki がインストールされたので、PS5 に登録します。 これを行うには、[アプリケーションランチャー] > [システム] > [Konsole] に移動します。

ステップ7: Konsole 内で、以下のコードを個別に入力するか、コピーして貼り付けます。 各コマンドの処理には時間がかかりますが、その後、次のコマンドを入力できます。
curl https://bootstrap.pypa.io/get-pip.py > get-pip.py && python3 get-pip.py python3 -m pip install requests curl https://git.sr.ht/~thestr4ng3r/chiaki/blob/master/scripts/psn-account-id.py > psn-account-id.py python3 psn-account-id.py. 
ステップ8: 完了すると、Konsole ウィンドウ内にリンクが表示されます。 それを右クリックして「リンクを開く」を選択します。
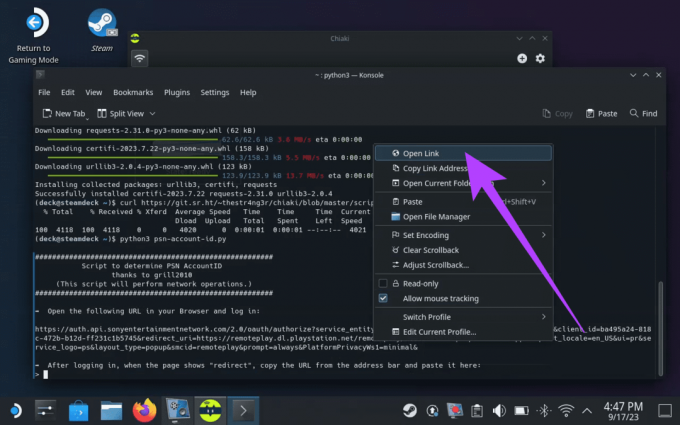
ステップ9: リンクをクリックすると、ログイン ページが表示されます。 PSN 認証情報を使用してログインし、Enter キーを押します。
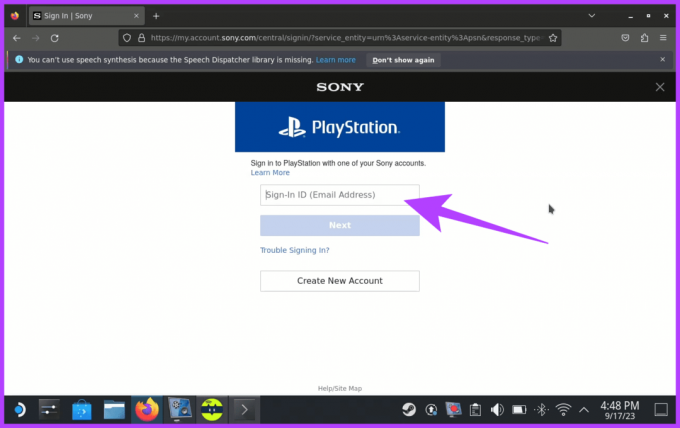
ステップ10: 完了すると、「リダイレクト」という新しいページが表示されます。 URLをコピーします。
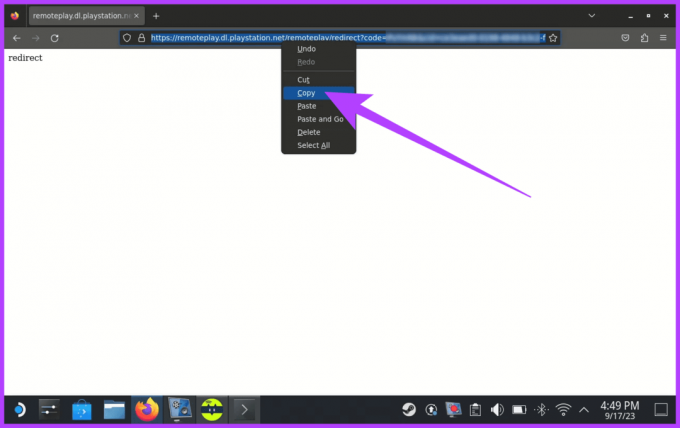
ステップ11: コピーした URL を Konsole ウィンドウ内に貼り付け、Enter キーを押します。

ステップ12: アカウント ID 番号を示すコードをコピーします。

ステップ13: アカウント ID 番号をコピーします。 次に、Chiaki アプリを起動し、PlayStation アイコンをクリックします。

ステップ14: コンソールの登録ウィンドウの「PSN アカウント ID (base64)」フィールドにコピーしたアカウント ID 番号を入力します。

ステップ15: ログインするには PIN も必要です。 これはPS5によって提供されます。 これを見つけるには、[設定] > [システム] > [リモート プレイ] > [デバイスをリンク] に移動します。 PS5 には、リモート プレイを設定するための数字コードが表示されるはずです。
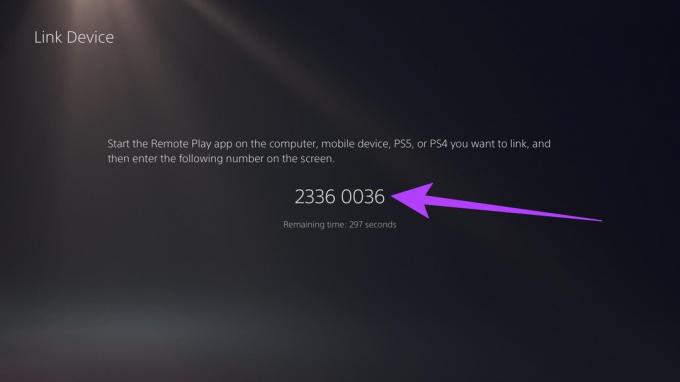
ステップ16: PIN フィールドにコードを入力し、[登録] を押します。
![Chiaki 内の PIN フィールドにコードを入力し、[登録] を押します](/f/fdeb8cfc9ad12c675c487ff75a18c815.png)
以上です。 PS5 本体が Chiaki に正常に登録されたことを示すポップアップが表示されるはずです。
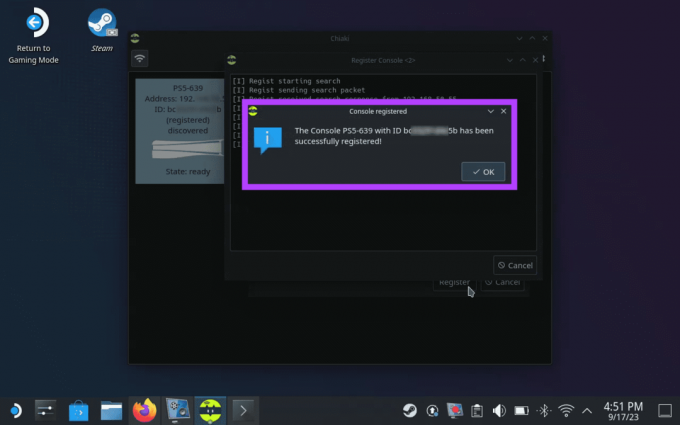
Chiaki を使用して Steam デッキで PS5 ゲームをプレイする
Steam デッキに Chiaki をセットアップすると、リモート プレイを利用して Steam デッキで PS5 ゲームを簡単にプレイできます。 ただし、これはデスクトップ モードでも機能します。 中で千秋を使うには ゲームモード、まず非 Steam ゲームとして追加する必要があります。 その方法は次のとおりです。
ステップ1: デスクトップモードで Steam アプリケーションを起動します。
ステップ2: 左下隅にある「ゲームを追加」オプションをクリックし、「非 Steam ゲームを追加」を選択します。
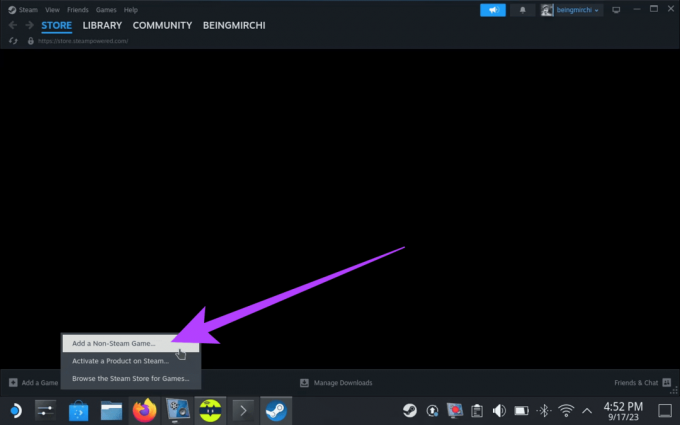
ステップ3: では、千秋にチェックを入れてください。 次に、「選択したプログラムを追加」をクリックします。
これにより、千秋がゲームとして追加され、ゲーミングモードで楽しめるようになります。

ステップ4: 次に、Steam デッキのゲーム モードに切り替えて、Steam ボタンを押します。 図書館に行きます。
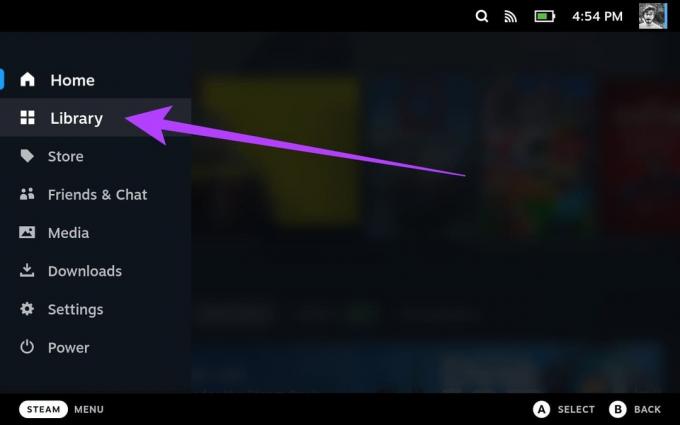
ステップ5: Steam デッキで R1 を押し、Chiaki をタップしてアプリページを開きます。

ステップ6: 最後に、「Play」をタップして起動します。

以上です。 リモート プレイのおかげで、PS5 を Steam デッキにストリーミングできるようになりました。

Steam Deck リモートプレイに関するよくある質問
Steam デッキは PS5 よりも強力ではなく、PS5 ゲームを同じレベルの品質で処理することはできません。 ただし、Steam デッキではリモートプレイ経由で PS5 ゲームをプレイできます。
Steam デッキは、古いゲーム コンソールやシステムを幅広くエミュレートできる多用途のハンドヘルド ゲーム デバイスとして設計されています。 NES、SNES、Sega Genesis、PlayStation Portable (PSP) などのコンソールをエミュレートできる可能性があります。
一般に、Steam Deck でのリモート プレイはそれほど遅延がありません。 ほとんどのゲームは、Wi-Fi 経由でも最小限の遅延でプレイできます。 ただし、全体的なエクスペリエンスは、 ネットワーク接続、プレイ中のゲーム、設定などのいくつかの要因によって異なります。 使用済み。
ハイエンドゲームを楽しむ
そしてまあ、それだけでした。 Steam Deck のリモート プレイ機能は、PC および PS5 ゲーマーにとってゲームチェンジャーです。 いくつかの手順を実行するだけで、ゲーム ライブラリ全体にアクセスし、外出先でも高品質のゲームを楽しむことができます。 遠くの土地を探索しているときも、家でリラックスしているときも、Steam デッキを使えばすぐにゲームを楽しめます。



