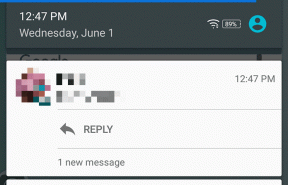WhatsApp のステータス (写真とビデオ) をダウンロードする 9 つの方法
その他 / / October 07, 2023
WhatsApp のステータスを使用すると、親しい人の最近の更新を簡単に確認できます。 ただし、WhatsApp のステータスは 24 時間後に消えます。 したがって、FOMO (Fear Of Missin' Out) です。 WhatsApp ではネイティブにステータスを保存できません。 ただし、Android、iPhone、または Web ブラウザーで WhatsApp ステータスの写真やビデオをダウンロードして保存する 9 つの簡単な方法を紹介します。
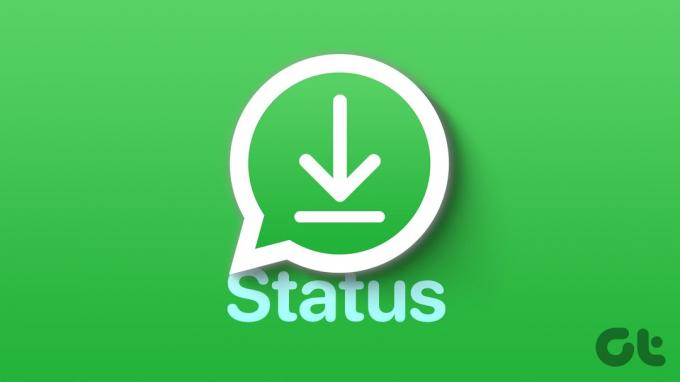
誰かの WhatsApp ステータスを保存または共有したい場合は、携帯電話にダウンロードしてください。 ただし、連絡先と写真を共有するのと比較すると、少し注意が必要です。 でも心配しないでください。 このガイドは、そのために役立ちます。 便宜上、この記事を iOS、Android、Web の 3 つのセクションに分割します。 早速入ってみましょう。
iPhone で WhatsApp ステータスをダウンロード
iPhone で WhatsApp を使用していて、誰かの WhatsApp ステータスの写真やビデオをダウンロードまたは保存する方法を疑問に思っている場合でも、心配する必要はありません。 ここでは簡単な方法を紹介します。
1. スクリーンショットを撮る
ステップ1: WhatsApp を開き、[ステータス] タブに移動します。
ステップ2: 次に、iPhone に保存したい人のステータスをタップします。
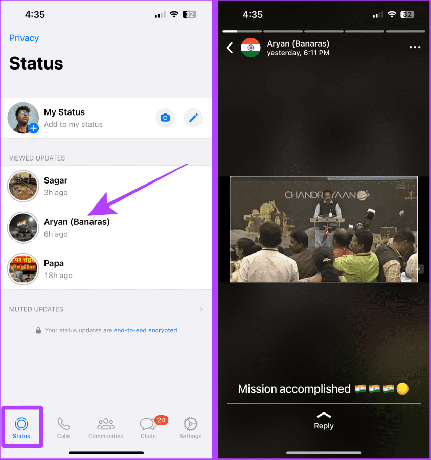
ステップ3: iPhone の音量を上げるボタンと電源ボタンを同時に押して、ステータスのスクリーンショットを撮ります。
注記: ホームボタンのある古い iPhone を使用している場合は、音量を上げるボタンの代わりにホームボタンを押してスクリーンショットを撮ります。
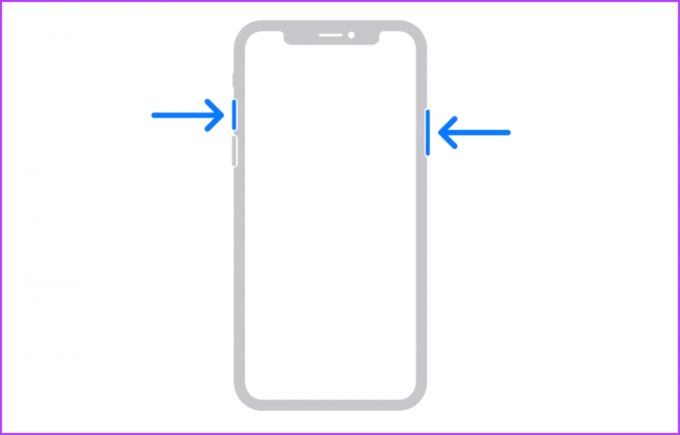
2. 画面全体を録画する
画面全体を録画して、誰かの WhatsApp ステータスからビデオを保存できます。 iPhone のコントロールセンターを使用した簡単な手順を見てみましょう。
簡単なヒント: やり方を学ぶ コントロールセンターに表示される内容をカスタマイズする.
ステップ1: iPhone で WhatsApp を起動し、[ステータス] タブに移動します。
ステップ2: 画面の右隅から下にスワイプして、コントロール センターにアクセスします。
注記: 古い iPhone をお使いの場合は、下から上にスワイプします。
ステップ3: 画面録画ボタンをタップして録画を開始します。
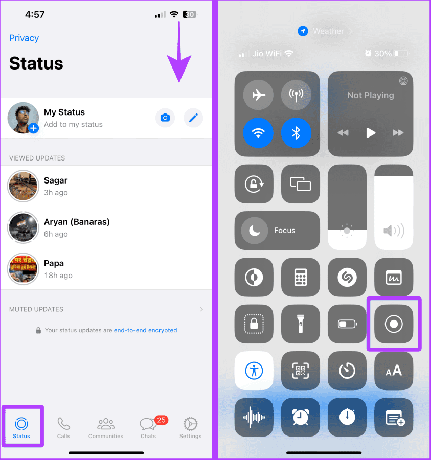
ステップ4: 次に、タップしてステータスを全画面で開き、記録します。 完了したら、赤いボタンをタップして録音を停止します。
ステップ5:「停止」をタップします。

iOS 上の WhatsApp では、WhatsApp ステータスのビデオや写真を保存する際にあまり柔軟性がありません。 ありがたいことに、できます WhatsApp アカウントを他のデバイスにリンクする. それでは、WhatsApp を Android スマートフォンに接続し、そこからステータスをダウンロードしましょう。 従うべき手順は次のとおりです。
ステップ1: Android スマートフォンに新しくインストールした WhatsApp を開きます。 「同意して続行」をタップします。
ステップ2: 3 つの点 (ケバブ メニュー) をタップします。
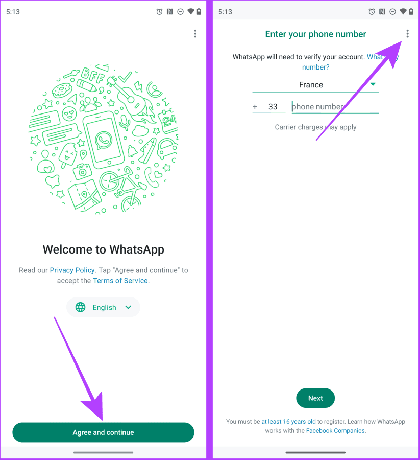
ステップ3: 「既存のアカウントにリンク」をタップします。
ステップ4: QRコードが画面に表示されます。 それでは、iPhone に移りましょう。
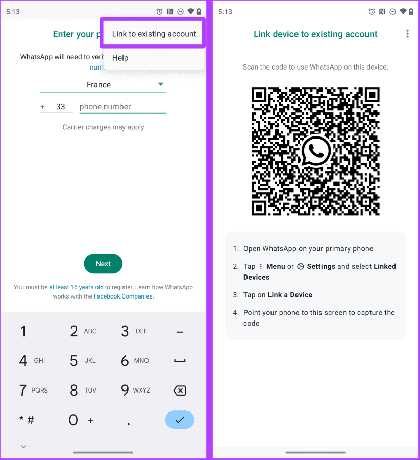
ステップ5: iPhone で WhatsApp を開き、[設定] > [リンクされたデバイス] に移動します。
ステップ6: 「デバイスをリンク」をタップします。
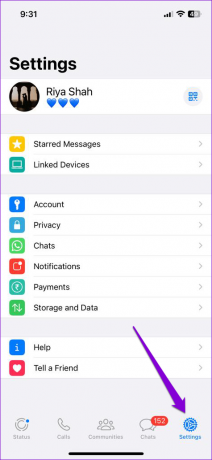
ステップ7:「OK」をタップします。
ステップ8: 次に、iPhone スキャナーで Android スマートフォンの QR コードをスキャンし、Android スマートフォンで WhatsApp を開きます。
WhatsApp が Android スマートフォンにログインしたので、ダウンロード方法について詳しく説明します。 WhatsAppのステータス 以下のAndroidで。
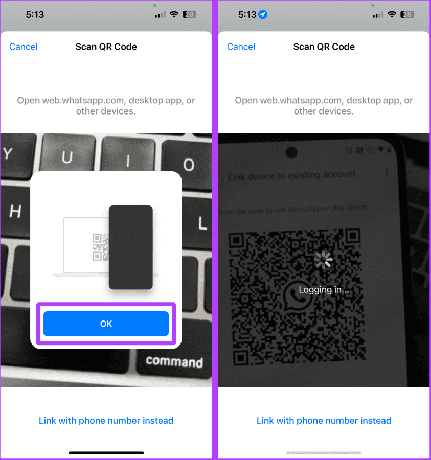
4. WhatsApp Webにログインします
WhatsApp Web を使用して WhatsApp ステータスをダウンロードすることもできます。 WhatsApp Web へのログインは、別のデバイスにリンクするだけで簡単です。 従うべき手順を見てみましょう。
ステップ1: ブラウザで WhatsApp Web を開き、QR コードが読み込まれるまで待ちます。
WhatsApp ウェブを開く

ステップ2: 次に、iPhone で WhatsApp を開き、[設定] > [リンクされたデバイス] に移動します。
ステップ3: 「デバイスをリンク」をタップします。
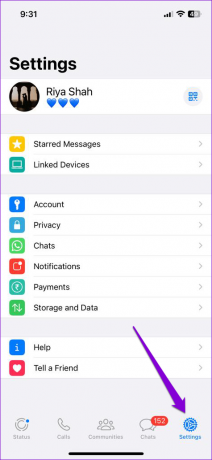
ステップ4: 次に、iPhone を使用して QR コードをスキャンします。
以上です。 WhatsApp Web でステータスをダウンロードできるようになりました (方法については、この記事の後半のセクションで説明します)。

Android の WhatsApp ステータスにビデオと写真を保存する
Android で WhatsApp ステータスの写真やビデオをダウンロードするのは、iOS よりもはるかに簡単です。 いくつかの方法を見てみましょう。
iOS とは異なり、Android 上の WhatsApp ステータス メディアは、サードパーティ アプリを使用せずに保存できる、ユーザーがアクセス可能なディレクトリに一時的に保存されます。 そこにアクセスし、ファイルマネージャーを使用して WhatsApp のステータスを希望の場所にダウンロードまたは保存できます。
簡単な手順は次のとおりです。
注記: この方法では、連絡先から監視済みの WhatsApp ステータスのみをダウンロードできます。
ステップ1: Android スマートフォンでファイル アプリを起動し、ハンバーガー メニューをタップします。
Google ファイル アプリをダウンロード
ステップ2:「設定」をタップします。

ステップ3: [隠しファイルを表示] を有効にし、戻る矢印をタップして戻ります。
ステップ4:「内部ストレージ」をタップします。
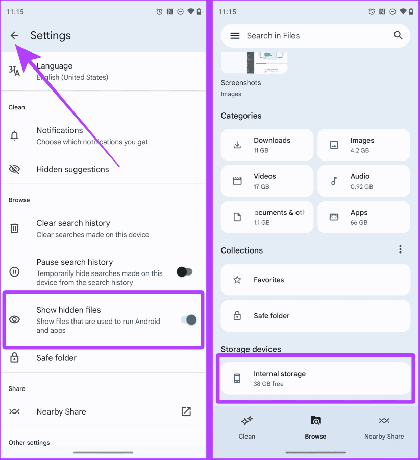
ステップ5: 次に、[Android] > [メディア] に移動します。
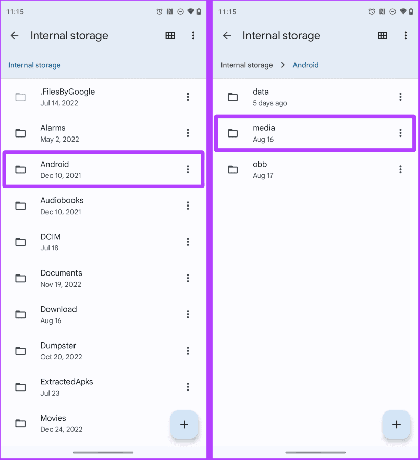
ステップ6: 再度、com.whatsapp > WhatsApp に移動します。
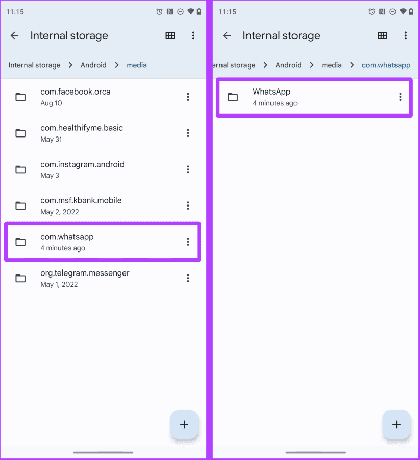
ステップ7: 次に、[メディア] > [ステータス] に移動します。

ステップ8:保存したい写真やビデオを長押しして選択します。
ステップ9: 3 つの点 (ケバブ メニュー) をタップします。

ステップ10: ドロップダウン メニューから [コピー先] をタップします。
ステップ11:「内部ストレージ」をタップします。
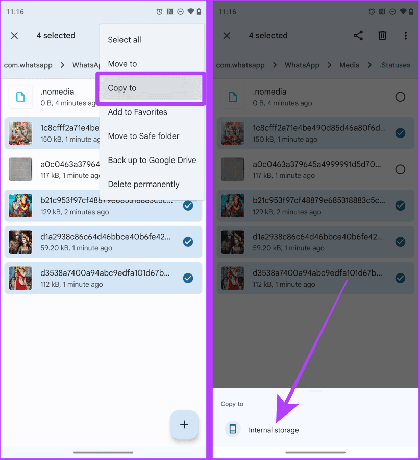
ステップ12: 目的のフォルダーに移動し、「ここにコピー」をタップして WhatsApp のステータスを貼り付けます
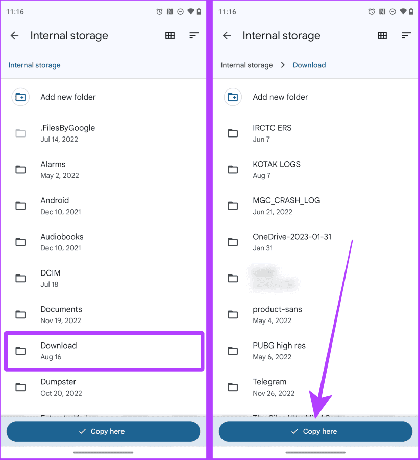
以上です; これで、これらの WhatsApp ステータスの写真やビデオがスマートフォンのギャラリーまたは写真アプリに表示されます。
6. ステータス セーバーを使用する: サードパーティ アプリ
Android の WhatsApp では、サードパーティのアプリを使用してステータスをダウンロードすることもできます。 いくつかのアプリが利用可能ですが、ここではステータスセーバーを使用します。 手順を見てみましょう:
ステップ1: ステータスセーバーアプリをダウンロードして起動します。
ダウンロードステータスセーバー

ステップ2:「OK」をタップします。
ステップ3: もう一度「許可を与える」をタップします。
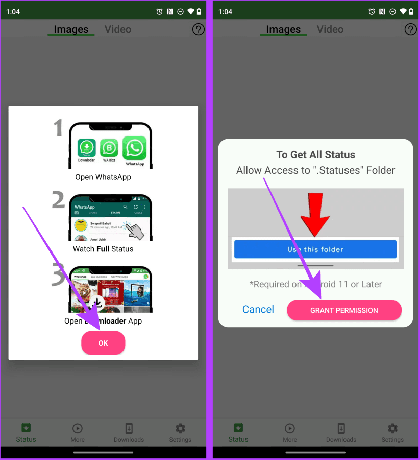
ステップ4:「このフォルダを使用する」をタップします。
ステップ5:「許可」をタップします。

ステップ6: 表示されているすべてのステータスが表示されます。 ダウンロードしたいステータスをタップすると、全画面で開きます。
ステップ7: ダウンロードボタンをタップしてダウンロードを開始します。

ステップ8:「許可」をタップします。 写真またはビデオは Android スマートフォンのダウンロード フォルダーに保存されます。
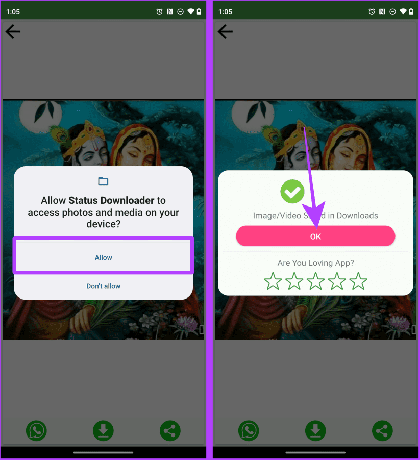
7. スクリーンショットを撮る
一方で、誰かの WhatsApp ステータスからスクリーンショットを撮って写真を保存することもできます。 従うべき手順は次のとおりです。
ステップ1: WhatsApp を開き、[ステータス] タブに移動します。
ステップ2: 見たいステータスをタップします。

ステップ3: ここで、電源ボタンと音量ダウン ボタンを同時に押したままにして、ステータスのスクリーンショットを撮ります。

8. 画面全体を録画する
Android で WhatsApp ステータスからビデオを保存するもう 1 つの方法は、画面を録画することです。 以下の手順を見てみましょう。
注記: 画面を録画する手順は Android によって異なります。 デモンストレーションでは、Google Pixel スマートフォンを使用します。
ヒント: やり方を学ぶ Samsung Galaxy 携帯電話の画面録画.
ステップ1: WhatsApp を起動し、[ステータス] タブに移動します。
ステップ2: 上から下にスワイプしてクイック設定にアクセスします。
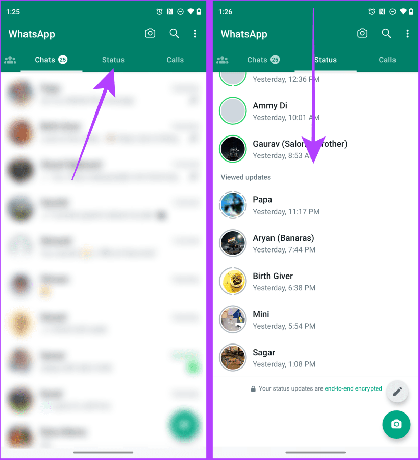
ステップ3: もう一度スワイプしてクイック設定を展開します。
ステップ4: 「画面録画」をタップします。

ステップ5: 画面にポップアップが表示されます。 「開始」をタップします。
ステップ6:保存したいステータスをタップします。
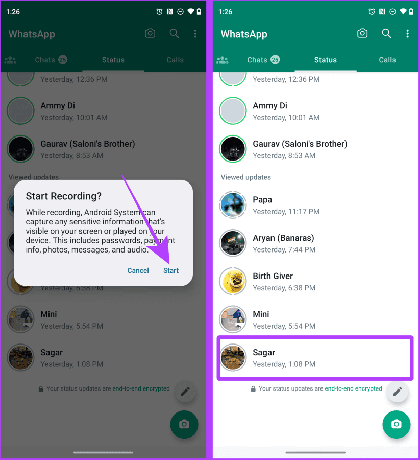
ステップ7: 画面を録画し、完了したら画面をロックします。 録音は携帯電話に保存されます。
WhatsApp Web を使用してステータスから画像をダウンロードする
WhatsApp Web を使用すると、最も簡単な方法で WhatsApp ステータスから画像をダウンロードできます。 その手順を見てみましょう。
9. ドラッグ アンド ドロップを使用して画像を保存する
ステップ1: 選択したブラウザで WhatsApp Web を開きます。
WhatsApp ウェブ

ステップ2: 次に、iPhone で WhatsApp を開き、[設定] > [リンクされたデバイス] に移動します。
注記: Android ユーザーの場合は、WhatsApp を開き、3 つの点 (ケバブ メニュー) > [リンクされたデバイス] をタップします。
ステップ3: 「デバイスをリンク」をタップします。
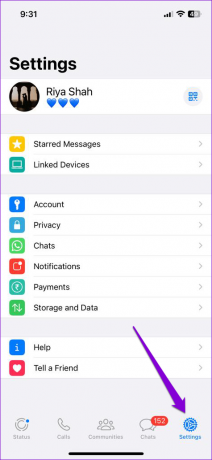
ステップ4: 次に、スマートフォンを使用して Web ブラウザーで QR コードをスキャンします。

ステップ5: WhatsApp Web がブラウザで開きます。 次に、「ステータス」アイコンをクリックします。

ステップ6: ステータスをダウンロードしたい連絡先をタップすると、全画面で表示されます。

ステップ7: 画像をクリックし、デスクトップまたは目的のフォルダーにドラッグ アンド ドロップして、画像をダウンロードして保存します。
注記: このトリックは写真にのみ機能します。

はい。 WhatsApp は監視ステータスを「.Status」フォルダーに一時的に保存します。 したがって、それは必要です。
はい、できます。 ファイルエクスプローラーに適切な権限を与えるだけで準備完了です。
WhatsAppのステータスを簡単にダウンロード
上記のいずれかの方法を使用して、愛する人からの WhatsApp ステータス写真やビデオを好きなだけダウンロードできます。
iOS で WhatsApp のステータスをダウンロードしたい場合、最も簡単な方法はスクリーンショットを撮るか、画面を録画することです。 Android を使用している場合は、WhatsApp メディア フォルダーと Web 上からメディアを抽出し、画像をデスクトップにドラッグ アンド ドロップしてダウンロードしてローカルに保存します。
最終更新日: 2023 年 8 月 28 日
上記の記事には、Guiding Tech のサポートに役立つアフィリエイト リンクが含まれている場合があります。 ただし、編集上の完全性には影響しません。 コンテンツは公平かつ本物のままです。