IPhoneで買い物リスト(食料品リスト)が機能しないのを修正する7つの方法
その他 / / October 09, 2023
私たちは皆、店から牛乳を買うのを忘れています。 2 回目に店に行った後、あなたは家に帰ると、兄弟が最後のトイレットペーパーを使い切ってしまったことに気づきました。 楽しい時間。 生活の楽しみを減らすために、Apple は iOS 17 でショッピング リスト (旧食料品リスト) を導入しました。 しかし、この買い物リスト (食料品リスト) 機能が iPhone で動作しない場合はどうなるのでしょうか? この問題のトラブルシューティングを行ってみましょう。
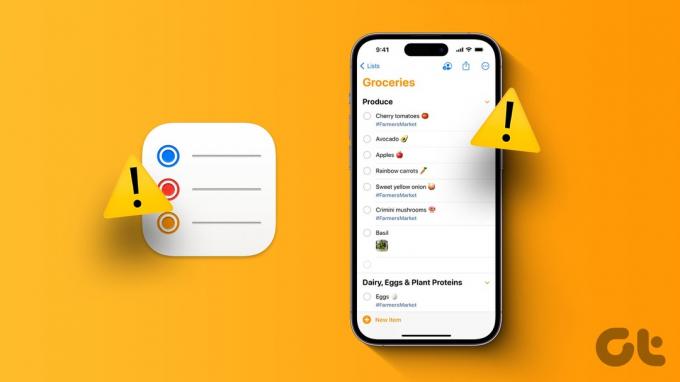
ショッピング リスト機能は iOS 17 に限定されているため、デバイスで iOS 17 が実行されている必要があります。 それでも機能しない場合は、iPhone でショッピング リスト (食料品リスト) が機能しない問題を解決する 7 つの方法を見て、読み続けてください。
1. リマインダーアプリが有効になっているかどうかを確認する
iPhone でショッピング リストを作成するには、iCloud の設定メニューからリマインダー アプリを有効にする必要があります。 これを行わないと、ショッピング リスト機能の作成または使用時に問題が発生する可能性があります。 したがって、これが当てはまらないことを確認するには、iPhone で iCloud 設定を開き、リマインダー アプリがオンになっているかどうかを確認してください。
以下の手順に従ってください。
ステップ1: 設定アプリを開き、Apple ID の詳細をタップします。
ステップ2: ここで、「iCloud」をタップします。
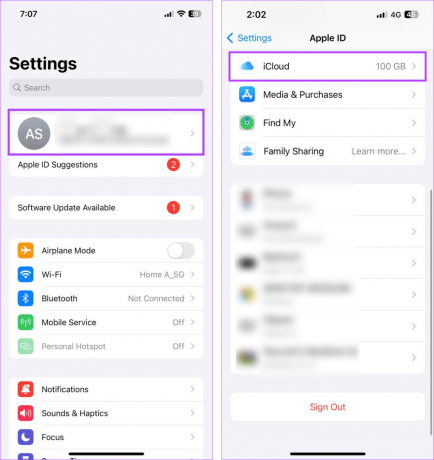
ステップ 3: 「iCloudを使用しているアプリ」セクションまで下にスクロールし、「すべて表示」をタップします。
ステップ 4: リマインダー アプリを見つけて、対応するトグルがオンになっていることを確認します。

これにより、リマインダーアプリが iPhone 上の iCloud に確実にアクセスできるようになります。
2. 正しいリストタイプが選択されているかどうかを確認してください
正しいリストの種類が選択されている場合のみ、iPhone はリストをショッピング リストとして分類します。 リマインダー アプリはデフォルトで、新しく作成されたすべてのリストを標準に設定するため、これは手動で行う必要があります。 したがって、これを行わないと、リストがショッピング リストとして表示されない可能性があります。
ショッピング リストのリスト タイプを確認および確認する方法は次のとおりです。
ステップ1: リマインダーアプリを開き、関連するリストをタップします。
ステップ2: 右上隅にある三点アイコンをタップします。
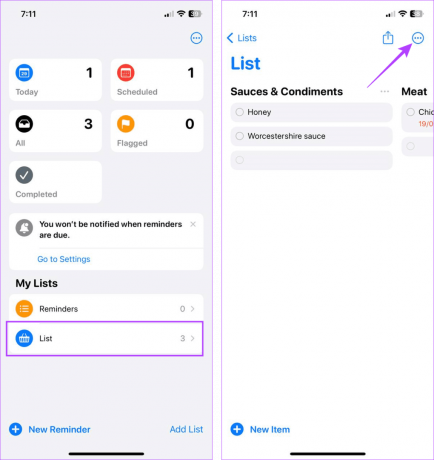
ステップ 3: 「リスト情報を表示」をタップします。

ステップ 4: ここで、「リストタイプ」オプションをタップし、「ショッピング」を選択します。
ステップ5: 次に、「完了」をタップします。

これにより、リストが自動的に正しいカテゴリにソートされます。 その後、リストを開いて再度確認してください。 リマインダーのショッピング リストがまだ自動並べ替えられない場合は、次の修正に進みます。
3. iPhoneを再起動します
一時的な問題を解決するには、デバイスを再起動することが効果的な解決策です。 ただし、iPhone には再起動するオプションがないため、デバイスを強制的に終了し、電源ボタンを使用して手動で再起動する必要があります。 その方法は次のとおりです。
ステップ1: 以下の手順に従ってデバイスの電源をオフにします。
- iPhone SE 第 1 世代、5s、5c、および 5 の場合: 上部のボタンを長押しします。
- iPhone SE第2世代以降、7、8の場合: サイドボタンを長押しします。
- iPhone X以降の場合: 電源ボタンと任意の音量ボタンを同時に長押しします。
ステップ2: 次に、スライダーを最後までドラッグしてプロセスを終了します。

デバイスの画面がオフになったら、電源ボタンを長押しして再びオンにします。 必要に応じてパスワードを入力し、リマインダー アプリを開いて、ショッピング リストが期待どおりに機能しているかどうかを確認します。
4. リマインダーアプリを閉じて再度開く
アプリを強制的に閉じると、そのすべてのバックグラウンド プロセスが停止します。 その後、アプリが再度開くと、これらのプロセスも新たに読み込まれ、アプリの一時的な不具合から生じる問題が解決されます。 リマインダー アプリでショッピング リストにアクセスできない場合は、これを行ってください。 その方法は次のとおりです。
ステップ1: 画面の下から上にスワイプします。 または、可能な場合は、ホーム ボタンを 2 回押します。
ステップ2: リマインダー アプリが開いたら、上にスワイプして画面から消去します。

次に、リマインダー アプリのアイコンをもう一度タップして、アプリを再度開きます。 完了したら、ショッピング リスト (旧食料品リスト) にアクセスできるかどうかを確認してください。
5. 新しいリストを作成してみる
以前のショッピング リストにアクセスできない、または開くことができない場合は、新しいショッピング リストを作成して置き換えることを検討してください。 ただし、新しいリストにすべての詳細を再度入力する必要があります。 以下の手順に従ってください。
ステップ1: リマインダーアプリを開き、「リストを追加」をタップします。
ステップ2: ショッピングリストに名前を付けて、「リストの種類」をタップします。

ステップ 3: ここで、「ショッピング」を選択します。
ステップ 4: 次に、「完了」をタップします。

ステップ5: 新しく作成したショッピングリストで、「新しいアイテム」をタップします。
ステップ6: 項目を追加し、「完了」をタップします。

これらの手順を繰り返し、リマインダー アプリの新しいショッピング リストに他のアイテムを追加します。
こちらもお読みください:iPhoneのリマインダーアプリでテンプレートを作成して使用する方法
6. 別のデバイスでリストを開く
iPhone でショッピング リストを開くことができない場合は、別のデバイスでショッピング リストを開いてみてください。 これを行うには、次のことができます iPhone を Mac に接続する iCloud フォルダーを使用してファイルを開きます。 あるいは、新しいショッピング リストを作成して iPhone に同期することもできます。 これは、リストにアクセスして、この問題が iPhone に限定されているかどうかを確認するのに役立ちます。
7. iOSのアップデートを確認する
iOS 17 は最近のリリースであるため、通常のバグを修正するには時間がかかる可能性があります。 これを行うために、Apple はこれらの問題に対処し、解決するアップデートをリリースします。 したがって、設定アプリを開いて、関連するアップデートを手動でインストールできます。 その方法は次のとおりです。
ステップ1: 「設定」を開き、「一般」をタップします。
ステップ2: ここで「ソフトウェアアップデート」をタップします。

次に、アップデートが利用可能な場合はダウンロードしてインストールします。 デバイスの再起動が完了したら、もう一度リマインダー アプリを開き、ショッピング リストにアクセスできるかどうかを確認します。
ショッピング リストの作成は、現在および将来の購入を追跡するための優れた方法です。 そのため、以前に作成した買い物リスト (食料品リスト) が iPhone で動作しなくなると、がっかりします。 この記事がこの問題の解決に役立つことを願っています。 どの修正が役に立ったかをコメントでお知らせください。
最終更新日: 2023 年 10 月 9 日
上記の記事には、Guiding Tech のサポートに役立つアフィリエイト リンクが含まれている場合があります。 ただし、編集上の完全性には影響しません。 コンテンツは公平かつ本物のままです。



