Windows で GPU の状態を確認する方法
その他 / / October 10, 2023
あなたが オンラインゲーマー、 YouTube ゲームストリーマー、暗号通貨マイナー、または グラフィックデザイナー、ギグをスムーズに実行し続けるためには、GPU の状態をチェックする方法を知っておく必要があります。 ハードウェア コンポーネントとして、それが最適なレベルで動作していることを確認する必要があります。 この記事では、Windows PC の GPU の状態をチェックする方法をすべて紹介します。

しかし、自宅で GPU の状態を確認するにはどうすればよいでしょうか? 記事を最後まで読めば、思ったより簡単です。 GPU の健全性のすべての指標を徹底的にテストし、適切に評価する 5 つの方法を紹介します。 しかしその前に、そもそもなぜ GPU の状態をチェックする必要があるのかを理解しましょう。
GPU ヘルスチェックが必要な理由
- お金を節約するために中古の GPU を購入する予定です。 取引を完了する前に、いくつかのテストを受ける必要があります。
- ビデオ ゲームのライブ ストリーミング中や重要なデザイン プロジェクトに取り組んでいる間は、システムの問題に対処する必要はありません。
- GPU のステータスを調べて、ハードウェア障害が発生する直前に代替品を購入できるようにします。
タスクマネージャーを使用してGPUの状態を確認する方法
の ウィンドウズタスクマネージャー Windows 10 および Windows 11 オペレーティング システムのツールは、GPU の状態をチェックするのに役立ちます。 Windows タスク マネージャー ツールの GPU パフォーマンス ビューにアクセスするには、次の手順に従います。
ステップ1: Ctrl+Shift+Esc を押して、タスク マネージャー ツールを起動します。
ステップ2: 「パフォーマンス」タブを選択します。
ステップ 3: 左側のパネルで「GPU」をクリックします。
複数の GPU がある場合は、使用中の GPU を選択します。
ステップ 4: アイドル状態ではリアルタイム データは表示されません。 逆に、アクティブな GPU にはライブ チャートとグラフが表示されます。 これは、どれがアクティブな GPU であるかを判断する方法です。
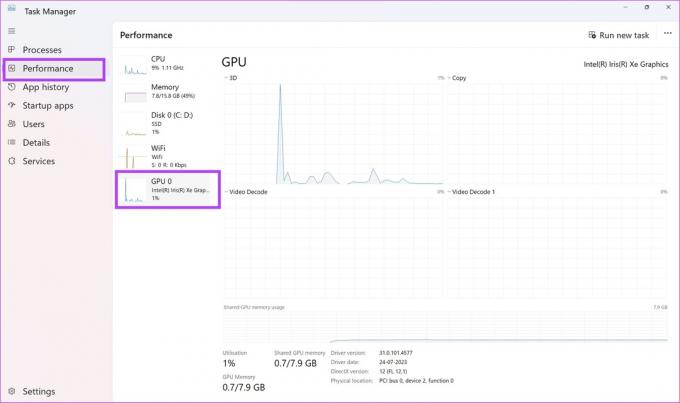
アクティブな GPU のライブ チャート上の次のデータ パラメーターに注目してください –
ツールが示すのは、 ドライバーのバージョン、ドライバーの日付、DirectX のバージョン、 物理的な場所が適切であること。 上記のパラメータのデータが欠落しているか正しくない場合は、GPU に障害があることを示しています。

GPU 温度を確認することもできる場合があります。 静止状態では、GPU 温度は室温以内、または室温より数度上下します。 これは、GPU を使用するゲームやグラフィック デザイン ツールを実行していないときの状態です。
静止状態で GPU 温度が室温より 20 °C ~ 25 °C 高い場合、GPU 健全性チェックは GPU 冷却ファンに障害がある可能性があることを示しています。
DXDIAG コマンドを使用して GPU の状態をチェックする方法
DXDIAG は、DirectX 診断ツールの短縮形です。 Windows 7、Windows 10、Windows 11 などの Windows オペレーティング システムに付属しています。 このコマンドは、DirectX 対応の GPU を使用している場合にのみ機能します。
DXDIAG コマンドを使用して GPU の健全性をチェックする場合は、次の手順に従います。
ステップ1: Windows + R を同時に押します。 実行ツールが開きます。
ステップ2: タイプ dxdiag そして Enter キーを押します。
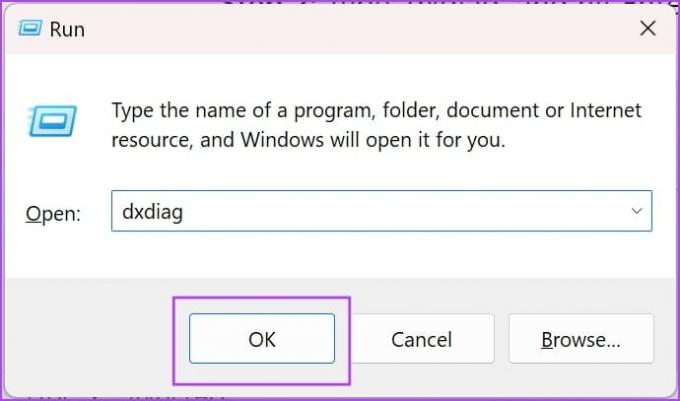
DirectX 診断ツールから GPU の状態を測定する方法は次のとおりです。
- 「デバイス」セクションの情報をお読みください。 メーカーのマニュアルに記載されている GPU の仕様とデータを一致させます。
- 「DirectX 機能」セクションでアクティブな機能を確認してください。 DirectDraw、Direct3D、および AGP テクスチャ アクセラレーションが [有効] と表示されるはずです。 これらのプロパティが空であるか、ツールに「利用不可」と表示されている場合は、GPU ドライバーまたはハードウェアに問題があります。

GPUドライバーをアップデートする そしてまたチェックしてください。 問題が解決しない場合は、ハードウェアに欠陥があるか、故障しています。
Windows 設定からグラフィックス カードの状態を確認する方法
Windows 設定ツールから GPU の状態が良好かどうかを確認することもできます。 その方法は次のとおりです。
ステップ1: Windows + I を押して Windows の設定を開きます。
ステップ2: 「システム」を選択し、「表示」をクリックします。
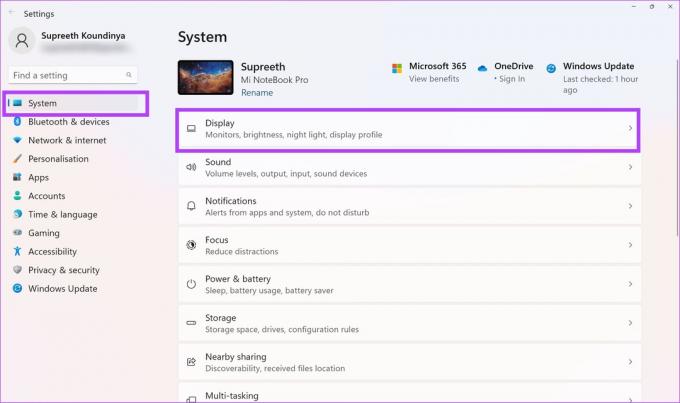
ステップ 3: 下にスクロールして、右側のパネルに [詳細な表示設定] を見つけます。 クリックして。
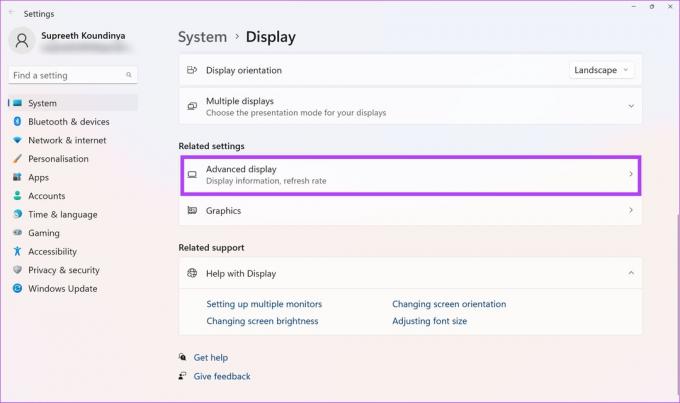
ステップ 4: ここで、「アダプターのプロパティを表示」を選択します。

ステップ5: 「プロパティ」をクリックします。

ステップ5: デバイスのステータス メッセージを確認します。

デバイスのステータス テキストに「このデバイスは正常に動作しています」と表示されている場合、GPU は正常に動作しています。 ただし、ステータスに警告コードまたはエラー コードが表示されている場合は、GPU にハードウェアまたはソフトウェアの障害が発生しているはずです。
これまでのところ、上記の GPU 健全性チェック方法により、GPU の定性的な健全性ステータスが得られます。 実際の数値を知るには、以下で説明するベンチマーク ツールを使用できます。
GPU 診断ツールを使用して GPU の健全性をチェックする方法
Geeks3D FurMark GPU ベンチマーク ツールを入手して、GPU の健全性に関する高度なデータを見つけることができます。 このツールは Geeks3D の公式 Web サイトから無料でダウンロードできます。 現時点では、このツールは Windows デバイスとのみ互換性があります。
アプリをダウンロードしてインストールします。 ツールをインストールしたら、次の手順に従います。
ファーマークをダウンロード
ステップ1: [スタート] メニューからアプリを実行します。
ステップ2: [設定] をクリックし、GPU 温度アラームを 90°C に設定します。
ステップ 3: [OK] をクリックして温度アラームを保存します。


ステップ 4: [GPU ベンチマーク] セクションで、ベンチマーク用のプリセット解像度を選択します。
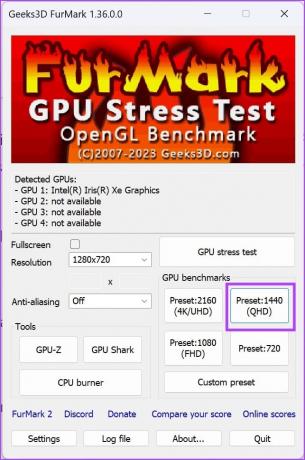
ステップ5: 次の画面で、「実行」をクリックします。
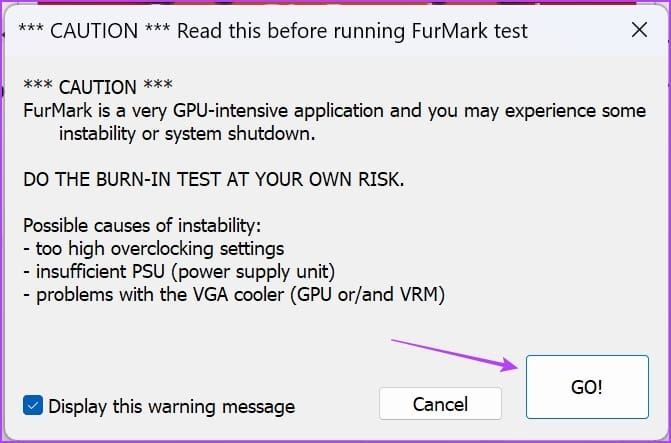
ステップ6: GPU ベンチマーク テストを開始すると、約 1 分間 3D アニメーションが表示されます。 テスト中にそのパフォーマンスを監視します。
通常、GPU のフレーム/秒 (FPS) 値が低く、温度が高い場合、その状態は良好ではありません。

テストの最後に、ツールはスコアを生成します。 スコアを他の同様のテスト結果と照合して、GPU の状態を比較分析することができます。 比較表は次のとおりです。 ファーマークスコア Webサイト。

GPU の健全性を物理的にチェックする方法
最後の方法は、コンピューターから GPU を取り外して実際のハードウェアを検査することです。 これはデスクトップ コンピュータでのみ実行できます。 ゲーム用ラップトップで GPU の問題が発生している場合は、製造元に問い合わせて技術サポートを受けてください。

これは難しい作業ですが、GPU の物理的な状態を把握し、クリーニングすることになるので重要です。 システムから GPU を取り外したら、以下を探してください。
- ヒートシンクはしっかりと取り付けられていますか?
- 冷却ファンがしっかりと取り付けられている
- 回路基板上の錆やゴミ
- 粉末状で出てくるサーマルペースト材料
Windows PC の GPU の状態をチェックする方法について知っておくべきことはこれですべてです。 さらに質問がある場合は、以下の FAQ セクションをご覧ください。
Windows GPU の健全性に関する FAQ
丁寧にメンテナンスすれば、GPU は 5 ~ 8 年間使用できます。
オーバークロックを無効にしたり、グラフィックス カードの電圧を低くしたり、ケース ファンを使用してエアフローを改善したりできます。
低いグラフィック設定でゲームをプレイすると、確実に GPU への負担が軽減され、温度が下がります。 時間の経過とともに、それが GPU の健全性を維持する要因となる可能性があります。
グラフィックカードが正しく動作しているかどうかを確認してください
この記事が、GPU の状態をチェックし、正常に動作しているかどうかを理解するのに役立つことを願っています。 Windows 10 または Windows 11 コンピューターでさまざまな方法を使用して GPU の状態をチェックする方法がわかりました。 したがって、GPU ヘルスチェックを実行するのに便利な方法を選択してください。
最終更新日: 2023 年 10 月 10 日
上記の記事には、Guiding Tech のサポートに役立つアフィリエイト リンクが含まれている場合があります。 ただし、編集上の完全性には影響しません。 コンテンツは公平かつ本物のままです。



