IPhone メッセージで検索キーワードまたはフィルターを使用する方法
その他 / / October 10, 2023
「iPhone でテキスト メッセージを検索できますか?」 それがあなたをここに導いた質問であれば、この投稿を読み終えるまでに満足しているでしょう。 iOS17では, Appleはメッセージアプリの既存の検索機能を強化しました。 検索キーワードやフィルターを使用して、スクロールせずに iPhone 上の古いメッセージを見つけることができるようになりました。 検索キーワードとフィルターを使用して iPhone で特定のメッセージを見つける方法を学びましょう。
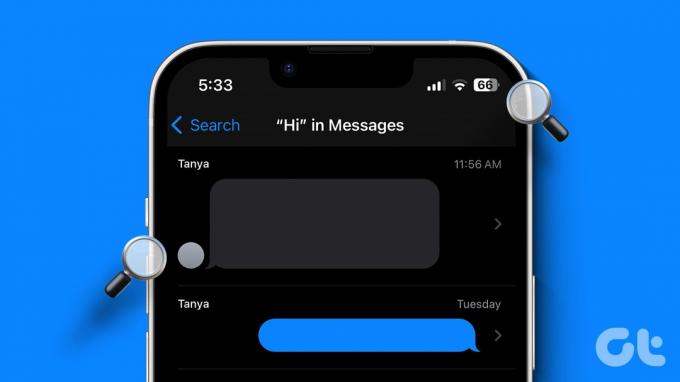
検索演算子とフィルターは、iPhone、iPad、Mac 上の通常の SMS メッセージと iMessage に対して機能します。 次の投稿では iPhone の手順を説明しますが、iPad でも同様に機能します。
メッセージ内の特定の単語を検索する方法
メッセージ内の特定の単語を探していて、誰が送信したか思い出せない場合は、次の手順に従ってそのようなメッセージを見つけます。
ステップ1: iPhone でメッセージ アプリを開きます。
ステップ2: 画面の中央から下にスワイプすると、検索バーが表示されます。
ステップ 3: 検索したい単語または語句を入力します。 その単語を含むさまざまなユーザーからのメッセージがすべて表示されます。 表示したいメッセージをタップします。

ヒント: やり方を学ぶ iPhoneで音声メッセージを送信する
特定の会話内のメッセージを検索する
iOS 17 以降、Apple は 検索機能を強化しました メッセージアプリで。 iOS 17 の検索フィルターを使用して、検索結果を絞り込み、メッセージ スレッド内を検索できるようになりました。
iPhone メッセージ内で特定の人物からの単語を検索するには、次の手順に従います。
ステップ1: メッセージ アプリの検索バーを開き、スレッド内で特定の単語を検索したい連絡先の名前を入力します。 その名前に一致する連絡先が表示されます。

ステップ2: 「[連絡先名] とのメッセージ」をタップします。
ステップ3: 連絡先名が検索フィルターとして検索バーに表示されます。 次に、連絡先名の横に探している単語を入力します。

ステップ 4: iPhone には、選択したユーザーからのその特定の単語を含むメッセージが即座に表示されます。 メッセージをタップして開きます。
ヒント: やり方を学ぶ iPhone のメッセージをロックする
キーワードを含むメッセージに加えて、メッセージ アプリで次の検索フィルターを使用して特定のメッセージを検索できます。
- 書類
- リンク
- 写真
- 位置
メッセージ アプリで他の検索フィルターを使用するには、次の手順に従います。
ステップ1: メッセージ アプリで検索バーを開きます。
ステップ2: メッセージ内で検索したい内容に基づいて、「ドキュメント」、「リンク」、または「写真」を入力します。 3 つのいずれかを入力すると、検索フィルター オプションが表示されます。 タップするとキーワードとして使用できます。
ステップ 3: 次に、その特定のキーワードで探している内容を説明する単語を入力します。
たとえば、猫の写真を見たい場合は、「写真」と入力します。 写真キーワードを選択します。 検索バーに「cat」と入力すると、すべてのメッセージから猫の写真が検索されます。

注記: iPhone では、日付キーワードによるメッセージのフィルタリングはまだ提供されていません。
複数の検索条件を組み合わせる方法
メッセージ アプリの検索キーワードで興味深いのは、キーワードを組み合わせられることです。 たとえば、特定のユーザーからの猫の写真を探している場合は、 とのメッセージ そして 写真 キーワード。 同様に、他のキーワードを組み合わせることができます。
ステップ1: メッセージ アプリの検索バーに連絡先の名前を入力し、その連絡先名を持つキーワードを含むメッセージを選択します。
ステップ2: 次に、表示されるリストから 2 番目の基準を選択します。 または、手動で入力します。

ステップ 3: 検索バーに両方の条件を入力して、探している写真に一致する語句を入力します。
ヒント: キーワードを組み合わせて、複数の連絡先内のフレーズを検索できます。
iPhone ですべての未読メッセージを表示
iPhoneはできる 不明な送信者からのメッセージをフィルタリングする. しかし、すべての未読メッセージを 1 か所で表示できることをご存知ですか? そのためには、メッセージ アプリのホーム画面で [フィルター] オプションをタップし、続いて [未読メッセージ] フィルター カテゴリをタップします。

インドとブラジルでは、Apple は追加の 検索フィルター機能 iOS 17 では、トランザクションおよびプロモーション メッセージがトランザクションとプロモーションの 2 つのカテゴリに自動的に整理されます。 メッセージ アプリの左上隅にある [フィルター] オプションをタップすると、これらにアクセスできます。
トランザクション カテゴリは、財務、注文、リマインダーなどのサブカテゴリにさらに分割されます。 カテゴリをタップして、そのメッセージを表示します。

ヒント: SMS フィルターを無効にするには、[設定] > [メッセージ] > [不明なスパム] に移動します。 [SMS フィルタリング] で [なし] を選択します。
Spotlight 検索を使用してメッセージを検索する
あなたが Spotlight 検索のファン、これを使用して iMessage を検索し、iPhone または iPad 上の特定のメッセージを見つけることができます。 ただし、これはユーザーフレンドリーでも直接的でもなく、検索フィルターもサポートしていません。 しかし、それらのことが気にならない場合は、Spotlight Search を使用すると、iPhone をスクロールせずにメッセージを見つけることができます。
ステップ1: iPhone のホーム画面で、画面の中央から下にスワイプして、Spotlight 検索を開きます。
ステップ2: メッセージ内で探している単語または語句を入力します。
ステップ 3: 「メッセージ」セクションまで下にスクロールして、その単語を含むメッセージを見つけます。 メッセージをタップしてメッセージ アプリで開きます。

ヒント: やり方を学ぶ Spotlight 検索から写真を削除する
iPhone メッセージをカスタマイズする
このようにして、iPhone でキーワードとフィルターを使用して特定のメッセージを見つけることができます。 出発する前に、その方法を知っておいてください ピューピューのような特殊効果を使用する iMessageで。 他のクールもチェックしてください iOS 17のメッセージ機能。
最終更新日: 2023 年 10 月 9 日
上記の記事には、Guiding Tech のサポートに役立つアフィリエイト リンクが含まれている場合があります。 ただし、編集上の完全性には影響しません。 コンテンツは公平かつ本物のままです。

によって書かれた
Mehvish Mushtaq は学位を取得したコンピューター エンジニアです。 Android とガジェットに対する彼女の愛は、カシミール初の Android アプリを開発するきっかけとなりました。 ダイヤル・カシミールとして知られる彼女は、インド大統領から名誉あるナリ・シャクティ賞を受賞しました。 彼女は長年テクノロジーについて執筆しており、Android、iOS/iPadOS、Windows、Web アプリのハウツー ガイド、説明、ヒントとテクニックなどを得意分野としています。



