IPhoneでショッピングリストを作成して共有する方法
その他 / / October 11, 2023
浪費や買いすぎを防ぐ簡単な方法は、事前に必要なアイテムのリストを作成することです。 これは、現在の買い物を追跡するのにも役立ちます。 最新の iOS 17 アップデートでは、iPhone でショッピング リストを作成し、共有することもできます。

iOS 16 以前を使用してリストを作成することはできますが、別のショッピング カテゴリを選択することはできません。 さらに、サブタスクとカテゴリがあれば、手動で作成する必要があります。 ただし、デバイスが実行されている場合は、 iOS17、リマインダー アプリを使用すると、その他のこともできます。 それでは、iPhone でショッピングリストを作成して共有する方法を見てみましょう。
注記: 続行する前に、iPhone が iOS 17 以降を実行していることを確認してください。
iPhoneでリマインダーアプリを有効にする方法
iPhone でショッピング リスト (旧食料品リスト) を作成する前に、iCloud の設定メニューでリマインダー アプリが有効になっていることを確認する必要があります。 そうでない場合は、iPhone でこの機能にアクセスできません。 その方法は次のとおりです。
ステップ1: 設定アプリを開きます。
ステップ2: ここで、プロフィール名をタップします。
ステップ 3: 「iCloud」をタップします。

ステップ 4: 「iCloudを使用しているアプリ」セクションに移動し、「すべて表示」をタップします。
ステップ5: 下にスクロールし、リマインダーのトグルをオンにしていない場合はオンにします。
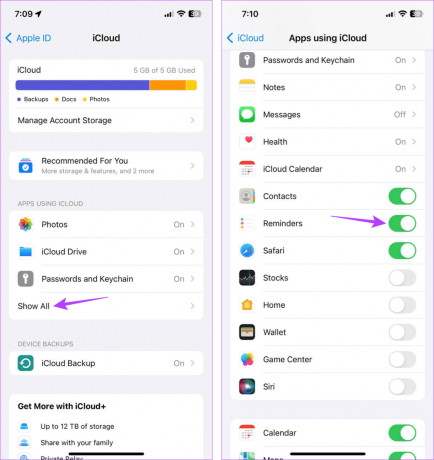
これにより、iPhone で買い物リストを作成できるようになります。 さらに詳しく知りたい場合は、次のセクションに進んでください。
作成したら、必要な項目をリストに追加できます。 また、自動並べ替え機能を使用すると、リマインダー アプリはこれらのアイテムをさまざまなカテゴリに自動的に並べ替えます。 それでは、サードパーティのアプリを使用せずにiPhoneでショッピングリストを作成する方法を見てみましょう。
ステップ1: iPhone でリマインダー アプリを開きます。
ステップ2: 次に、「リストを追加」をタップします。
ステップ 3: まず、リストに名前を追加します。 次に、「リストタイプ」オプションをタップします。
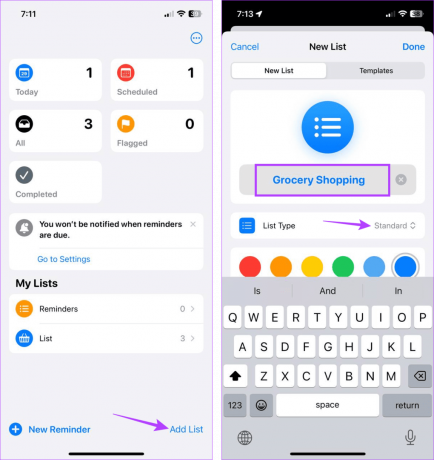
ステップ 4: 「ショッピング」を選択します。
ステップ5: 次に、必要に応じて、ショッピング リストのアイコンに適切なシンボルと色を選択します。
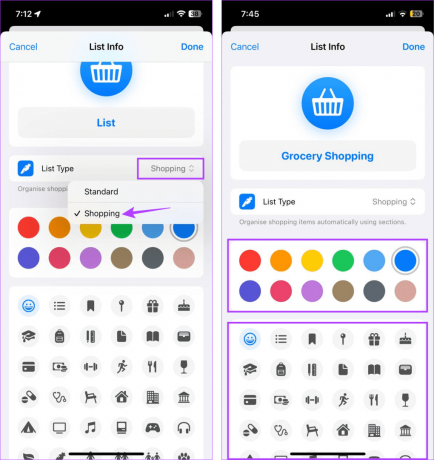
ステップ6: すべての詳細を追加したら、「完了」をタップします。
ステップ 7: 新しく作成したショッピングリストが開いたら、「新しいアイテム」をタップします。
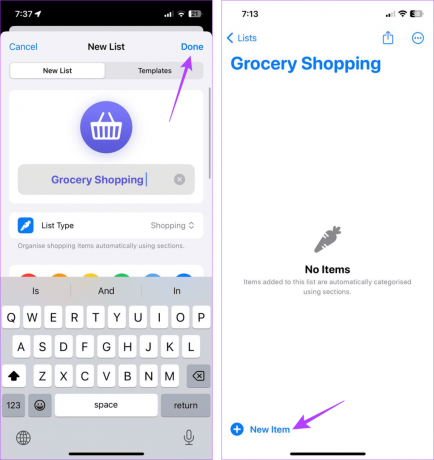
ステップ8: ここに項目の名前を入力します。 次に、その横にある i アイコンをタップします。
ステップ9: カテゴリを使用して、アイテムに関する追加情報を追加します。 次に、「完了」をタップします。

ステップ 10: 他の項目を追加するには、このプロセスを繰り返します。 自動的にさまざまなカテゴリに分類されます。
注記: Apple は、認識されないアイテムを「その他」カテゴリにリストします。
ステップ 11: 最後のカテゴリの行の下の空白スペースをタップして、新しいカテゴリに項目を追加します。
ステップ 12: 次に、項目の追加に進み、必要に応じてカスタマイズします。

これにより、アイテムに対して新しいカテゴリが確実に作成されます。 または、関連するカテゴリがすでに存在する場合、iPhone のリマインダー アプリでアイテムが自動的にそのカテゴリに移動されます。 このリストを自由に使用できるようになりました。
ショッピング リストの利点は、要件に応じて商品を含めたり除外したりできることです。 これにより、忘れられたアイテムがリストに追加され、不要になったアイテムがリストから除外されるようになります。 そこで、iPhone のリマインダー アプリで既存のショッピング リストを編集する方法を紹介します。
ステップ1: リマインダーアプリを開き、関連するショッピングリストをタップします。
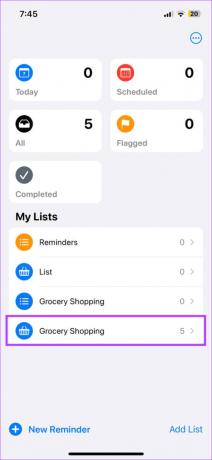
ステップ2: リストが乱雑すぎると感じた場合は、項目を削除できます。 これを行うには、項目を押したまま左にスワイプします。
ステップ 3: ここで、「削除」をタップします。 他の項目についてもこのプロセスを繰り返します。

ステップ 4: すでに購入したアイテムについては、完了としてマークを付けることができます。 これを行うには、項目の前にあるドットをタップします。
他の項目についてもこのプロセスを繰り返します。
ステップ5: 三点アイコンをタップしてリストビューを編集します。

ステップ6: ここでは、利用可能なオプションを使用して、リスト ビューの変更、リストのテンプレートとしての保存、印刷、完成などを行うオプションを使用します。
ステップ 7: または、メインのリスト情報を編集したい場合は、「リスト情報を表示」をタップします。

ステップ8: ここで、必要な変更を加えます。
注記: リストの種類がショッピングのままであることを確認します。
ステップ9: すべての変更が完了したら、「完了」をタップします。

これは、ショッピング リストの色、名前、アイコンを変更して、リマインダー アプリ内にある他のリストから目立つようにするのに役立ちます。
アイテムの優先順位またはカテゴリを編集する
ステップ1: 関連するショッピング リストに移動し、情報を編集したい商品をタップします。
ステップ2: 表示されたら、その前にある i アイコンをタップします。

ステップ 3: ここで、「優先度」オプションをタップしてアイテムの優先度を変更します。
ステップ 4: 選択したアイテムに関連する優先オプションをタップします。
注記: 優先順位に応じて、!、!! または、!!! リスト内の項目の前に記号が追加されます。
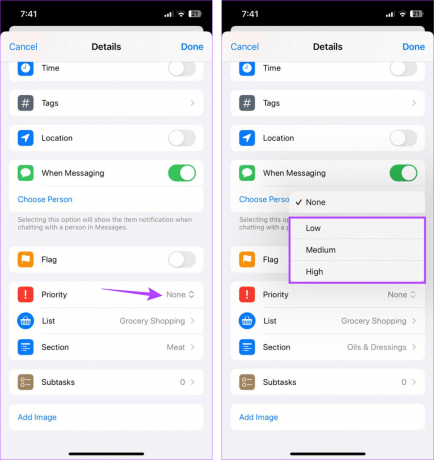
さらに、アイテムカテゴリを変更することもできます。 これは、アイテムが自動的に「その他」カテゴリに分類されている場合に役立ちます。
ステップ5: これを行うには、「セクション」オプションをタップします。
ステップ6: このページをスクロールして、関連するオプションを選択します。
注記: 選択したカテゴリがすでにショッピング リストで利用可能な場合、アイテムはそこに移動されます。 そうでない場合は、新しいカテゴリが作成されます。

ステップ 7: 関連する変更をすべて加えたら、「完了」をタップします。
ステップ8: リスト自体からカテゴリを変更することもできます。 オプションが利用可能な場合は、追加されたアイテムの下にある提案されたカテゴリをタップします。

これにより、アイテムを適切なカテゴリに移動し、ショッピング リスト内で正しい優先順位を割り当てることができます。 買い物リストを構成するだけでなく、選択したアイテムに優先順位を付けることもできます。
友人や家族とショッピングに出かける場合、ショッピング リストを共有すると、全員が同じ認識を持つことができます。 さらに、リストからチェックを外した後、誰がどの商品をストアのカートに追加したかを確認できます。 そこで、iPhone でショッピング リストを共有する方法を紹介します。
ステップ1: リマインダーアプリを開き、関連するショッピングリストをタップします。
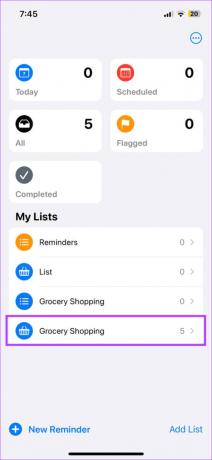
ステップ2: メニューオプションから、「共有」アイコンをタップします。
ステップ 3: ここで、ショッピング リストの共有に使用する関連アプリを選択します。
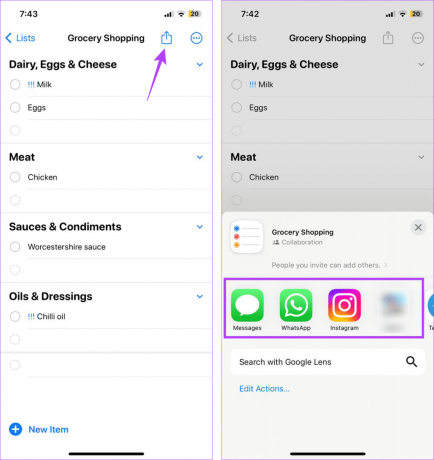
これにより、他のユーザーがショッピング リストにアクセスしやすくなります。 詳細については、次の説明をご覧ください。 リマインダー アプリを使用して他のユーザーと共同作業する iPhoneで。
旅行用に一時的なリストを作成した場合、または不要になったリストを削除したい場合は、リマインダー アプリから関連するショッピング リストを削除できます。 その方法は次のとおりです。
ステップ1: iPhone でリマインダー アプリを開きます。
ステップ2: ここで、削除したいショッピングリストをタップします。
ステップ 3: 右上隅にある三点アイコンをタップします。
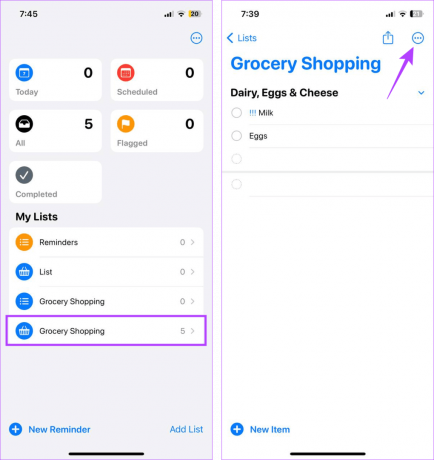
ステップ 4: ここで、「リストを削除」をタップします。
ステップ5: 「削除」をタップします。

これにより、選択したショッピング リストとそのすべての内容がリマインダー アプリから削除されます。 あなた自身、またはリストを共有した相手はアクセスできなくなります。
注記: ショッピング リストにアクセスできない場合は、次の方法があります。 iPhoneで機能しないショッピングリストを修正.
リストをショッピング リストとして割り当てる機能は iOS 17 以降に制限されているため、デバイスで iOS 16 以前が実行されている場合はアクセスできません。
iPhone でショッピング リストを作成したら、次のことができます。 Siriを使用する アイテムを追加します。 リマインダーアプリを閉じた後でもこれを行うことができます。
賢い買い物方法
iPhone でショッピング リストを作成して共有する方法を理解すると、あなただけでなく、家族やグループが現在および将来の購入内容を追跡するのにも役立ちます。 さらに、iOS 17 ユーザーは、次のような他の新機能も利用できます。 スタンバイモード.



