Windows の「指定されたプロシージャが見つかりません」エラーに対する上位 7 つの修正
その他 / / October 11, 2023
Windows 10 または Windows 11 PC で「指定されたプロシージャが見つかりませんでした」というエラーが頻繁に発生しますか? このエラーは、PC 上で写真やビデオを開こうとしたり、特定のプログラムを起動しようとしたときに表示されます。 このエラーの原因は次のとおりです。 破損したシステムファイル マルウェア感染のトラブルシューティングと解決が簡単に行えます。
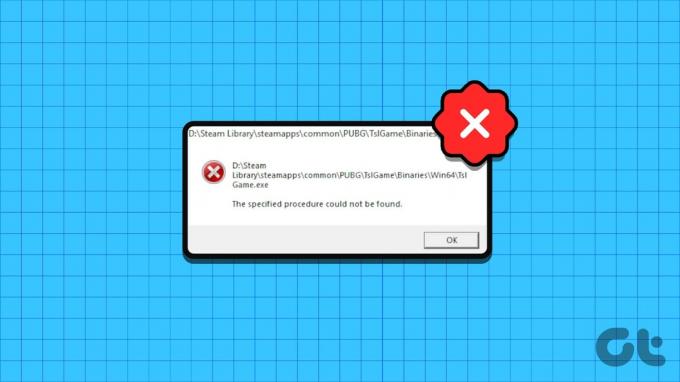
ほとんどの場合、PC を再起動すると Windows のエラーが解決します。 ただし、それが機能しない場合、またはエラーが繰り返し発生する場合は、以下のトラブルシューティングのヒントに従って問題を解決してください。
1. 「プログラムから開く」オプションを使用する
ファイルを開くときに「指定されたプロシージャが見つかりませんでした」というエラーのみが表示される場合は、「プログラムから開く」オプションを使用してみてください。 たとえば、写真アプリで画像またはビデオを開いていない場合は、ファイルを右クリックし、[プログラムから開く] に移動して、サブメニューから適切なアプリを選択します。

もちろん、これはエラーを回避するための一時的な回避策にすぎません。 根本的な問題を完全に解決したい場合は、以下の修正を続けてください。
2. WindowsApps フォルダーのアクセス許可を確認する
「指定されたプロシージャが見つかりませんでした」エラーが表示されるもう 1 つの理由は、現在のユーザー アカウントに必要な権限がない場合です。 WindowsAppsフォルダーにアクセスします. それを修正するためにできることは次のとおりです。
ステップ1: Windows + R キーボード ショートカットを押して、[ファイル名を指定して実行] ダイアログ ボックスを開きます。 タイプ C:\プログラム ファイル\ ボックスに入力して Enter キーを押します。
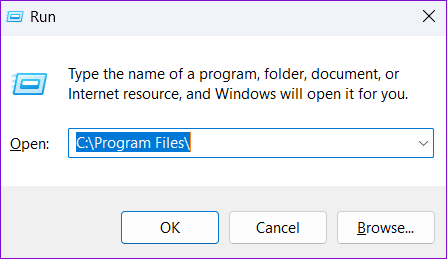
ステップ2: ファイル エクスプローラー ウィンドウで、WindowsApps フォルダーを右クリックし、[プロパティ] を選択します。

ステップ 3: 「セキュリティ」タブに切り替えて、「詳細設定」ボタンをクリックします。
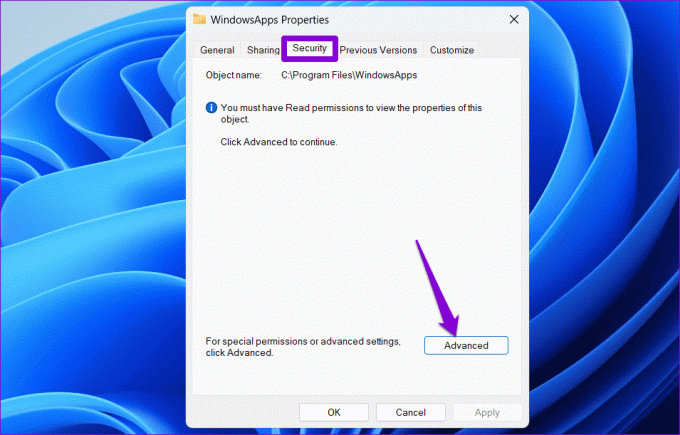
ステップ 4: 「所有者」フィールドの横にある「変更」ボタンをクリックします。
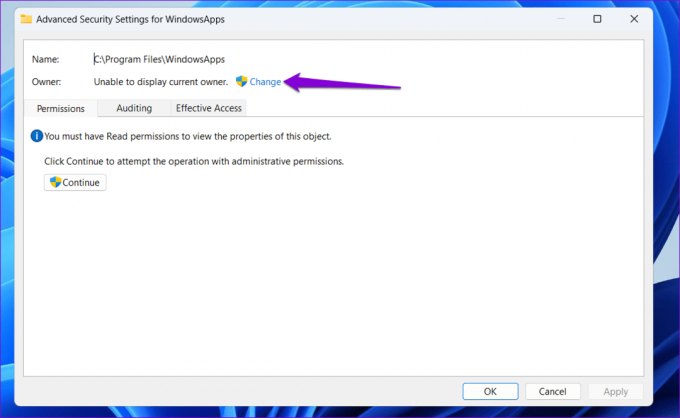
ステップ5: ユーザー アカウント制御 (UAC) プロンプトが表示されたら、[はい] を選択します。

ステップ6: テキストフィールドにユーザー名を入力し、「名前の確認」ボタンをクリックします。 次に、「OK」をクリックします。

ステップ 7: 「サブコンテナとオブジェクトの所有者を置き換える」チェックボックスにチェックを入れ、「適用」を押してから「OK」を押します。
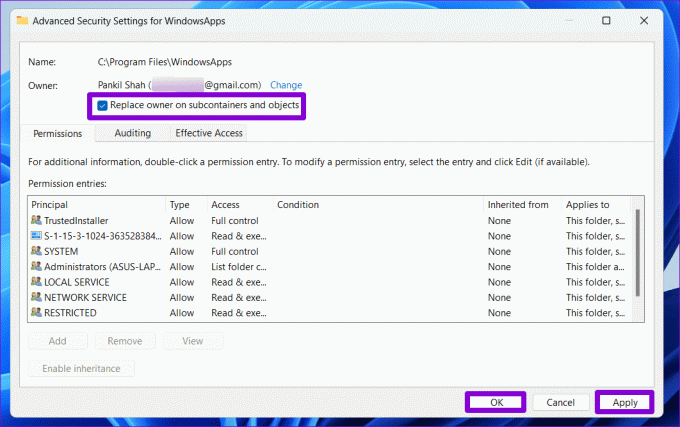
上記の手順を完了したら、ファイルまたはアプリを開いているときにエラーが発生するかどうかを確認します。
3. SFC および DISM スキャンを実行する
このようなエラーは、PC 上のシステム ファイルの一部が破損しているか欠落している場合にも発生する可能性があります。 この場合、SFC (システム ファイル チェッカー) および DISM (展開イメージのサービスと管理) スキャンを実行して、Windows が破損したファイルを見つけて置換できるようにすることができます。
ステップ1: [スタート] アイコンを右クリックし、リストから [ターミナル (管理者)] を選択します。

ステップ2: ユーザー アカウント制御 (UAC) プロンプトが表示されたら、[はい] を選択します。

ステップ 3: コンソールで次のコマンドを入力し、Enter キーを押します。
SFC /scannow

ステップ 4: 次のコマンドを 1 つずつ実行し、コマンドを実行するたびに Enter キーを押して DISM スキャンを実行します。
DISM /Online /Cleanup-Image /CheckHealth
DISM /Online /Cleanup-Image /ScanHealth
DISM /Online /Cleanup-Image /RestoreHealth

これには時間がかかる場合がありますので、しばらくお待ちください。 スキャンが完了したら、PC を再起動し、エラーが引き続き表示されるかどうかを確認します。
4. 問題のあるアプリを修復またはリセットする
「指定されたプロシージャが見つかりませんでした」エラーは、特定のアプリを開こうとした場合にのみ表示されますか? その場合は、次の手順に従って問題のあるアプリを修復します。
ステップ1: [スタート] アイコンを右クリックし、リストから [インストールされているアプリ] を選択します。

ステップ2: リストをスクロールして、問題のあるアプリを見つけます。 横にある 3 つの点のメニュー アイコンをクリックし、[詳細オプション] を選択します。

ステップ 3: 「リセット」セクションの下にある「修復」ボタンをクリックします。
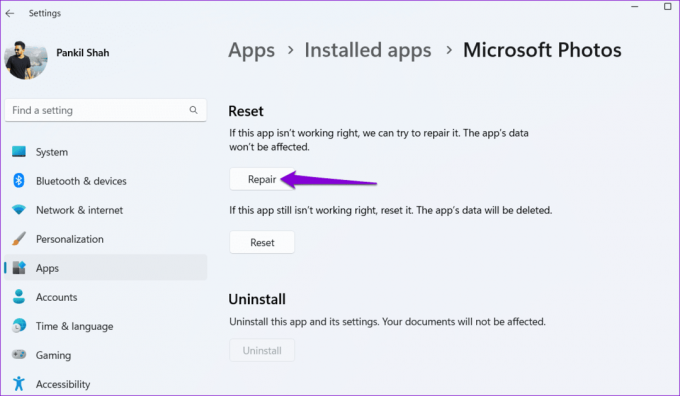
アプリを修復してもエラーが解決しない場合は、同じメニューからリセットしてみてください。 これは、アプリ データの欠陥や設定の誤りによる問題の解決に役立ちます。
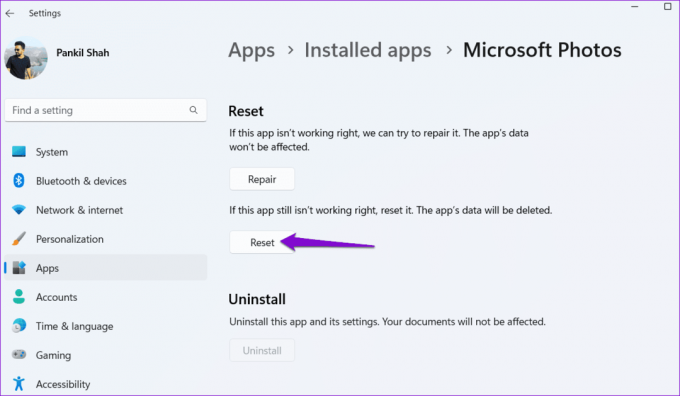
5. マルウェアをチェックする
マルウェアの存在によって Windows プロセスが妨害され、このようなエラーが引き起こされる可能性もあります。 この可能性を覆すには、次のことができます。 Windows Defender を使用して PC をスキャンしてマルウェアを検出する または信頼できるサードパーティのウイルス対策プログラム。 スキャンで疑わしいものが見つかった場合は、推奨される手順に従ってそれを削除します。

6. Windows アップデートをインストールする
アップデートはどのオペレーティング システムにとっても不可欠であり、Windows も例外ではありません。 これらのアップデートには、新機能やセキュリティ パッチに加えて、PC の重要なバグ修正も含まれています。 保留中の Windows アップデートをインストールして、問題が解決するかどうかを確認してください。
Windows + I キーボード ショートカットを押して、設定アプリを起動します。 左側のサイドバーから [Windows Update] タブに切り替え、右側のペインで [更新プログラムの確認] ボタンをクリックします。 保留中のアップデートをダウンロードしてインストールし、問題が継続するかどうかを確認します。

7. システムの復元を実行する
最近システムに加えられた変更により、このエラーが発生した可能性があります。 問題の原因が特定できない場合は、 システムの復元を実行する 役立ちます。
ステップ1: タスクバーの Windows Search アイコンをクリックし、次のように入力します。 復元ポイントを作成するを選択し、Enter キーを押します。

ステップ2: 「システム保護」タブに移動し、「システムの復元」ボタンをクリックします。

ステップ 3: 「推奨される復元」オプションを選択し、「次へ」をクリックします。

ステップ 4: 「完了」をクリックして、Windows が指定された復元ポイントに復元できるようにします。

アクセスを復元する
Windows 10 または 11 PC で「指定されたプロシージャが見つかりませんでした」などのエラーが発生し、ファイルを開いたり、お気に入りのアプリやプログラムを使用したりできなくなると迷惑です。 幸いなことに、これはトラブルシューティングで解決できないものではありません。 上記のヒントを確認し、どれが効果的だったかを以下のコメントでお知らせください。
最終更新日: 2023 年 8 月 2 日
上記の記事には、Guiding Tech のサポートに役立つアフィリエイト リンクが含まれている場合があります。 ただし、編集上の完全性には影響しません。 コンテンツは公平かつ本物のままです。

によって書かれた
Pankil は本職は土木技術者で、EOTO.tech でライターとしてキャリアをスタートしました。 彼は最近フリー ライターとして Guiding Tech に加わり、Android、iOS、Windows、Web のハウツー、説明、購入ガイド、ヒントとテクニックをカバーしています。



