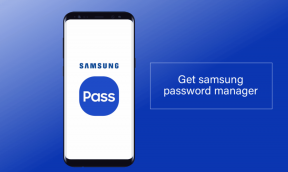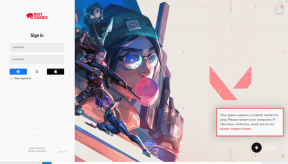DISM エラー 50 とは何ですか? Windows で修正する方法
その他 / / October 11, 2023
DISM (別名展開イメージのサービスと管理) は、Windows OS に組み込まれたコマンド ライン ツールで、主に一般的なソフトウェア関連の問題の修復に使用されます。 基本的に、Windows PE、Windows RE、および Windows セットアップに使用されるものを含む Windows イメージを提供し、準備します。 ただし、問題を解決することを目的とした DISM のようなツールでも、エラーが発生する可能性があり、その 1 つがエラー 50 です。 DISM エラー 50 とは何ですか? Windows でそれを修正する方法は何ですか? この記事でご確認ください。

DISM エラー 50 とは何ですか? 何が原因でしょうか?
DISM は、Windows 上でコマンド ラインまたは Windows PowerShell から使用できます。 エラー: 50 DISM は、/Online オプションを使用した Windows PE のサービスをサポートしていません。 DISM ログ ファイルは、x: windows\dism\dism.log にあります。」 通常、ユーザーがこれらのコマンドのいずれかを実行しようとしたときに発生します。 Windows 上のシステム ファイルを修復する:
- Dism /Online /Cleanup-Image /CheckHealth
- Dism /Online /Cleanup-Image /ScanHealth
- Dism /Online /Cleanup-Image /RestoreHealth
この問題は、DISM が環境をアクティブな Windows システムではなく Windows PE (プレインストール環境) または Windows RE (回復環境) として誤って識別した場合に発生します。 Windows PE は、展開と回復の目的で使用される OS の最小バージョンです。 完全な Windows インストールと同じレベルの機能やコンポーネントは備えていません。
/Online 一緒に動作するように設計されていません。この誤認は、さまざまな要因の中でも特に、レジストリ キーの破損または配置ミスに関連しています。 HKEY_LOCAL_MACHINE\SYSTEM\CurrentControlSet
Windows で DISM エラー 50 を修正する方法
DISM は、システム管理者と上級ユーザーが管理および管理するために不可欠なユーティリティ ツールです。 PC 上の Windows インストールの健全性を維持します。このようなエラーは心配かもしれませんが、 修理する。
方法 1: 関連付けられたレジストリ キーを削除する
まず、エラーに関連する根本原因が破損したレジストリ キーであることはすでにわかっているので、レジストリ キーを削除することから始めましょう。 以下の手順に従ってください。
1. を押します。 Windows+R キーを一緒に押して起動します。 走る ダイアログ。
2. タイプ 登録編集 そして押します 入力 をクリックしてレジストリ エディタを開きます。

3. クリック はい UAC プロンプトで確認します。
4. の中に レジストリエディタ、次のパスに移動します。
HKEY_LOCAL_MACHINE\SYSTEM\CurrentControlSet\Control
ここからこのアドレスをコピーし、レジストリ エディターのアドレス バーに貼り付けて Enter キーを押すこともできます。
5. 左側のペインで、 MiniNT フォルダーを右クリックして選択します 権限.
![パスに移動します。 次に、左側のペインで MiniNT フォルダーを探し、それを右クリックして、[アクセス許可] を選択します。 | エラー 50 DISM](/f/e8d68fbfb0e1e019af373c290c474141.png)
5. の中に MiniNT のアクセス許可 ポップアップ ウィンドウでユーザー名を選択します。 グループ名またはユーザー名 セクション。
6. 下 ユーザーの権限にチェックを入れます 許可する のチェックボックス フルコントロール.
![[MiniNT のアクセス許可] ポップアップ ウィンドウの [グループ名またはユーザー名] セクションでユーザー名を選択します。 [ユーザーのアクセス許可] で、[フル コントロール] の [許可] チェックボックスをオンにします。](/f/905c7696f983f1dac35bc894ca27ac1c.png)
7. クリック 適用する そして わかりました をクリックして変更を保存します。
8. ここで、もう一度右クリックします。 MiniNT フォルダを選択して 消去.
![MiniNT フォルダを右クリックし、[削除] | [削除] を選択します。 エラー 50 DISM](/f/ff88666d13c5e9f8e5d38cfe27e583d0.png)
7. 選択する はい アクションを確認してから 再起動 PC にアクセスして変更を適用します。
こちらもお読みください: Windows Server と Windows 10: 違いは何ですか?
方法 2: DISM ソフトウェアを更新する
DISM ソフトウェアを更新すると、内部コンポーネントがリセットされ、システム ファイルの破損または欠落に関連する問題の解決に役立つ新しいファイルがダウンロードされます。 以下の手順に従います。
1. を押します。 Windows + R キーを一緒に押して起動します。 走る ダイアログボックス。
2. テキストフィールドに次のように入力します。 cmd、 そして押します Ctrl+Shift+Enter 管理者権限でコマンド プロンプトを起動します。
3. 次のコマンドをターミナルに貼り付けて押します 入力:
dism.exe /image: C: /cleanup-image /revertpendingactions

4. 今すぐ起動してください 走る ダイアログ ボックスを再度開き、テキスト フィールドに次のように入力します。 msconfig. プレス 入力.

5. の中に ブート タブで、次のボックスにチェックを入れます セーフブート.
6. を選択 通信網 オプションを選択してクリックします わかりました.

7. 再起動 今入力するPC セーフモード.
8. 再起動したら、 コマンド・プロンプト 管理者としてシステム ファイル チェッカー コマンドを実行します。 sfc /スキャンナウ
9. 待って、プロセスが完了したら、 再起動 再びPC。
これにより、議論されたエラーが修正されるはずです。
方法 3: Windows を更新する
古い OS はバグやソフトウェアの不具合に対して脆弱であり、場合によっては DISM エラー 50 を引き起こす可能性もあります。 エラーを修正するには、PC の Windows OS が最新であることが不可欠です。 に関するガイドを参照してください。 Windows 10 の最新アップデートをダウンロードしてインストールする方法.
![Microsoft Update カタログ ページで、特定の更新プログラムの [ダウンロード] オプションをクリックします。 エラー 50 DISM](/f/37308b593dc917ac0d9f93bd563b998a.png)
方法 4: 破損したファイルを修復する
ユーザーが Dism /Online /Cleanup-Image /RestoreHealth コマンドを実行すると、エラー: 50 のプロンプトが表示されることはすでにわかっています。これは、/RestoreHealth パラメーターの問題を示しています。 ただし、いくつかのコマンドを実行して利用可能なドライブを特定し、適切なパラメーターを指定して DISM を実行し、Windows 10 PC でシステム ファイル チェックを実行すると、この問題を解決できる可能性があります。
1. を挿入してください Windows 10 インストール メディア (起動可能な USB ドライブや DVD など) を選択し、それを使用して PC を起動します。
2. 最初のインストール画面で、を押します。 Shift + F10 起動するキー コマンド・プロンプト 管理者として。
3、次のコマンドを WinRE コマンド プロンプト ウィンドウに貼り付けて、 を押します。 入力 実行するには:
wmic 論理ディスクの名前を取得

4. 次のコマンドを入力して、Windows フォルダーのあるドライブを見つけます。
ディレクトリのドライブ文字:
注記: ドライブ文字を Windows フォルダーが含まれる正しいドライブに置き換えます。
例えば: ディレクトリC: または ディレクトリD:

5. Windows フォルダーが含まれるドライブを見つけたら、以下のコマンドを実行します。
dism.exe /イメージ: D:\ /Cleanup-Image /Restorehealth
注記: この文字を、Windows フォルダーが含まれる PC 上のドライバーに置き換えます。

重要: エラー 0x800f081f が発生した場合は、手順 6 ~ 8 に従って修復アップグレードを実行します。 そうでない場合は、ステップ 9 に進みます。
6. 修復アップグレードの場合は、Windows インストール メディアを使用して起動し、Windows セットアップ ウィザードで [次へ] をクリックします。
7. 画面上の指示に従い、アップグレードプロセスが完了したら、 Windowsをセーフモードで再起動します.
8. コマンド プロンプトを管理モードで実行し、次のコマンドを実行します。
DISM /オンライン /クリーンアップイメージ /RestoreHealth
9. 最後に、次のコマンドを実行します。
SFC /SCANNOW /OFFBOOTDIR=D:\ /OFFWINDIR=D:\Windows
注記: D の代わりに、Windows フォルダーを含むドライバーの文字を使用してください。

10. 再起動 ついにPC。
エラーが修正されたかどうかを確認してください。 そうでない場合は、次の方法に進みます。
方法 5: Windows Update トラブルシューティング ツールを実行する
Windows Update トラブルシューティング ツールは、Windows 関連のさまざまな問題を解決するのに役立つツールです。 DISM エラーの原因となっている可能性のある Windows 更新に関連する問題を特定して修正できる可能性があります。
1. PC で [設定] を開き、[設定] をクリックします。 アップデートとセキュリティ.
2. クリック トラブルシューティング そしてその下で 立ち上がって実行する、 選択する Windowsアップデート.
3. 今すぐクリックしてください トラブルシューティングツールを実行する 画面上の指示に従ってトラブルシューティング プロセスを完了します。
![[起動して実行] で、[Windows Update] をクリックし、[トラブルシューティング ツールを実行] をクリックします。](/f/e8e7143044657b184f6d2e3c995a62fc.png)
4. 再起動 PC を起動し、DISM エラー 50 が解決されたかどうかを確認します。
こちらもお読みください: Windows 10 用のクラシック ペイントをダウンロードする方法
方法 6: /Source オプションを指定して DISM を使用する
この方法では、/Source オプションを指定した DISM ツールの使用が導入されます。 Windows インストール メディアからソース ファイルを指定して DISM コンポーネントを修復すると、エラー 50 が修正される可能性があります。
1. Windows 10 インストール メディアを PC に挿入し、それを使用して起動します。
2. 起動プロセス中に、希望するものを選択します インストールする言語 そしてクリックしてください 次.

3. を選択 あなたのコンピューターを修理する 左下隅にあるオプション。
4. クリック トラブルシューティング、 に続く コマンド・プロンプト.

4. を置き換えて次のコマンドを実行します。 バツ インストール メディアのドライブ文字 (例: D; E、または F):
dism.exe /オンライン /Cleanup-Image /RestoreHealth /ソース: X:\Sources\Install.wim
5. プロセスが完了するまで待ってから、 再起動 パソコン。
方法 7: 新しいユーザー アカウントを作成する
場合によっては、エラーが特定のユーザー アカウントにのみ関連している場合があります。 新しいものを作成し、それを使用して PC にログインすると、問題を回避できます。 以下の手順に従ってください。
1. の中に コントロールパネル、 クリック ユーザーアカウント、 に続く 別のアカウントを管理します.
2. 左下隅にある をクリックします。 PC設定で新しいユーザーを追加する.
3. 下 他のユーザー、 クリック この PC に他の人を追加する.
![| に入ったら、メニューから [この PC に他の人を追加する] を選択します。 エラー 50 DISM](/f/695585ff7099947f09af642b479a0bcf.png)
4. 画面上の指示に従って新しいアカウントを作成します。 作成したら、新しいアカウントを使用してログインできるようになります。
方法 8: BIOS を更新する
BIOS を更新すると、現在のシステム ソフトウェアが他のモジュールとも互換性を持つようになり、最終的に DISM エラーが修正される可能性があります。 さらに、PC のパフォーマンスの安定性も向上します。 私たちのガイドに従ってください BIOS とは何ですか? BIOS をアップデートする方法は何ですか?

方法 9: BIOS をリセットする
BIOS を更新しても問題が解決しない場合は、特定の構成が DISM の操作に干渉する可能性があるため、BIOS 設定をデフォルトまたは工場出荷時の値にリセットできます。 リセットは、この競合を解消するのに役立ちます。
1. 最初のステップでは、 Windows 10 PC の BIOS 設定にアクセスする (BIOS に入るキーはメーカーによって異なります)。
2. に移動します 高度な BIOS セクション そして選択します 構成データのリセット.
注記: デフォルトにリセットする、工場出荷時のデフォルトをロードする、BIOS 設定をクリアする、セットアップのデフォルトをロードする、または同様のものなど、他のバリエーションも存在する可能性があります。 したがって、適切なオプションをクリックします。
3. 最後に選択 保存して終了.

4. PC を再起動すると、エラーは解決されるはずです。
方法 10: Windows 修復インストールを実行する
最後の手段として、インプレース アップグレードとも呼ばれる Windows 修復インストールを検討できます。 これには、ファイルとアプリケーションを保持したまま Windows を再インストールすることが含まれます。 私たちのガイド Windows 10を簡単に修復インストールする方法 これに関してあなたを助けることができます、そして DISM エラー 50 などの永続的な問題が修正される可能性があります。

DISM エラー 50 Windows システム上で重要なタスクを実行しようとするときに障害になる可能性があります。 私たちのガイドで概説されている方法を使用して、問題を簡単に解決できたことを願っています。 ご質問やご提案がございましたら、下のコメント欄にご記入ください。 このようなテクノロジー関連のエラーの解決策については、TechCult にご注目ください。
ヘンリーは、複雑なテクノロジーのトピックを日常の読者がアクセスできるようにすることに情熱を持っている、経験豊富なテクノロジー ライターです。 テクノロジー業界で 10 年以上の経験を持つヘンリーは、読者にとって信頼できる情報源となっています。