知っておくべき Android 14 の隠れた機能とヒント 15 選
その他 / / October 14, 2023
「Android 14 の新機能は何ですか?」と疑問に思っていませんか? ここはあなたにぴったりの場所です。 Upside Down Cake とも呼ばれる Android 14 アップデートでは、ロック画面のカスタマイズや AI 壁紙などのクールな機能が追加されます。 Android 14 の優れた隠れた機能とヒントをいくつか確認してみましょう。
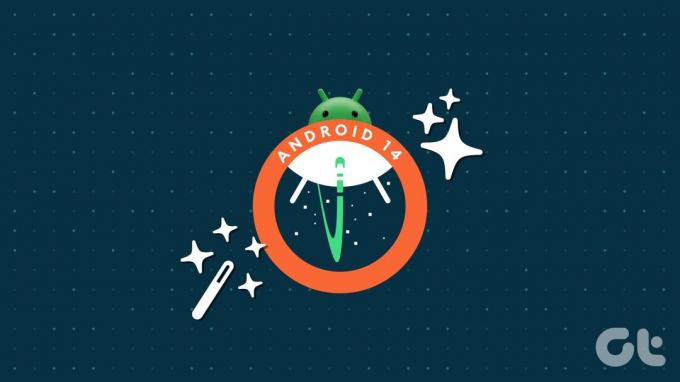
あなたができるいくつかの素晴らしいこと アンドロイド14 映画のような壁紙の作成、通知にカメラのフラッシュを使用する、地域の設定を行う、クイック タイルからフォント サイズを変更するなどです。 これ以上待たせずに、Android 14 の隠れた機能をすべて確認してみましょう。
1. 任意の写真から映画またはライブ壁紙を作成
Android 14 では、携帯電話に保存されている写真から 3D 効果を備えた映画のような壁紙を作成できます。 ページを切り替えたり、その他の操作を実行すると、壁紙が動いて見えるようになります。 この映画のような壁紙は、ロック画面とホーム画面の両方に設定できます。
Android スマートフォンで映画のような壁紙を作成するには、次の手順に従います。
ステップ1: [設定] を開き、[壁紙とスタイル]、[その他の壁紙] の順に移動します。

ステップ2: 「マイフォト」をタップします。
ステップ 3: 写真を選択して映画のような壁紙を作成します。 写真のプレビューが表示されたら、3 つの星のアイコンをタップします。

ステップ 4: 確認のポップアップが表示されます。 「映画のような壁紙を作成」の横にあるトグルを有効にします。
ステップ5: 壁紙がぼやける場合があります。 数秒待ってから、上部にある「壁紙を設定」ボタンをタップします。

ステップ6: 映画のような壁紙を設定する場所を選択します: ホーム画面、またはホーム画面とロック画面。

注記: 映画の壁紙オプションがない場合、または設定できない場合は、Google フォト アプリを開き、[ライブラリ] > [ユーティリティ] > [映画の写真] に移動します。 写真を選択して、映画のような写真を作成します。 お使いの携帯電話は、映画の壁紙に必要なファイルを自動的にダウンロードします。 Android スマートフォンを再起動し、映画のような壁紙を作成してみてください。
2. フラッシュ通知を有効にする
Android 14 では、待望のフラッシュ通知機能が導入されました。 Android 14 には 1 つだけではなく、2 種類のフラッシュ通知機能があります。 まず、 カメラのフラッシュ、名前が示すように、新しい通知とアラームにカメラのフラッシュを使用します。 2 つ目は画面フラッシュです。新しい通知を受信すると、画面が選択した色で点灯します。
注記: フラッシュ通知機能は、携帯電話がロックされているかロック解除されているかに関係なく機能します。
ステップ1: [設定]、[通知]の順に移動し、[Flash通知]をタップします。

ステップ2: 優先する Flash 通知タイプの横にあるトグルを有効にします。 スクリーン フラッシュを使用する場合は、スクリーン フラッシュのテキストをタップして、スクリーン フラッシュの色を選択します。

3. AI壁紙を作成する
Android 14 では、AI を使用してまったく新しい壁紙を作成できます。 別の壁紙バージョンを作成するには、指定されたトピックと色から選択し、テキストを変更する必要があります。 残念ながら、この機能は現在 Pixel 8 デバイスのみに限定されています。
Android 14 AI 壁紙を作成するには、次の手順に従います。
ステップ1: 「設定」に移動し、「壁紙とスタイル」をタップし、続いて「その他の壁紙」をタップします。

ステップ2: 「AI壁紙」をタップし、テーマを選択します。

ステップ 3: 点線のテキストをタップして、事前に指定されたテキストに置き換えます。 最後に、「壁紙の作成」をタップしてAI壁紙を作成します。

ステップ 4: チェックマークアイコンを押して壁紙を設定します。

4. モノクロテーマ
Android スマートフォンのテーマと色のカスタマイズを楽しみたい場合は、Android 14 では、ロック画面とホーム画面の両方にきれいなモノクロ (白黒) テーマが提供されます。
ステップ1: [設定]、[壁紙とスタイル]の順に移動します。
ステップ2: オプションのリストから白黒のテーマを選択します。 表示されていない場合は、三点アイコンをタップして白黒テーマを選択します。

ほとんどのものでモノクロ効果が使用されていることがわかります。 最良の結果を得るには、[ホーム画面] タブをタップし、テーマ アイコンの横にあるトグルを有効にします。

ヒント: をチェックしてください テーマをサポートする最高の Android ランチャー
5. 地域設定の設定
Android 14 アップデートでは、温度 (C、F)、週の最初の曜日などについて地域の設定を行うことができます。 こうすることで、アプリをインストールするたびにエクスペリエンスを変更することなく、アプリのエクスペリエンスをパーソナライズできます。
ステップ1: [設定]、[システム]、[言語]の順に移動します。

ステップ2: [地域設定] をタップして、設定を行います。

6. 通知と着信音量を別々に保つ
Samsung Galaxy スマートフォンを使用したことがある場合は、次の機能があることに気づいたはずです。 通知と着信音量を制御するための個別のオプション. これは Android 14 で導入されたもう 1 つの隠れた機能です。 着信音量を最大に保ち、通知音量を最小にするか、好みに合わせて設定できるようになりました。
[設定] > [サウンドと振動] に移動します。 ここには、着信音と通知の個別の音量スライダーがあります。

7. フォントサイズを最大 200% まで拡大
Android 14 の優れた隠れた機能の 1 つは、フォント サイズを 200% まで拡大できることです。 さらに、フォント サイズは非線形なので、すべてが適切に拡大されます。 特に大きなフォント サイズは、何も変更することなく、拡大するのが遅くなります。 小さなフォント。
[設定] > [ディスプレイ] > [表示サイズとテキスト] に移動します。 [フォント サイズ] スライダーの下にあるスライダーを使用して、テキストを大きくまたは小さくします。

ヒント: をチェックしてください Android ユーザーに最適なフォント アプリ
8. クイックタイルからフォントを変更する
Android 14 以降では、新しく導入されたフォント サイズからスマートフォン上のテキストをすばやく大きくしたり小さくしたりできるようになりました。 クイックタイル.
上端から下に 2 回スワイプして、クイック パネルを開きます。 フォント サイズ タイルを探します。 それをタップし、スライダーを使用してフォント サイズを調整します。

注記: フォント サイズ タイルが表示されない場合は、クイック パネルの鉛筆 (編集) アイコンをタップし、フォント サイズ タイルを追加します。
9. 特定の写真とビデオのみへのアクセスを許可する
これまでは、写真やビデオへの完全なアクセスをアプリに与えることも、まったくアクセスを許可することもできませんでした。 しかし、Android 14 では状況が変わり、特定の写真のみを選択または選択できるため、アプリはすべての写真やビデオにアクセスできなくなります。 「このデバイス上の写真とビデオへのアクセスを [アプリ名] に許可します」ポップアップが表示されたら、「写真とビデオを選択」オプションを選択します。

ヒント: 知る Android スマートフォンでの権限の仕組み
10. Enterを押さずにログインする
Android の小さな迷惑な機能の 1 つは、ロック画面のパスワードを入力した後に Enter キーを押す必要があることです。 ありがたいことに、Android 14 ではこの状況が変わり、正しいロック画面パスワードを入力するとスマートフォンのロックが自動的に解除されるようになります。
ただし、これはPINが4桁ではなく6桁の場合にのみ機能することに注意してください。 さらに、ピンを入力してもピンが非表示になっていることがわかります。
ステップ1: [設定] > [セキュリティとプライバシー] > [デバイスのロック解除] に移動します。

ステップ2: 「画面ロック」の横にある歯車アイコンをタップし、「自動確認ロック解除」の切り替えを有効にします。 この設定は、6 桁の PIN を設定した場合にのみ表示されます。

11. アプリ間でテキストまたは画像をドラッグ アンド ドロップ
ドラッグ アンド ドロップ機能は、Android 13 の分割画面モードで利用できるようになりました。 ただし、全画面表示のアプリ間だけでなく、アプリ スイッチャー (最近使用したアプリ) 画面でも機能するようになりました。 テキストまたは画像を長押しして選択し、もう一方の手でホーム画面またはアプリ スイッチャーからアプリを開き、そのアプリにドラッグします。

ヒント: 最近のアプリ画面で、下部にある連絡先またはアプリのリストにドラッグできます。 または、3 点アイコンをクリックして共有画面を開き、そこから任意のアプリを選択します。
12. ナビゲーションバーを透明にする
細かい点に注目すると、Android 14 ではナビゲーション バーの色を透明に保つことができるようになったことを知ってうれしいでしょう。 設定は 開発者向けオプション 透明なナビゲーション バーの名前で呼ばれます。

13. 携帯電話の製造日を確認する
Android 14 では、携帯電話の製造年を確認できるようになりました。 [設定] > [電話について] に移動します。 モデルをタップすると、製造年が表示されます。

14. ロック画面のカスタマイズ
Android 14 で導入されたロック画面のカスタマイズについては、必ず聞いたことがあるはずです。 ロック画面の時計は、スタイル、サイズ、色を変更してカスタマイズできます。 ロック画面のショートカットも追加できるようになりました。 カバーしました Android 14 のロック画面のカスタマイズ 私たちの専用の投稿で。
15. 人造人間14号のイースターエッグ
Android 14 のイースターエッグを待っていますか? [設定] > [バージョン情報] > [Android バージョン] に移動します。 次の画面で、Android 14 のイースター エッグが表示されるまで、Android バージョンを再度複数回タップします。 Android 14 ロゴの上に指を置きます。 携帯電話が振動し、星が動き始めます。

さらに 15 ~ 30 秒間押し続けると、移動できる小さな浮遊船が表示されます。 上端と下端に最も近い星に関する情報も表示されます。
Android 14 のその他の優れた機能
Android 14 の追加の隠れた機能は次のとおりです。
- 補聴器には、「アクセシビリティ」の下に専用の設定があります。
- を使用できます Android スマートフォンを PC の Web カメラとして使用する.
- USB ヘッドフォンでロスレス オーディオを再生します。
- Android 14 では、Ultra HDR 画像をキャプチャできます。
- さまざまなフィットネスアプリのデータを1つの画面で確認できる専用のヘルスコネクトアプリ。
アンドロイドのベスト
以上が Android 14 の最高の隠れた機能とヒントの一部でした。 Android 14 のお気に入りの機能は何ですか? 以下のコメント欄でお知らせください。 そして、行く前に他のものをチェックしてください Android スマートフォンの優れた機能。



