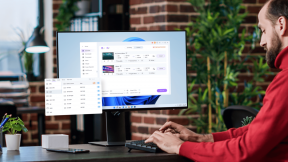Steamエラーコード21を修正する10の簡単で実証済みの方法 – TechCult
その他 / / October 15, 2023
Steam でお気に入りのゲームバトルに向けて気分を整えているのに、プラットフォームが「進入禁止」の標識で停止させたときに忍び寄る、ひどい煩わしさがあります。 Steam などのオンライン プラットフォームで時折発生するエラーは、間違いなく避けられません。 幸いなことに、そのような混乱を取り除くことができます。 Steam でゲーマーが直面する問題の 1 つであるエラー コード 21 について説明し、その修正方法についても説明します。 始めましょう!
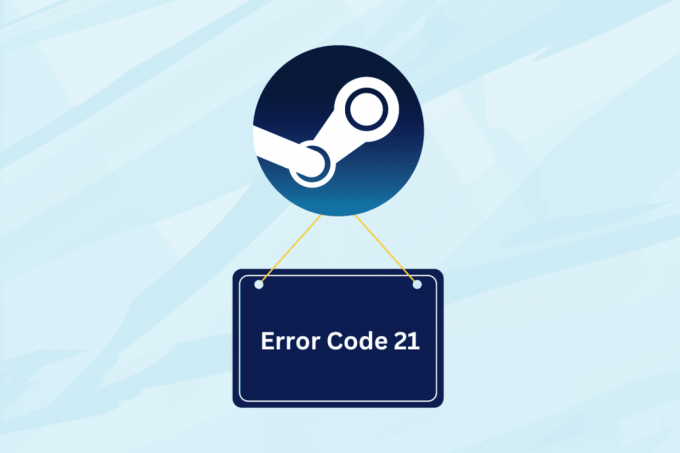
Steamエラーコード21とは何ですか、そしてその原因は何ですか
Steam エラー コード 21 は、プレイヤーがプラットフォーム上でゲームを起動またはプレイしようとすると表示されるランタイム エラーです。 通常、これは次のメッセージを含むポップアップ ウィンドウとして表示されます。 エラー 21: Steam で問題が発生したため、終了する必要があります。 ご不便をおかけしてしまい申し訳ございません. 他の Steam エラーほど一般的ではありませんが、予期せぬクラッシュを引き起こす場合に一部のプレイヤーがこのエラーに遭遇することがあります。
エラーが発生する原因としては、次のようなものが考えられます。
- サーバーのダウンタイムの問題
- 弱くて一貫性のないインターネット接続
- 古い GPU ドライバー
- ランタイム ライブラリの不適切なインストール
Steamエラーコード21を修正する方法
エラーの背後にある原因がわかったので、それを修正しましょう。
方法 1: 基本的な方法
ほとんど時間をかけずにエラーを修正できる、一般的で簡単な解決策から始めます。
方法 1.1: Steam を再起動し、次に PC を再起動します
このようなエラーは、一時的な不具合やファイルの不適切なロードが原因である可能性があり、Steam クライアント アプリを再起動することで簡単に修正できます。 ただし、それでも改善しない場合は、一度 PC を再起動してください。
方法 1.2: サーバーの稼働時間を待つ
お住まいの地域の Steam サーバーが、トラフィックの多さによる混雑やメンテナンス中のダウンタイムの問題に直面している場合、このようなエラーが発生する可能性があります。 公式で状況を確認してください Steamステータスページ 矛盾が報告された場合は、修正されるまで待ちます。

方法 1.3: インターネット接続を復元する
Steam などのオンライン アプリを実行する場合、良好で安定したインターネット接続を確保することが最も重要です。 接続が悪いと、クライアントのサーバーへの接続に問題が発生する可能性があります。 これに対処するには、次のガイドを参照してください。 インターネット接続が遅いですか? インターネットを高速化する 10 の方法! デバイスの接続を改善して、前述のエラーを修正します。

方法 1.4: バックグラウンド タスクを閉じる
バックグラウンド タスクは CPU、ネットワーク、メモリなどのリソースを消費するため、Steam などの高負荷のアプリは ファイルのロードやゲームのダウンロードをスムーズに行うのに十分な帯域幅が得られず、エラー コードが発生する 21. 不要なバックグラウンド タスクをすべて削除します。
1. 開ける タスクマネージャー そして、強制終了したいプログラムを右クリックします。
2. 選択する タスクの終了 コンテキストメニューから。

3. 今すぐ起動 蒸気 エラーが解決されたかどうかを確認してください。
方法 2: Steam ダウンロード地域を変更する
Steam ダウンロード地域を変更すると、別のサーバーに接続されるため、グローバル コンテンツが制限されなくなります。 以下の手順に従います。
1. 開ける 蒸気、 クリック 蒸気 左上隅にある を選択し、 設定.
2. に移動します ダウンロード タブをクリックして、ドロップダウン メニューを展開します。 ダウンロード地域 オプション。
![[ダウンロード] タブに移動し、[ダウンロード地域] オプションのドロップダウン メニューを展開します。 | スチームエラーコード21](/f/8c30bd7fa0ee7423aabd9aca6117e030.png)
3. の中に 再起動が必要です ポップアップをクリックして、 今すぐ再起動 をクリックして変更を保存します。
方法 3: Steam ベータ クライアントを無効にする (該当する場合)
ベータ プログラムでは、発売前でも新機能を試す機会がユーザーに提供されます。 したがって、それらは不安定であり、そのようなエラーが頻繁に発生します。 アクティブな Steam ベータ プログラムがある場合は、それを無効にして、安定したクライアント バージョンに戻して問題を解決します。
1. を起動します。 蒸気 PC 上のクライアント。
2. クリック 蒸気 左上隅にあるをクリックして選択します 設定 メニューから。
3. の中に インターフェース タブで、次のドロップダウン矢印をクリックします。 クライアントベータ版参加を選択し、 ベータ版が選択されていません.
![[インターフェイス] タブに移動し、[クライアント ベータへの参加] の横にあるドロップダウン矢印をクリックして、[ベータが選択されていません] を選択します。 | スチームエラーコード21](/f/637a7329ed939e3544d4141deaf84ca5.png)
こちらもお読みください: ベスト無料クラウドゲームアプリ18選
方法 4: Steam クライアントの破損したキャッシュをクリアする
Steam ファイルが破損していると、クライアント サービスで複数のエラーが発生する可能性があり、そのうちの 1 つはエラー コード 50 です。 ただし、エラーを修正するためにそれらを削除することはできます。
方法 4.1: Steam Web ブラウザーのデータをクリアする
Steam の内蔵 Web ブラウザは、一時データをキャッシュ ファイルの形式で保存します。 それらを削除するには、次の手順に従います。
1. 開ける 蒸気、 クリック 蒸気 左上隅にあるを選択し、 設定.
![Steam クライアントの左上隅にある Steam メニューをクリックします。 表示されるドロップダウン メニューから [設定] を選択します](/f/42a1bbadc7320fcf08766bcedb284ca7.jpg)
2. に移動します。 ゲームで タブとその隣 Webブラウザデータの削除、 クリック 消去.
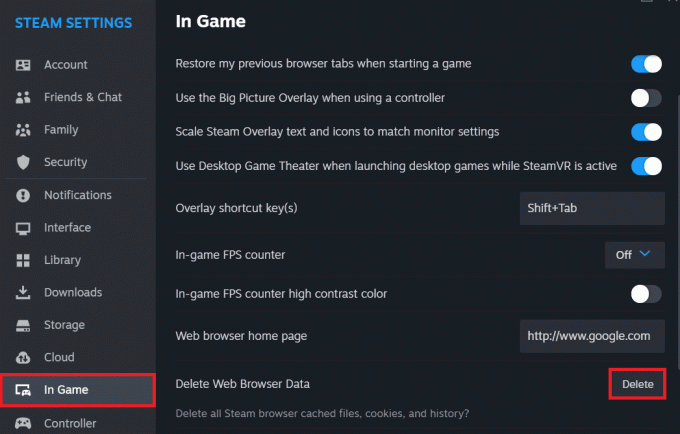
方法 4.2: Steam ダウンロードキャッシュを削除する
Steam ダウンロードによって保存されたキャッシュ ファイルを削除するには、次の手順に従います。
1. で 蒸気、 クリック 蒸気 左上隅にある を選択し、 設定.
2. 今、 ダウンロード タブでクリックします キャッシュの消去 の隣に ダウンロードキャッシュのクリア.
![[ダウンロード キャッシュのクリア] の横にある [キャッシュのクリア] をクリックします。 | スチームエラーコード21](/f/7f0f7c2dc095bca3d8119d6c8e9ace0b.png)
方法 5: ランタイム ライブラリを再インストールする
Steam は、適切に機能するために特定のランタイム ライブラリ、特に Microsoft Visual C++ 再頒布可能パッケージに依存しています。 これらのライブラリが見つからない、破損している、または古い場合、さまざまな実行時エラーが発生する可能性があります。 Windows にランタイム ライブラリを再インストールするには、次の手順に従います。
1. を開きます コントロールパネル そしてクリックしてください プログラムをアンインストールする 下 プログラム.
2. を右クリックします Microsoft Visual C++ 再頒布可能パッケージ インストールされているプログラムのリストで、 アンインストール.

3. 画面上のプロンプトに従って、各パッケージのアンインストール プロセスを完了します。
4. 完了したら、公式を起動します Microsoft Visual C++ 再頒布可能パッケージ Webサイト。
5. タイトルのセクションまで下にスクロールします Visual Studio 2015、2017、2019、および 2022.
6. 両方のダウンロード リンクを見つけます x86 (32 ビット) そして x64 (64 ビット) バージョン。 システムにどのバージョンが必要かわからない場合は、両方をダウンロードしてください。

7. ダウンロードしたインストーラー ファイル (通常はダウンロード フォルダー内) を見つけて、両方をインストールします。
8. インストールすると、 再起動 PC、起動 蒸気、 エラーが修正されたかどうかを確認してください。
こちらもお読みください: Steam のベスト サンドボックス ゲーム 35
方法 6: Steam を更新してから Windows を更新する
古いアプリはソフトウェアのバグや不具合が発生する傾向があります。 通常、これらは開発者によって後続のアップデートによって修正されます。
1. 開ける 蒸気 そして、 をクリックします 蒸気 左上隅にあります。
2. クリック Steamを確認するクライアントのアップデート…

3. Steam がアップデートを確認するまで待ちます。 ダウンロードとインストール それ。
4. ついに ウィンドウを更新する PC上と 再起動 それ。
方法 7: グラフィックス ドライバーを更新する方法
Steam は、ゲームやコンテンツを表示するためにコンピューターのグラフィック カードに大きく依存しています。 グラフィック カード ドライバーが古いか互換性がない場合、Steam の機能に問題が発生する可能性があります。 に関するガイドを参照してください Windows 11でグラフィックドライバーを更新する方法.

方法 8: ディスク クリーンアップを実行する
ディスク クリーンアップを実行してこれらの不要なファイルを削除すると、ディスク領域やメモリなどの貴重なシステム リソースが解放されます。 これにより、Steam とそのゲームをスムーズに実行するのに十分なリソースが PC に確保されるようになります。 これを行うには、以下の手順に従ってください。
1. 検索する ディスクのクリーンアップ [スタート] メニューでユーティリティを開きます。
2. を選択 C: ドライブ (通常は Windows) をクリックして、 わかりました.

3. 削除したいファイルの種類にチェックを入れて、 をクリックします。 わかりました そして確認してください ファイルの削除.
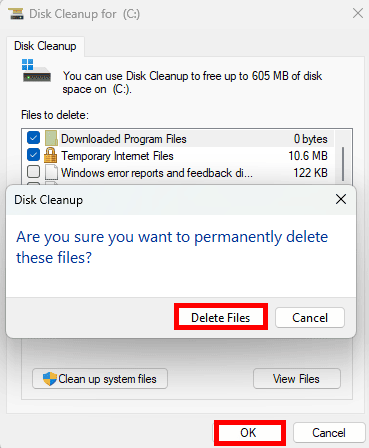
4. クリーンアップが完了するまで待ってから、 再起動 パソコン。
こちらもお読みください: ハードルのようなゲームトップ 22
方法 9: スクリプトのデバッグを無効にする
スクリプトのデバッグが有効になっている場合、Steam で Web ベースのコンテンツをロードしようとすると、エラー コード 21 などのスクリプト エラーが発生します。 ただし、これを無効にすると、スクリプト関連のエラーが Steam の動作に干渉するのを防ぐことができます。 以下の手順に従います。
1. 検索する インターネット設定 [スタート] メニューで [ユーティリティ] を開きます。
2. クリックしてください 高度な [インターネット オプション] ウィンドウのタブ。
3. 下にスクロールして、 ブラウジング セクションを開き、オプションを確認します スクリプトのデバッグを無効にする (その他).
![[参照] セクションまで下にスクロールし、[スクリプトのデバッグを無効にする (その他)] オプションをオンにします。 | スチームエラーコード21](/f/c068be26c96f8c646147f942896efa86.png)
4. クリック 適用する そして わかりました.
5. 今すぐ起動 蒸気 エラーが解決されたかどうかを確認してください。
方法 8: Steam を再インストールする
最後に、上記の解決策のいずれも役に立たず、エラーが解決しない場合は、次のことを試してください。 Steam を再インストールすると、クライアントが確実に新規インストールされ、問題が解決される可能性があります。 根本的な問題。
まず、ガイドの手順に従ってください。 Steam ゲームをバックアップする方法 Steam データをバックアップします。 完了したら、次の手順に従います。
1. を開きます コントロールパネル そしてその下 プログラム、 選択する プログラムをアンインストールする.
2. を右クリックします 蒸気 そして選択します アンインストール.

3. 選択する はい UAC プロンプトで確認します。
4. 開ける Steamの公式サイト 任意のブラウザでクリックします STEAMをインストールする.
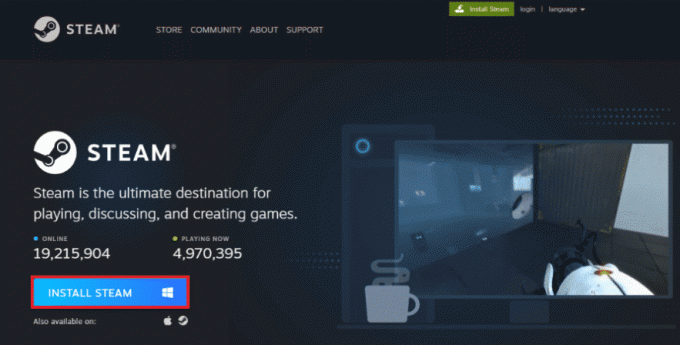
推奨: アサシン クリード ゲームをプレイするタイムラインの順序は何ですか?
ということで、以上です! 私たちのガイドがあなたの修正に役立つことを願っています Steamエラーコード21. ご質問やご提案がございましたら、下のコメント欄にご記入ください。 このようなアプリ関連の問題については TechCult に今後も注目してください。
ヘンリーは、複雑なテクノロジーのトピックを日常の読者がアクセスできるようにすることに情熱を持っている、経験豊富なテクノロジー ライターです。 テクノロジー業界で 10 年以上の経験を持つヘンリーは、読者にとって信頼できる情報源となっています。