IPhoneでGoogleカレンダーを使用して共有する方法
その他 / / October 15, 2023
Google カレンダーは生産性を向上させる猛獣です。 しかし、あなたが iPhone ユーザーであるか、最近 iPhone に切り替えたばかりの場合、2 つのアプリをやりくりしてスケジュールを管理するのは難しいかもしれません。 心配する必要はありません。 数回タップするだけで iPhone で Google カレンダーを使用して共有する方法を説明します。

カレンダー アプリの UI が若干異なるため、iPhone で Google カレンダーを共有してイベントを管理するのは難しい場合があります。 ただし、Google カレンダーのすべての機能には、iPhone のカレンダー アプリから簡単にアクセスできます。 始めましょう。
iPhoneにGoogleカレンダーを追加する方法
ステップ1: iPhoneで設定アプリを起動し、「カレンダー」をタップします。
ステップ2: 「アカウント」をタップします。

ステップ3: 「アカウントを追加」をタップします。
ステップ4: 次に、「Google」をタップします。

ステップ5: 資格情報を入力し、「次へ」をタップします。

ステップ6: サインインしたら、iPhone でカレンダー アプリを開き、下部にある「カレンダー」をタップします。
ステップ7: [GMAIL] セクションにあるすべてのカレンダーをタップしてチェックし、Google カレンダーを表示し、[完了] を選択します。

必読: iPhoneからカレンダーを削除または削除する方法
GoogleカレンダーをiPhoneと同期する
Google カレンダーを iPhone に追加すると、自動的に同期されます。 ただし、手動で同期する場合は、次の手順に従います。
ステップ1: カレンダー アプリを起動し、「カレンダー」をタップします。
ステップ2: PTR (プルして更新) を実行すると、カレンダーが同期されます。
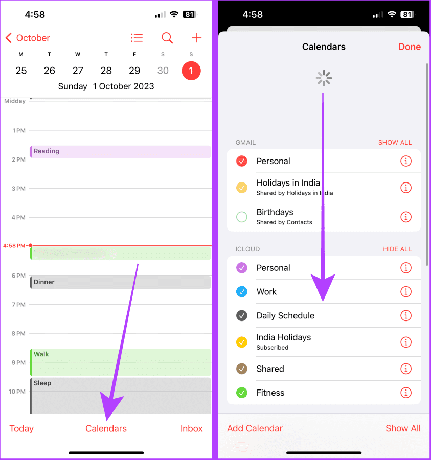
こちらもお読みください: Googleカレンダーでスパム招待をブロックする方法
iPhoneでGoogleカレンダーを共有する方法
Google カレンダーの共有にはコンピュータが必要なため、追加や同期よりも手間がかかります。 しかし、そのプロセスは簡単です。 共有 Google カレンダーを iPhone に追加する方法は次のとおりです。
ステップ1: Mac または PC のブラウザで Google カレンダー Web を開き、共有するカレンダーの横にある 3 つの点をクリックします。
Googleカレンダー(Web)
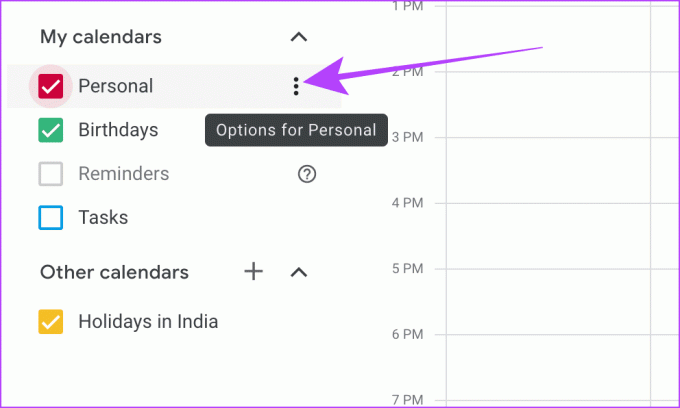
ステップ2: [設定と共有] をクリックします。
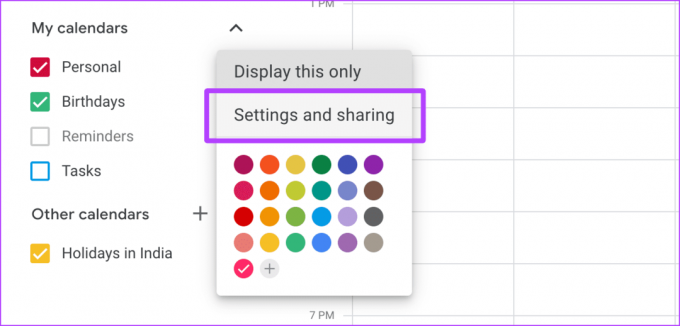
ステップ3: 左側のメニューから「カレンダーを統合」をクリックします。
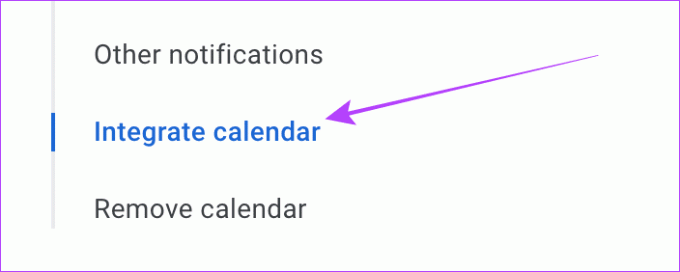
ステップ4: 「iCal 形式の秘密アドレス」まで下にスクロールし、コピーアイコンをクリックします。
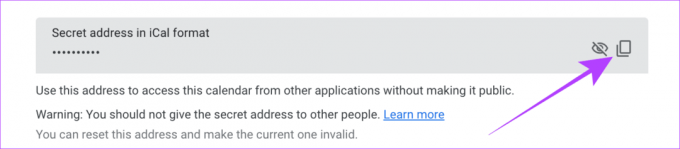
ステップ5: 次に、iPhone でカレンダー アプリを開き、下部にある「カレンダー」をタップします。
ステップ6: 左下の「カレンダーを追加」をタップします。

ステップ7: 「定期購入カレンダーを追加」をタップします。
ステップ8: 次に、Google カレンダー Web からコピーしたリンクを貼り付け、[購読] をタップします。
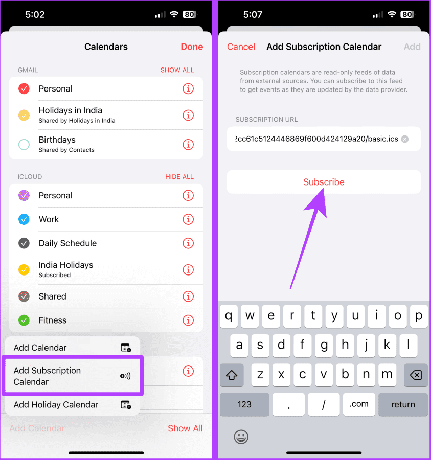
ステップ9: 「追加」をタップして、カレンダーの追加を確認します。
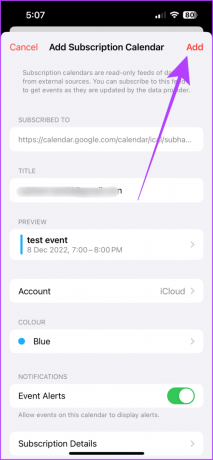
こちらもお読みください: Googleカレンダーの色を変更する方法.
重複するカレンダーイベントを複製または削除する
Apple カレンダーを使用すると、Google カレンダーのイベントを簡単に複製することもできます。 簡単な手順は次のとおりです。
ステップ1: iPhone で Apple カレンダー アプリを開き、複製したいイベントを長押しします。
ステップ2: 利用可能なオプションから「複製」をタップします。

カレンダーに間違ったイベントを複製した場合は、カレンダー アプリを使用して元に戻すことができます。 シェイクを有効にする必要があります iPhone で元に戻す Apple カレンダー アプリ内のアクションを元に戻したり、やり直したりします。 完了したら、次の手順に従います。
ステップ3: カレンダーアプリを開いた状態でiPhoneをシェイクします。
ステップ4: 画面にポップアップが表示されるので、「元に戻す」をタップします。 以上です。

はい、できます。 iPhone にはカレンダーを好きなだけ追加できます。
カレンダーを購読して追加した場合、iPhone では読み取りアクセスのみになります。つまり、イベントの表示のみが可能で、カレンダー内にイベントを作成することはできません。 最初の方法に従ってイベントを作成し、カレンダーを追加することをお勧めします。
iPhone に表示するには、共有カレンダーのアドレスが iCal 形式であることを確認してください。 または、カレンダー アプリを開いて [カレンダー] をタップし、共有カレンダーをタップして iPhone に表示されることを確認します。
iPhone で Google カレンダーをマスターする
Google カレンダーは、コラボレーション、スケジュールの共有、生産性向上のための強力なツールです。 iPhone で Google カレンダーの使い方をマスターしたので、カレンダーを家族や同僚と効率的に共有して、一日の計画を立てることができます。 このガイドが Google カレンダーを最大限に活用するのに役立つことを願っています。
Googleカレンダーに誕生日を追加できることをご存知ですか? 学ぶ Googleカレンダーに誕生日を追加する方法.
最終更新日: 2023 年 10 月 13 日
上記の記事には、Guiding Tech のサポートに役立つアフィリエイト リンクが含まれている場合があります。 ただし、編集上の完全性には影響しません。 コンテンツは公平かつ本物のままです。



