Windows10でコマンドプロンプトが表示されてから消える問題を修正
その他 / / November 28, 2021
コマンドプロンプトが短時間表示されてから問題が消える場合は、適切な場所にいます。 このガイドを通じて、コマンドプロンプトについて知っておく必要のあるすべてのこと、つまりコマンドとは何かを学ぶことができます。 プロンプト、その使用方法、この問題の理由、およびWindowsで表示されなくなるコマンドプロンプトを修正する方法 10.

コマンドプロンプトとは何ですか?
コマンドプロンプトは、プログラムのインストールと更新に使用できるWindowsシステムの便利な機能です。 さらに、Windowsコンピューターでコマンドプロンプトを使用して、複数のトラブルシューティングアクションを実行できます。
コマンドプロンプトを起動する方法は?
次の手順でコマンドプロンプトを開くことができます。
1. タイプ コマンド・プロンプト また cmd の中に Windowsサーチ 箱。

2. クリック 開ける 検索結果の右側のペインから起動します。
3. または、をクリックします 管理者として実行、 管理者として使用したい場合。
この場合、コマンドを実行できるだけでなく、必要な変更を加えることもできます。
4. cmd:に任意のコマンドを入力し、を押します キーを入力してください それを実行します。
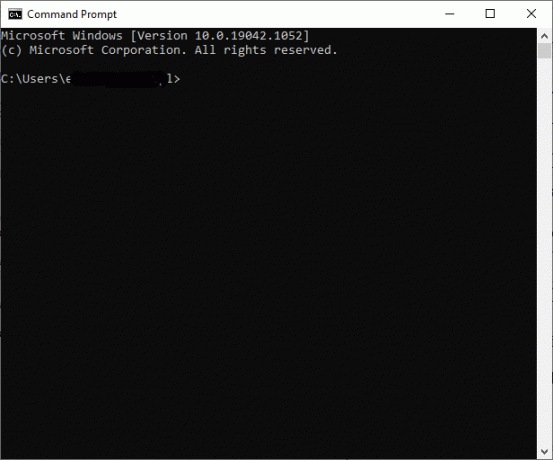
多くのユーザーは、コマンドプロンプトが表示された後、Windows10で消えることに不満を持っています。 画面にランダムに表示され、数秒以内に消えます。 コマンドプロンプトはすぐに消えてしまうため、ユーザーはコマンドプロンプトに書かれている内容を読むことができません。
コンテンツ
- Windows10でコマンドプロンプトが表示されてから消える問題を修正
- Windows 10 PCでコマンドプロンプトが表示されてから消える原因は何ですか?
- 方法1:コマンドプロンプトウィンドウでコマンドを実行する
- 方法2:cmd / k ipconfig / allを使用してコマンドプロンプトを開く
- 方法3:Windows 10CMDショートカットを作成する
- 方法4:Windows10でOfficeタスクをオフにする
- 方法5:タスクマネージャーを使用して不要なプログラムをすべて閉じる
- 方法6:デバイスドライバーを更新する
- 方法7:WindowsDefenderを使用してWindows10をスキャンする
- 方法8:ウイルス対策ソフトウェアを使用してWindowsシステムをスキャンする
- 方法9:AdwCleanerとESET OnlineScannerを使用してマルウェアをチェックする
- 方法10:Windowsクリーンブートを実行する
- 方法11:システムファイルチェッカーを実行する
- 方法12:MiniTool PartitionWizardを使用してハードドライブの不良セクタを確認する
- 方法13:MiniToolパーティションウィザードを使用してファイルシステムを確認する
- 方法14:最近の更新をインストールする
- 方法15:SFC / DISMスキャンを実行する
- 方法16:新しいユーザーアカウントを作成する
- 方法17:WindowsPowerShellを使用してダウンロードを確認する
Windows10でコマンドプロンプトが表示されてから消える問題を修正
Windows 10 PCでコマンドプロンプトが表示されてから消える原因は何ですか?
コマンドプロンプトが表示され、Windows10の問題で消える最も一般的な理由を以下に示します。
1. この問題の背後にある主な原因は タスクスケジューラ. インターネットからプログラムやアプリケーションをダウンロードして失敗すると、 WindowsUpdateサービス 自動的に何度も何度もダウンロードを再開しようとします。
2. あなたはそれを許可したかもしれません 許可スタートアップで立ち上げる. これは、コンピューターにサインインしたときにコマンドプロンプトウィンドウが起動する原因である可能性があります。
3. 破損または欠落しているファイル 起動時にコマンドプロンプトウィンドウがポップアップする場合があります。
4. 問題の背後にあるまれな原因は マルウェア. ウイルス攻撃により、システムがインターネットから何かを継続的に実行またはダウンロードするように強制される可能性があり、その結果、コマンドプロンプトが表示され、Windows10の問題で消えます。
ゲームおよびストリーミングセッション中に、CMDウィンドウがより頻繁に表示および非表示になることが確認されています。 これは通常よりもさらに厄介であるため、この問題を修正する緊急の必要性があります。
方法1:コマンドプロンプトウィンドウでコマンドを実行する
場合によっては、Windows 10でコマンドプロンプトが表示されてから消えたり、CMD固有のコマンドを実行するとCMDウィンドウがランダムにポップアップしたりします。 ipconfig.exe [実行]ダイアログボックスで。
したがって、Windowsシステムの組み込みのコマンドプロンプトウィンドウでコマンドを実行することを常に確認する必要があります。
また読む:コマンドプロンプト(CMD)を使用してフォルダーまたはファイルを削除する
方法2:を使用してコマンドプロンプトを開く cmd / k ipconfig / all
コマンドプロンプトを使用したいが、ランダムに閉じ続ける場合は、[ファイル名を指定して実行]ダイアログボックスで特定のコマンドを実行できます。 これにより、コマンドプロンプトが開いたままアクティブになり、CMDの解決が表示されてから問題が消えます。
1. を起動します 実行ダイアログボックス 入力して 走る の中に Windowsサーチ ボックスをクリックしてクリックします 開ける 検索結果から。
![Windowsサーチから[ファイル名を指定して実行]ダイアログボックスを検索して起動します。Windows10でコマンドプロンプトが表示されてから消えます。](/f/37b5b96d2a32480148731f640bd69ee7.png)
2. タイプ cmd / k ipconfig / all 図のようにクリックします わかった。
![次のようにcmdk ipconfig allと入力し、[OK]をクリックします。 Windows10でコマンドプロンプトが表示されてから消える問題を修正](/f/699cca25ecb84dede512d5b280891af3.png)
方法3:Windows 10CMDショートカットを作成する
あなたがしたい場合は 修正コマンドプロンプトが表示され、Windows10で消えます デスクトップショートカットを作成するだけです。 このショートカットをダブルクリックすると、Windows10のコマンドプロンプトが開きます。 Windows 10PCでこのショートカットを作成する方法は次のとおりです。
1. 右クリック の空白スペースのどこでも デスクトップ 画面。
2. クリック 新しい 選択します ショートカット、 以下に示すように。
![[新規]をクリックし、[ショートカット修正コマンドプロンプトが表示されてからWindows10で表示されない]を選択します](/f/d52d587ce76606cc860f3eec1bac8022.png)
3. 今、 コピーペースト の指定された場所 アイテムの場所を入力します 分野:
C:\ windows \ system32 \ cmd
4. 次に、 C:\ windows \ system32 \ cmd.exe 示されているように、ドロップダウンメニューから。
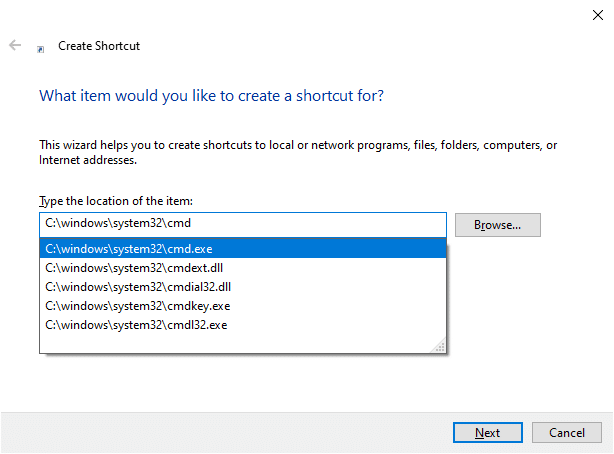
5. 名前を入力します。例: cmd の このショートカットの名前を入力します 分野。
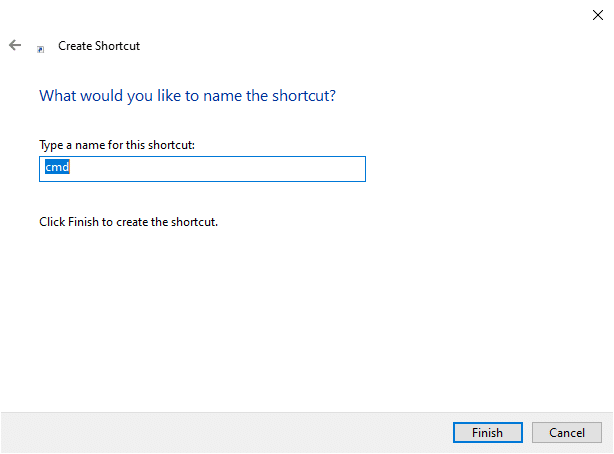
6. クリック 終了 ショートカットを作成します。
7. 以下に示すように、ショートカットがデスクトップに表示されます。
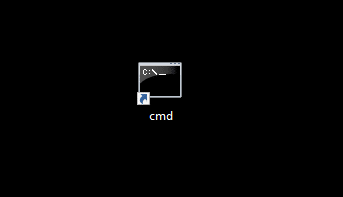
次回システムでコマンドプロンプトを使用するときは、 ダブルクリック 作成されたショートカット上。 多くのユーザーがこのシンプルなソリューションの恩恵を受けました。 ただし、これが機能しない場合は、読み続けて、システムで実行されているタスクとプロセスを閉じてください。
方法4:Windows10でOfficeタスクをオフにする
スケジュールされたタスクが常にバックグラウンドで実行されると、コマンドプロンプトが頻繁に表示および非表示になる場合があります。 残念ながら、多くのアプリケーションには スケジュールされたタスク Windowsシステムで定期的に実行されます。
所定の手順に従って、Windows10システムでMSOfficeタスクを処理します。
方法4A:MSOfficeタスクを無効にする
1. を起動します 実行ダイアログボックス で説明されているように 方法2.
2. タイプ タスクchd.msc 図のようにクリックします わかった。
![次のようにtaskschd.mscと入力し、[OK]をクリックします。](/f/c7f2145efbe0ac2ca5c564f55bb6a1b1.png)
3. さて、 タスクスケジューラ ウィンドウが表示されます。

ノート: タスクスケジューラを使用して、コンピュータの一般的なタスクを作成および管理し、指定した時間に自動的に実行できます。 クリック アクション>新しいタスクを作成する 画面上の手順に従って、選択したタスクを作成します。
4. 次に、をクリックします 矢印 下の画像で強調表示されているのは、 タスクスケジューラライブラリ.
![ここで、[タスクの終了]を選択します。](/f/33b79d1c339b5011be3fe25ef836c1a2.png)
ノート: タスクは、タスクスケジューラライブラリのフォルダに保存されます。 個々のタスクを表示または実行するには、 タスク タスクスケジューラライブラリで、をクリックします。 指図 の中に 行動 右側に表示されるメニュー。
5. ここで、 マイクロソフト フォルダをダブルクリックし、 オフィス それを展開するフォルダ。
6. 中央のペインで、 OfficeBackgroundTaskHandlerRegistration。
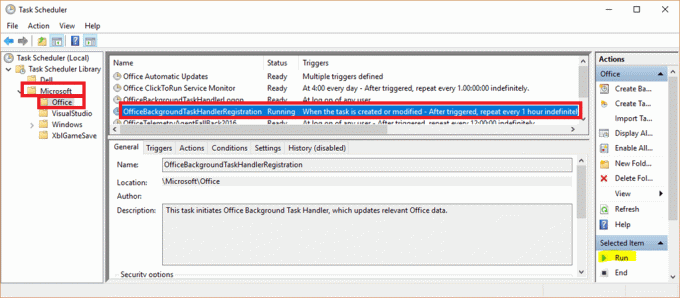
7. 次に、右クリックします OfficeBackgroundTaskHandlerRegistration 選択します 無効にします。
![次に、OfficeBackgroundTaskHandlerRegistrationを右クリックして、[無効にする]を選択します。](/f/6f80c88c1da6b0971279148be85e353f.png)
方法4B:MSOfficeタスク設定の変更
または、いくつかの設定を変更すると、CMDウィンドウの表示と非表示の問題が修正される場合があります。
1. 案内する OfficeBackgroundTaskHandlerRegistration 以下のように 手順1〜6 上で説明した。
2. 次に、右クリックします OfficeBackgroundTaskHandlerRegistration 選択します プロパティ、示されているように。
![次に、OfficeBackgroundTaskHandlerRegistrationを右クリックして、[プロパティ]を選択します。](/f/ccfae337162086c723cbd547260e99cb.png)
3. 次に、をクリックします ユーザーまたはグループの変更… 特定のユーザーを選択します。
4. タイプ システム の中に 選択するオブジェクト名を入力します(例): フィールドをクリックします わかった、 以下に示すように。
![[選択するオブジェクト名を入力してください(例):]フィールドにSYSTEMと入力し、[OK]をクリックします。](/f/cf7b84496b7c781d467b38047e614bcc.png)
このソリューションでは、コマンドプロンプトが短時間表示された後、問題が消える問題を修正する必要があります。
ヒント: CMDが表示されてから消える場合は、設定を変更するかOfficeBackgroundTaskHandlerRegistrationを無効にしても問題が解決されない場合は、同じ手順に従ってタスクスケジューラを開き、次の場所に移動します。 タスクスケジューラライブラリ。 ここには、バックグラウンドで自動的に実行されるようにスケジュールされているタスクがたくさんあります。 スケジュールされたすべての機能を無効にする それは奇妙に思えます、そしてこれは潜在的にそれを修正するかもしれません。
また読む:Windows10で起動時にコマンドプロンプトを開く方法
方法5:タスクマネージャーを使用して不要なプログラムをすべて閉じる
1. 発売 タスクマネージャー の空のスペースを右クリックして タスクバー. クリック タスクマネージャー 表示されるメニューから。

2. の中に プロセス タブ、任意の検索 異常なプロセス あなたのシステムで。
3. そのようなプロセスを右クリックして、 タスクを終了する、示されているように。
![ここで、[タスクの終了]を選択します。](/f/33b79d1c339b5011be3fe25ef836c1a2.png)
4. 次に、に切り替えます 起動 タブ。 新しくインストールしたプログラムまたは不要なアプリケーションをクリックして、 無効にする 右下隅に表示されます。 ここでは、説明のために例としてSkypeを使用しました。
![タスクマネージャの[スタートアップ]タブでタスクを無効にする](/f/715d30be5aa77d20dc8846004fe5fd29.png)
5. リブート システムを確認し、問題が今修正されているかどうかを確認します。
方法6:デバイスドライバーを更新する
システムにインストールされているデバイスドライバーは、互換性がない場合、コマンドプロンプトが表示され、Windows10で問題が消える可能性があります。 ドライバを最新バージョンに更新することで、この問題を簡単に修正できます。 あなたは2つの方法でそうすることができます:
方法6A:メーカーのWebサイト経由
メーカーのウェブサイトにアクセスしてください。 オーディオ、ビデオ、ネットワークなどのデバイスドライバーを検索、ダウンロード、およびインストールします。 お使いのコンピューターのWindowsバージョンに対応します。
方法6B:デバイスマネージャー経由
1. 発売 デバイスマネージャ 図のように、Windowsの検索バーで検索します。

2. [デバイスマネージャ]ウィンドウで、を右クリックします ディスプレイアダプター 選択します ドライバーの更新、以下で強調表示されているように。
![グラフィックドライバを右クリックして、[ドライバの更新]を選択します](/f/96442936b812db8137c127e5dc96e92b.png)
3. クリック ドライバーを自動的に検索 下 ドライバーをどのように検索しますか?

4. ネットワーク、オーディオ、ドライバーについても上記の手順を繰り返します。
また読む:修正フォルダがWindows10で読み取り専用に戻り続ける
方法7:WindowsDefenderを使用してWindows10をスキャンする
Windowsコンピュータに存在するマルウェアは、次を使用して修正できます。 Windows Defender. これは本質的に、システム内のウイルス/マルウェアを取り除くことができる組み込みのスキャンツールです。
ノート: データの安全性を確保するために、データを外付けハードドライブにバックアップすることをお勧めします。 また、スキャンを開始する前に、現在開いているファイルに加えられたすべての変更を保存してください。
1. 起動システム 設定 クリックすることで Windowsアイコン>歯車アイコン。
2. を開きます 更新とセキュリティ セクション。
![[更新とセキュリティ]セクションに移動します](/f/b609d68c0dc6b694951f256fd42fa72f.png)
3. を選択 Windowsセキュリティ 左ペインからのオプション。
4. 今、選択します ウイルスと脅威の保護 下 保護エリア.
![[ウイルスと脅威のアクション]をクリックします。Windows10でコマンドプロンプトが表示されてから消える問題を修正します。](/f/722a894dc8b4a44d20186b4927fc4595.jpg)
5. タイトルのリンクをクリックします スキャンオプション ここで、4つのスキャンオプションが提供されます。
6. ここで、をクリックします WindowsDefenderオフラインスキャン > 今スキャンして.

7. Windows Defenderは、システムに存在するマルウェアをチェックして削除し、コンピューターは自動的に再起動します。
スキャンが終了すると、スキャン結果が通知されます。 さらに、このようにして検出されたすべてのマルウェアやウイルスは、システムから隔離されます。 ここで、コマンドウィンドウがランダムにポップアップするかどうかを確認します。問題が修正されました。
方法8:ウイルス対策ソフトウェアを使用してWindowsシステムをスキャンする
一部のマルウェアは、CMDウィンドウをトリガーして、コンピューター上でランダムに表示および非表示にする場合があります。 これは、悪意のあるプログラムがコンピュータにインストールされていることが原因である可能性があります。 サードパーティのウイルス対策ソフトウェアは、このような問題からシステムを保護するのに役立ちます。 完全なシステム全体のウイルス対策スキャンを実行し、スキャン中に見つかったウイルスとマルウェアを無効化/削除します。 Windows 10は、CMDウィンドウの表示と非表示のエラーを修正できるはずです。
また読む:Windows10でPCからマルウェアを削除する方法
方法9:AdwCleanerとESET OnlineScannerを使用してマルウェアをチェックする
コマンドプロンプトがランダムにポップアップする場合、一般的な原因はマルウェアまたはウイルス攻撃です。 多くのウイルスやマルウェアは、ユーザーの知らないうちに、または同意なしに、インターネットから有害なファイルをダウンロードする正当なサービスをトリガーします。 AdwCleanerとESETOnline Scannerを使用して、システム内のマルウェアとウイルスを次のようにチェックできます。
方法9A:AdwCleanerを使用してマルウェアをチェックする
1. ダウンロード を使用してアプリケーション ここに添付されているリンク.
2. 開ける Malwarebytes 選択します Malwarebytesはどこにインストールしますか?
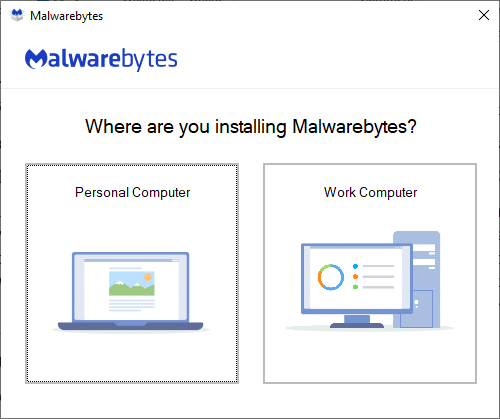
3. インストール アプリケーションを実行し、プロセスが完了するのを待ちます。

4. クリック はじめに ボタンをクリックしてインストールを完了し、 スキャン 示されているように、スキャンプロセスを開始するオプション。
![[開始]ボタンをクリックしてインストールを完了し、[スキャン]オプションを選択してスキャンプロセスを開始します。](/f/f51949dc3ecdd28aa3879d2def6087c0.png)
5. あるかどうかを確認します 脅威ファイル が見つかりました。 はいの場合は、コンピューターから完全に削除します。
方法9B:ESET OnlineScannerを使用してマルウェアをチェックする
ノート: ESET Online Scannerを使用してスキャンを実行する前に、Kasperskyまたはその他のサードパーティのウイルス対策アプリケーションがシステムにインストールされていないことを確認してください。 そうしないと、ESET Online Scannerを介したスキャンプロセスが完全に終了しないか、不正確な結果が得られます。
1. 使用 ここに添付されているリンク Windowsシステム用のESETOnlineScannerをダウンロードします。
2. に移動 ダウンロード 開いて esetonlinescanner.
3. 次に、利用規約を読み、をクリックします。 承認 下図のようなボタン。
![次に、利用規約を読み、[同意する]ボタンをクリックします](/f/17afb09a3efb68d3b351d6179cd738e2.png)
4. 次に、をクリックします 始めましょう ボタンに続いて 継続する スキャンプロセスを開始します。
5. 次の画面で、 フルスキャン、強調表示されているように.
ノート: NS フルスキャン オプションは、システムに存在するデータ全体をスキャンします。 プロセスが完了するまでに1時間以上かかる場合があります。
![次の画面で、[フルスキャン]を選択します。](/f/7d8372a3a42aa584a32b6f41cbaf8d54.png)
6. さて、 潜在的に不要なアプリケーションの検出 ウィンドウでは、次の2つのオプションのいずれかを選択するように求められます。
- ESETを有効にして、不要な可能性のあるアプリケーションを検出および隔離します。
- ESETを無効にして、不要な可能性のあるアプリケーションを検出および隔離します。
ノート: ESETは、不要な可能性のあるアプリケーションを検出し、それらを検疫に移動できます。 不要なアプリ自体はセキュリティリスクをもたらさない可能性がありますが、コンピュータの速度、信頼性、パフォーマンスに影響を与えたり、システムの機能に変化をもたらしたりする可能性があります。
7. 希望の選択を行った後、をクリックします スキャン開始 画面下部に青色で表示されるオプション。
![選択して、[スキャンの開始]オプションをクリックします。](/f/c5341e8c67459d56acc1e12c943b151f.png)
8. スキャンプロセスが完了するのを待ちます。 消去 システムからの脅威ファイル。
また読む:Windows10でアバストアンチウイルスを完全にアンインストールする5つの方法
方法10:Windowsクリーンブートを実行する
コマンドプロンプトに関する問題は、 Windows10システムのすべての重要なサービスとファイルのクリーンブート この方法で説明されているように。
ノート: あなたを確認してください 管理者としてログインする Windowsのクリーンブートを実行します。
1. を起動するには 走る ダイアログボックスで、を押します Windows + Rキー 一緒。
2. 入った後 msconfig コマンドをクリックし、 わかった ボタン。
![[ファイル名を指定して実行]テキストボックスに次のコマンドを入力した後、msconfigをクリックし、[OK]ボタンをクリックします。](/f/672e193a4ca102b5ef7794383fae5a3a.png)
3. NS システム構成 ウィンドウが表示されます。 に切り替えます サービス タブ。
4. 横のチェックボックスをオンにします すべてのMicrosoftサービスを非表示にします。 をクリックします すべて無効にする 強調表示されているボタン。
![[サービス]タブに切り替え、[すべてのMicrosoftサービスを非表示にする]をオンにして、[すべて無効にする]ボタンをクリックします。](/f/3ba620c9fbb369a854d5cef9c9feb711.png)
5. 今、に切り替えます 起動 タブをクリックし、リンクをクリックします タスクマネージャーを開く 強調表示されているように。
![次に、[スタートアップ]タブに切り替えて、[タスクマネージャーを開く]をクリックします。](/f/c34820e29fb2b48f19d45468fdc2180a.png)
6. 今、 タスクマネージャー ウィンドウがポップアップします。 に切り替えます 起動 タブ。
7. 次に、 起動タスク 不要なものをクリックしてください 無効にする 右下隅に表示されます。 方法5Aを参照してください。
![[スタートアップ]タブに切り替えて、不要なスタートアップ項目を無効にします。](/f/937a435f564811a9e681e5e915f6cf80.png)
8. を終了します タスクマネージャー と システム構成 窓。
9. 最後に、コンピューターを再起動し、コマンドプロンプトが表示され、Windows10で消えるかどうかを確認します。問題が修正されました。
方法11:システムファイルチェッカーを実行する
Windows 10ユーザーは、を実行することにより、システムファイルを自動的にスキャンして修復できます。 システムファイルチェッカー 効用。 さらに、この組み込みツールを使用すると、ユーザーは破損したシステムファイルを削除できます。
1. 発売 コマンド・プロンプト この記事の冒頭に記載されている指示に従って、管理者として。

2. を入力 sfc / scannow コマンドとヒット 入力、示されているように。
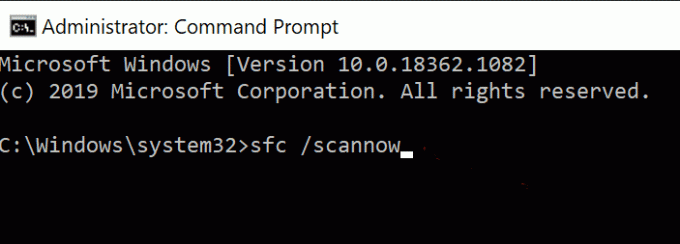
3. コマンドが実行されると、 再起動 あなたのシステム。 上記の問題が引き続き発生する場合は、以下をお読みください。
後続の方法は、サードパーティのソフトウェアサービスの助けを借りて、Windows10の問題で表示されてから消えるコマンドプロンプトを修正するのに役立ちます。
また読む:Windows10で一時ファイルを削除する方法
方法12:MiniTool PartitionWizardを使用してハードドライブの不良セクタを確認する
ハードドライブの不良セクタは、 ディスクセクター ディスクが損傷した場合、保存されたデータはどこから失われます。 さまざまなツールを使用して、ハードディスクドライブまたはHDDを管理できます。 不良セクタをチェックするのに役立つユーティリティを次に示します。
- CMD
- ディスクの管理。
- MiniToolパーティションウィザード。
システムの不良セクタは、MiniTool PartitionWizardと呼ばれるサードパーティプログラムを使用して分析および修正できます。 次の手順に従ってください。
1. ダウンロード MiniToolパーティションウィザードを使用して ここに添付されているリンク.
2. クリックしてください パーティションウィザードのダウンロード 右側に青色で表示されたボタン。

3. 次に、をクリックします エディションタイプ (無料/プロ/サーバー)そしてダウンロードが完了するのを待ちます。
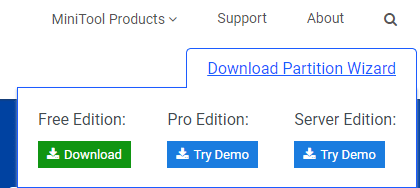
4. に移動します ダウンロード フォルダを開き、 ダウンロードしたアプリケーション.
5. 今、 セットアップ言語を選択します ドロップダウンメニューから、をクリックします わかった. 以下の例では、英語を選択しています。
![次に、インストール中に使用する言語を選択し、[OK]をクリックします。](/f/f27a4f2b72cd03609d42abc26f8efd6e.png)
6. 終了 インストールプロセス。 完了すると、 MiniToolパーティションウィザード ウィンドウが開きます。
ノート: この場合、 無料の12.5バージョン 説明のため。
7. 次に、を右クリックします。 ディスク 選択します 表面テスト、以下に示すように。
![次に、中央のペインでディスクを右クリックし、[表面テスト]を選択します。](/f/00c944d7a7bc4b1a78744dcf023b3b93.png)
8. クリックしてください 今すぐ始める のボタン 表面テスト 窓。
![これで、SurfaceTestウィンドウが開きます。 [今すぐ開始]ボタンをクリックします](/f/8a6462235d3cc2386885d11feb07a393.png)
9. 次のパラメータを参照してください。
- 赤いエラーを含むディスクブロック–これは、ハードドライブに不良セクタがほとんどないことを示しています。
- 赤いエラーのないディスクブロック–これは、ハードドライブに不良セクタがないことを示しています。
10A。 不良セクタが見つかった場合は、を使用して修復のためにこれらを送信します MiniToolパーティションウィザードツール。
10B。 赤いエラーが見つからない場合は、この記事で説明されている別の方法を試してください。
方法13:MiniToolパーティションウィザードを使用してファイルシステムを確認する
MiniTool Partition Wizardを使用する利点の1つは、ドライブのファイルシステムも確認できることです。 これは、コマンドプロンプトが表示され、Windows10の問題で消える問題を修正するのに役立つ場合があります。
ノート: ファイルシステムをチェックするこの方法は、パーティションが ドライブ文字. パーティションにドライブ文字が割り当てられていない場合は、先に進む前にドライブ文字を割り当てる必要があります。
MiniTool PartitionWizardを使用してファイルシステムをチェックする手順は次のとおりです。
1. 発売 MiniToolパーティションウィザード 前の方法で説明したように。
2. 次に、任意のパーティションを右クリックして、 ファイルシステムを確認する、以下で強調表示されているように。
![次に、中央のペインにあるパーティションを右クリックして、[ファイルシステムの確認]機能を選択します。](/f/2d5f96fc2b31792093acd7f188f584d6.png)
3. 今、をクリックします 検出されたエラーを確認して修正します。
![ここで、[開始]オプションを選択します](/f/6efc64eb27778eab47de7f635f157f5e.png)
4. ここで、 始める プロセスを開始するオプション。
5. 待って プロセスを完了し、CMDの問題が解決したかどうかを確認します。
また読む:CMDを使用して破損したハードドライブを修復または修正する方法は?
方法14:最近の更新をインストールする
1. をクリックして最新のアップデートをインストールします 設定>更新とセキュリティ>

2. ウィンドウズ 更新>更新を確認します。

3. クリック 今すぐインストール 以下に示すように、利用可能なアップデートをインストールします。
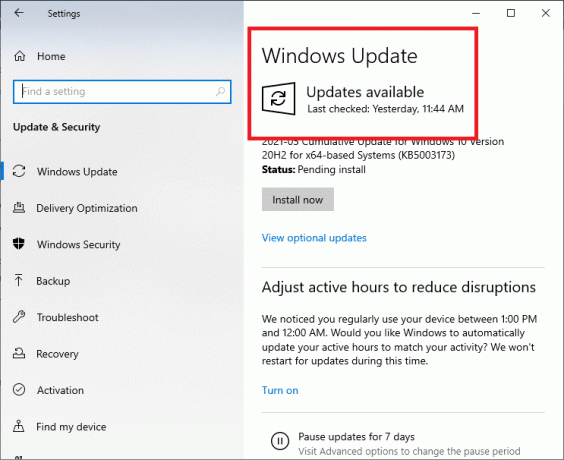
4. 最後に、システムを再起動して、これらの更新を実施します。
また読む:Windows10のキーボード入力遅延を修正
方法15:SFC / DISMスキャンを実行する
1. を起動します コマンド・プロンプト 以前のように。
2. 次のコマンドを入力して、Enterキーを押します。
dism / online / cleanup-image / restorehealth
ノート: これにより、DISMコマンドに従って、システムの状態がシステムイメージに復元されます。

3. プロセスが完了するのを待ちます。
4. 次に、SFCコマンドを実行して、システムファイルを確認および修復します。
5. タイプ sfc / scannow コマンドプロンプトウィンドウでコマンドを実行し、を押します 入力 鍵。

6. もう一度、システムを再起動します。
方法16:新しいユーザーアカウントを作成する
場合によっては、ユーザープロファイルが破損すると、CMDウィンドウがランダムにポップアップします。 したがって、新しいユーザープロファイルを作成し、コマンドプロンプトに関連する問題がシステムで修正されているかどうかを確認します。 指定された手順に従います。
1. 押す Windows + Rキー 打ち上げへ 走る ダイアログボックス。 タイプ ユーザーパスワードの制御2 を押して 入力.
2. の中に ユーザーアカウント 開いたウィンドウをクリックします 追加… 下 ユーザー 描かれているように、タブ。
![次に、開いた新しいウィンドウで、中央のペインの[ユーザー]の下にある[追加]を探します。 Windows10でコマンドプロンプトが表示されてから消える問題を修正](/f/5346fdf7c8b0e20f20f7bf8168b56e35.png)
3. 選ぶ Microsoftアカウントなしでサインインする(非推奨) 下 この人はどのようにサインインしますか 窓。
4. ここで、新しいウィンドウで、 ローカルアカウント。
5. を選択 ユーザー名 をクリックします 次へ>終了.
6. 次に、作成したユーザー名をクリックして、に移動します プロパティ.
7. こちらをクリック グループメンバーシップ>管理者。
8. 今、をクリックします 他の > 管理者.
9. 最後に、をクリックします 申し込み と わかった システムに変更を保存します。
ここで、コマンドプロンプトの問題が修正されているかどうかを確認します。 いいえの場合は、この方法を使用して作成された新しいユーザーアカウントでシステムを再起動すると、問題は解決されます。
方法17:WindowsPowerShellを使用してダウンロードを確認する
前に説明したように、データがシステムにインストールされている場合、バックグラウンドで、コマンドプロンプトウィンドウが画面のフォアグラウンドにポップアップすることがよくあります。 ダウンロードされているプログラムまたはアプリケーションを確認するには、以下で説明するように、WindowsPowerShellで特定のコマンドを使用します。
1. 検索 Windows PowerShell の中に Windowsサーチ 箱。 次に、をクリックして管理者権限でアプリを起動します 管理者として実行、示されているように。
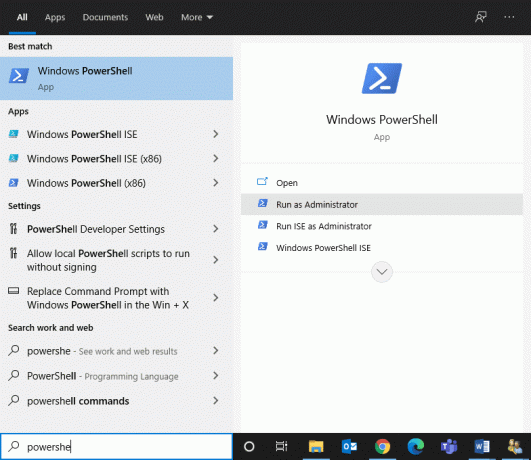
2. PowerShellウィンドウに次のコマンドを入力し、を押します キーを入力してください:
Get-BitsTransfer -AllUsers | select -ExpandProperty FileList | -ExpandPropertyRemoteNameを選択します
3. システムにダウンロードされているすべてのプロセスとプログラムが、それぞれの場所とともに画面に表示されます。
ノート: このコマンドがデータを取得しない場合は、Windowsシステムに何もダウンロードされていないことを意味します。
4. 次に、PowerShellウィンドウで次のコマンドを入力し、 入力:
Get-BitsTransfer -AllUsers | 削除-BitsTransfer
完了すると、Windows以外のすべての更新プログラムのダウンロードが停止し、コマンドプロンプトの点滅が停止します。
おすすめされた:
- Windows10のキーボード入力遅延を修正
- Windows10でNumLockを有効または無効にする方法
- GoogleMeetで名前を変更する方法
- コンピュータがiPhoneを認識しない問題を修正する
このガイドがお役に立てば幸いです。 修正コマンドプロンプトが表示され、Windows10の問題で消える. どの方法が最も効果的かをお知らせください。 また、この記事に関する質問やコメントがある場合は、コメントセクションに自由にドロップしてください。



