Windows 11でPCがアイドル状態のときのブルースクリーンのトップ7の修正方法
その他 / / October 16, 2023
ブルー スクリーン (BSoD) は、ブルー スクリーンや、場合によってはエラー コードを伴うランダムなコンピューター クラッシュです。 これらは、競合する特定のプロセスをトリガーしたために発生することがよくあります。 ただし、Windows 11 のアイドル時にユーザーがブルー スクリーン オブ デスを経験することがまれにあります。
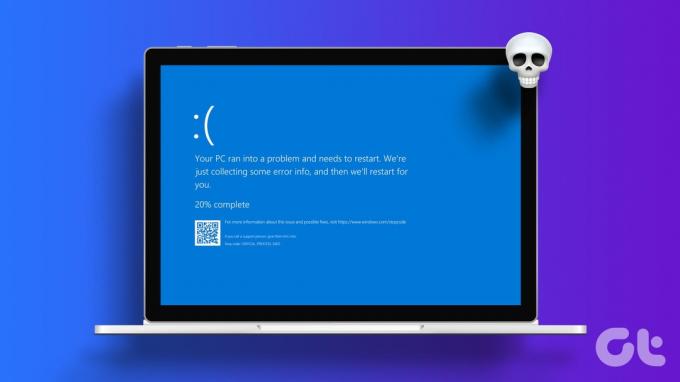
これは、トリガーとなったアクティビティを正確に特定することが難しいため、混乱を招くことがよくあります。 ほとんどの場合、このアイドル状態の BSoD はドライバーの破損、ハードウェアの誤動作、場合によってはソフトウェアの競合に関連している可能性があります。 実践的な修正方法をいくつか紹介しましょう。
システムログとメモリダンプを確認してください
トラブルシューティングを行う前に、Windows システム ログとメモリ ダンプを確認することをお勧めします。 これらのファイルには、クラッシュ前に発生したイベントとエラーに関する情報が含まれています。 クラッシュの原因がわかれば、どのトラブルシューティング パスがより効果的かを知ることが容易になります。
それで、 ダンプファイルを開いて分析する そして、以下のトラブルシューティングの解決策に進みます。
1. 電源管理の問題を修正する
強力な電源設定を行っている場合、コンピュータがすぐに休止状態になり、誤って再起動し、ブルー スクリーンが発生する可能性があります。 電源管理を調べて、これに関する設定を微調整することができます。
ステップ1: タスクバーの「Windows Search」オプションをクリックし、次のように入力します。 電源オプションをクリックし、「電源プランの編集」をクリックします。
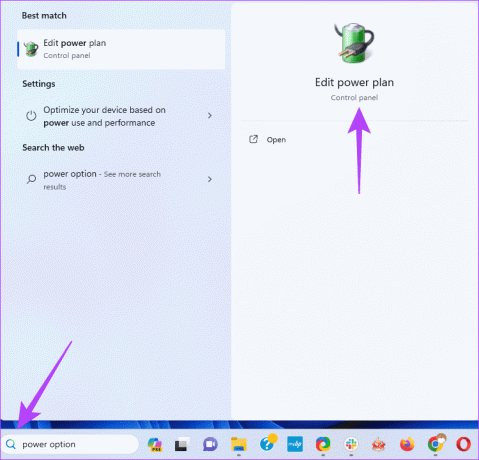
ステップ2: 「このプランのデフォルト設定を復元」をクリックし、プロンプトが表示されたら選択を確認します。
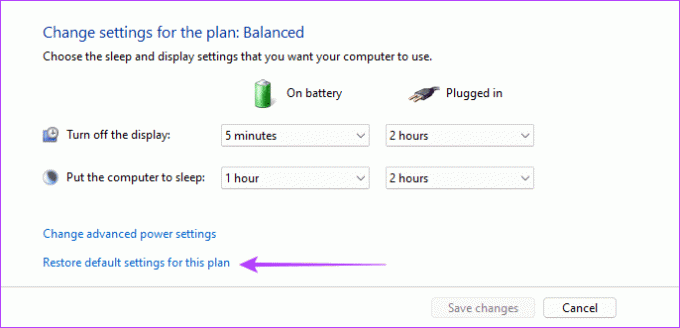
ステップ 3: 必要に応じて、「プラン Windows の設定の変更」で「詳細な電源設定の変更」をクリックします。
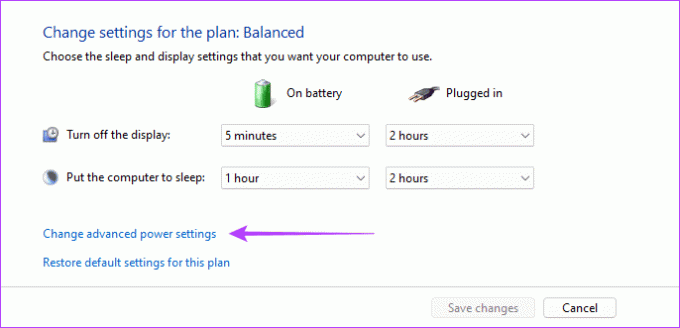
ステップ 4: 「プランをデフォルトに戻すボタン」をクリックして選択内容を確認し、「適用」をクリックして「OK」をクリックします。
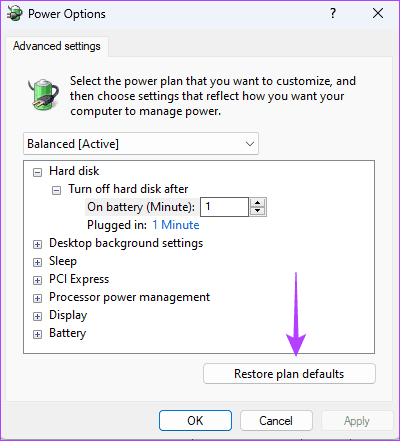
2. ハードウェアの問題を確認して修正する
Severak ハードウェアの問題は、Windows がアイドル状態のときにブルー スクリーン オブ デスを引き起こす可能性があります。 一般的なものとしては、RAM の故障やハードドライブの故障などが挙げられます。 あなたがすべき Windows メモリ診断を実行する RAm の問題をスキャンして修復するツール。
さらに、次のことを行う必要があります。 チェックディスク (chkdsk) ユーティリティを実行します。 ハードドライブをスキャンして不良セクタを探します。 このユーティリティはスキャンを実行するだけでなく、可能な限り障害を修復します。
3. システムファイルの破損を修正する
システム ファイルが破損すると、コンピュータがアイドル状態に見える場合でも、ブルー スクリーン オブ デスが発生するのが一般的です。 これは、意図的にプログラムを起動していなくても、多くのサービスやプロセスがデフォルトでバックグラウンドで実行されており、不正なシステム ファイルがあるとエラーが発生するためです。 ファイル システム チェッカー スキャンを実行して破損を修正する必要があります。
ステップ1: Windows + R キーボード ショートカットを押して、[ファイル名を指定して実行] ダイアログを起動します。
ステップ2: タイプ cmd Control+Shift+Enter キーボード ショートカットを押して、管理者権限でコマンド プロンプトを開きます。
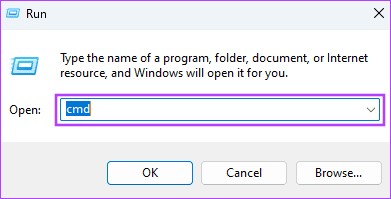
ステップ 3: 以下のスクリプトを入力して Enter キーを押します。
sfc /scannow

ステップ 4: コマンド プロンプトの指示に従い、スキャンの終了時にコンピューターを再起動します。
4. ドライバーまたはアプリの競合を確認する
サードパーティ製ツールをインストールする場合、そのツールのドライバーが必要になる場合があります。 Windows 11 デバイスがアイドル状態のときにブルー スクリーン (BSOD) が発生し続ける場合は、これらのドライバーが原因である可能性があります。 クリーン ブートを実行して、コンピューターが必須のプロセスとドライバーのセットのみで起動するようにする必要があります。 こうすることで、疑わしいプログラムを具体的に起動し、問題の原因となった場合にはアンインストールすることができます。
ステップ1: Windows + R キーボード ショートカットを押して、[ファイル名を指定して実行] ダイアログを起動します。
ステップ2: タイプ msconfig そして Enter キーを押します。
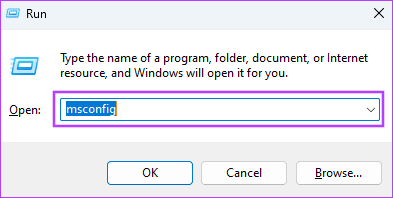
ステップ 3: 「サービス」タブに移動し、「Microsoft サービスをすべて非表示にする」にチェックを入れて、「すべて無効にする」ボタンをクリックします。
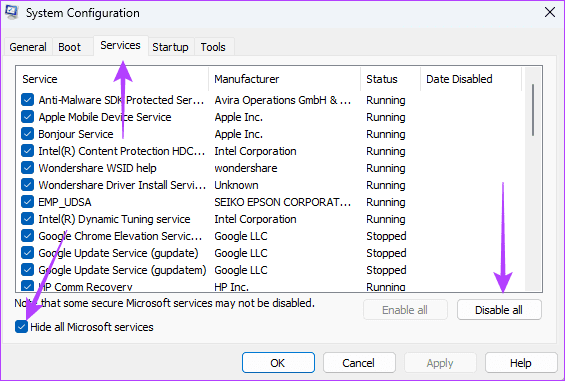
ステップ 4: [スタートアップ] タブに移動し、[タスク マネージャーを開く] をクリックします。
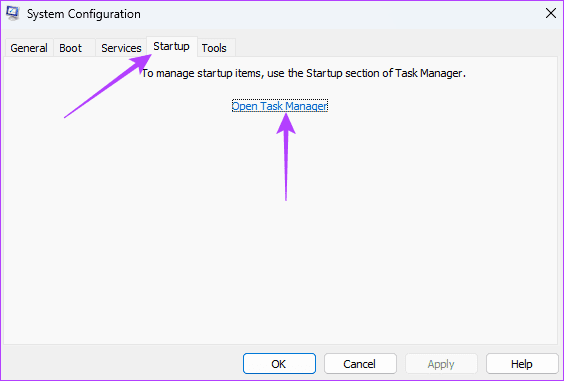
ステップ5: [名前] 列でスタートアップ プログラムをクリックし、[無効にする] ボタンをクリックして、無効にするスタートアップ プログラムの数だけこの手順を繰り返します。
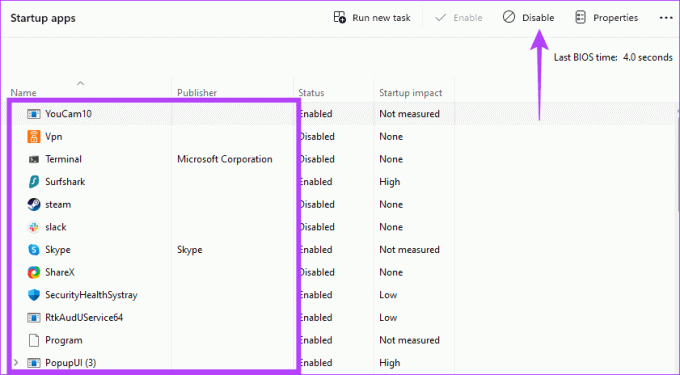
ステップ6: 「OK」をクリックしてタスクマネージャーを閉じ、「OK」ボタンを押してシステム構成を閉じます。 コンピュータを再起動してください。
ステップ 7: 無効化されたプログラムを順番に起動して、競合の原因を特定します。
5. ドライバーの更新または再インストール
Windows 11 で、たとえコンピューターがアイドル状態であっても、古いドライバーが原因でブルー スクリーンが表示されることがよくあります。 これらの古いドライバーにはバグが含まれたり、他のプロセスと反作用を起こしたり、競合を引き起こしたりする可能性があります。 デバイス マネージャーでドライバーのリストを確認し、古いドライバーを更新または再インストールする必要があります。
ステップ1: [スタート] ボタンを右クリックして [パワー ユーザー] メニューを開き、リストから [デバイス マネージャー] を選択します。
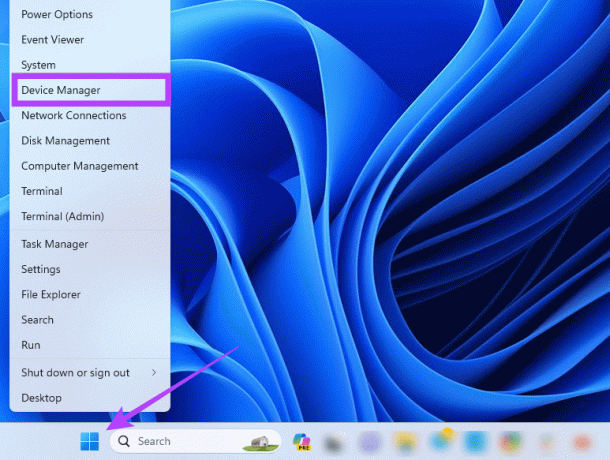
ステップ2: 古いドライバーを含むカテゴリを展開し (黄色の警告アイコンが表示される場合があります)、ドライバーを右クリックして、[デバイスのアンインストール] を選択します。

ステップ 3: 選択を確認し、コンピュータを再起動します。
ステップ 4: デバイス マネージャーを再度開き、[ハードウェア変更の検索] アイコンをクリックします。 新しい、更新されたドライバーをインストールする必要があります。
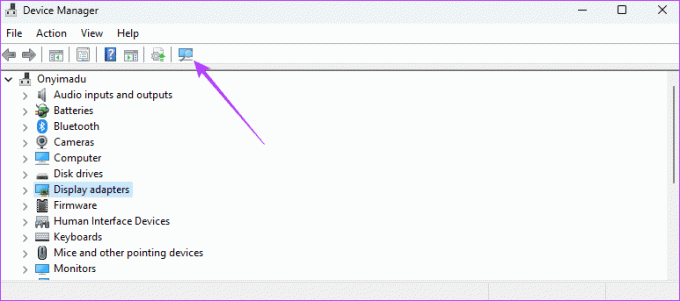
6. 最近の Windows Update をアンインストールする
アップデートはコンピューターにとって非常に重要です。 多くの場合、より多くの機能やセキュリティ パッチが付属しています。 ただし、特定のアップデートにはバグがある可能性があります。 アップデート後に Windows 11 がアイドル状態になったときにブルー スクリーンが表示されることに気付いた場合は、次のことを行う必要があります。 Windowsアップデートをロールバックする.
7. 根本的な過熱問題を修正する
コンピューターが過熱すると、個々のコンポーネントが誤動作し始め、ブルー スクリーンが引き起こされる可能性があります。 コンピューターの過熱の原因を調査する必要があります。 一度あなたが 過熱を修正する、コンピューターを再起動すると、Windows 11 の BSOD が修正/停止されるはずです。
死のブルースクリーンからの回復
このガイドの手順に従えば、死のブルー スクリーンから正常に回復できるはずです。 問題を解決した後は、再発を避けるために、エラーを引き起こした設定に戻さないでください。
最後に、以下のコメントセクションで私たちに連絡し、どの修正が効果的だったかをお知らせください。
最終更新日: 2023 年 10 月 16 日
上記の記事には、Guiding Tech のサポートに役立つアフィリエイト リンクが含まれている場合があります。 ただし、編集上の完全性には影響しません。 コンテンツは公平かつ本物のままです。



