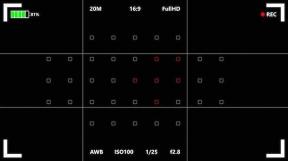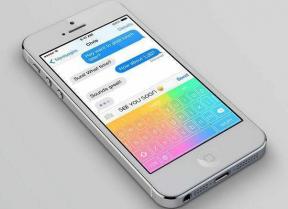写真が iCloud から Mac にダウンロードできない場合の 5 つの最適な修正方法
その他 / / October 16, 2023
iPhone または iPad で写真をクリックすると、iCloud アカウントと同期されます。 Mac の写真アプリを使用してアクセスできます。 写真アプリには、いくつかの組み込みの写真編集ツールも提供されています。 あなたもすることができます 編集内容をコピーして貼り付けます 写真アプリを使用して、1 枚の写真を複数の写真に変換します。

Mac の iCloud から写真をダウンロードしてアクセスすることもできます。 写真にアクセスできない場合は、iCloud から Mac に写真がダウンロードできない問題を解決するためのトラブルシューティング方法をいくつか紹介します。
1. Mac の内部ストレージを確認する
Mac でのファイルのダウンロード エラーについて話すときはいつでも、Mac モデルにどのくらいのストレージ容量が残っているかを確認することから始めることができます。 写真が iCloud から Mac にダウンロードされない場合は、内部ストレージのステータスを確認する必要があります。 コマンド + スペースバーのキーボード ショートカットを押してスポットライト検索を開き、次のように入力します。 ストレージ、 そしてReturnを押します。

Mac の内部ストレージの完全な内訳が表示されます。 詳細については、投稿を参照してください Mac のストレージを最適化する方法.

Mac のストレージ状態を確認し、不要になったファイルを削除してスペースを空けることができます。 大量の画像ファイルを高品質でダウンロードする必要がある場合は、これをお勧めします。
2. Mac が iCloud と同期されているかどうかを確認する
Mac に画像をダウンロードできるようにするには、Mac が iCloud アカウントと同期されていることを確認してください。 これは、写真アプリと Mac のシステム設定の両方で確認できます。 その方法は次のとおりです。
写真アプリの使用
ステップ1: コマンド + スペースバーのキーボード ショートカットを押してスポットライト検索を開き、次のように入力します。 写真, そしてReturnを押します。
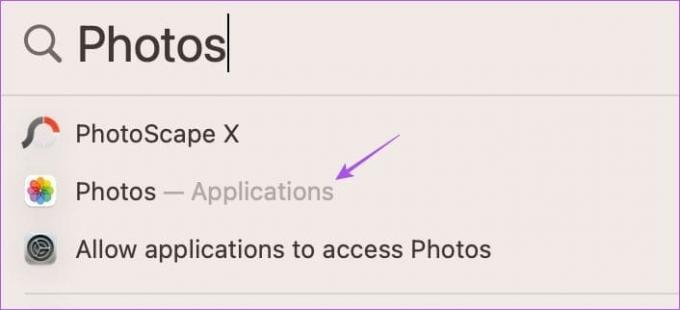
ステップ2: 左上隅の「写真」をクリックし、「設定」を選択します。

ステップ 3: 「iCloud」タブを選択します。

ステップ 4: iCloud 写真のオプションがオフになっていることを確認します。

ステップ5: しばらく待ってから、問題が解決したかどうかを確認してください。
システム設定の使用
ステップ1: コマンド + スペースバーのキーボード ショートカットを押してスポットライト検索を開き、次のように入力します。 システム設定、 そしてReturnを押します。

ステップ2: 左上隅にあるプロファイル名をクリックし、右側で iCloud を選択します。

ステップ 3: 「写真」を選択します。

ステップ 4: 「この Mac を同期」のオプションが有効になっていることを確認します。 次に、「完了」をクリックします。
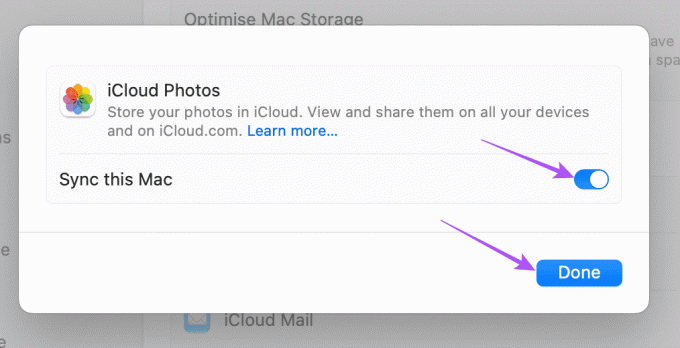
ステップ5: 設定ウィンドウを閉じて、問題が解決したかどうかを確認してください。
3. インターネット接続を確認してください
Mac を同期して iCloud の写真にアクセスするプロセスを高速化するには、 速度テストを実行してインターネット接続をテストします. デュアルバンドルーターをお持ちの場合は、安定したネットワーク接続を得るために、5GHz 周波数帯域に切り替えてルーターの近くに座ることをお勧めします。
4. Wi-Fi の低データ モードを無効にする
Mac で iCloud 写真をダウンロード中に引き続きエラーが発生する場合は、低データモードを無効にしていないか確認してください。 Wi-Fi。 この機能は Mac によるデータ消費量を削減し、インターネットの毎日のデータ制限がある場合に役立ちます。 プラン。 ただし、現時点ではこの問題を解決するには、これをオフにすることをお勧めします。
ステップ1: コマンド + スペースバーのキーボード ショートカットを押してスポットライト検索を開き、次のように入力します。 Wi-Fi、 そしてReturnを押します。

ステップ2: 接続されている Wi-Fi ネットワークの横にある [詳細] をクリックします。

ステップ 3: [低データ モード] の横にあるトグルをクリックして無効にします。

ステップ 4: 「完了」をクリックします。 次に、ウィンドウを閉じて、問題が解決したかどうかを確認します。

5. macOSをアップデートする
どのオプションも機能しなかった場合の最後の手段は、デバイス上の macOS のバージョンを更新することです。 macOS の現在のバージョンには、この問題を引き起こす特定のバグがある可能性があります。
ステップ1: コマンド + スペースバーのキーボード ショートカットを押してスポットライト検索を開き、次のように入力します。 ソフトウェアのアップデートを確認し、 そしてReturnを押します。
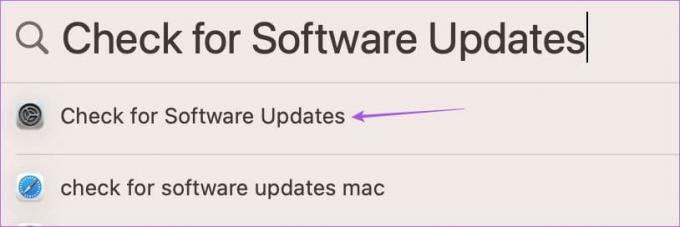
ステップ2: アップデートが利用可能な場合は、Mac にダウンロードしてインストールします。
Mac が再起動したら、写真を同期できるかどうかを確認します。
Mac に iCloud 写真をダウンロードする
これらの解決策は、写真が iCloud から Mac にダウンロードされない問題を解決するはずです。 ドキュメント、写真、ビデオなどのすべてのデータは iCloud に保存されます。 しかし、Apple はデフォルトで 5 GB の iCloud ストレージを提供しているため、間違いなく短期間でそのすべてを占有してしまう可能性があります。 C の手順について説明した投稿をチェックしてください。iCloudストレージプランを停止する さらに収納スペースを追加します。
最終更新日: 2023 年 8 月 28 日
上記の記事には、Guiding Tech のサポートに役立つアフィリエイト リンクが含まれている場合があります。 ただし、編集上の完全性には影響しません。 コンテンツは公平かつ本物のままです。