IPhone および iPad で低電力モードを使用する方法
その他 / / October 17, 2023
最新の iPhone と iPad は優れたバッテリー寿命を実現します。 しかし、私たちはそれらをこれまで以上に積極的に使用しています。 つまり、使用量と使用量の間の戦いです。 バッテリーは常に動き続けています。 ただし、iPhone と iPad の低電力モードは、その日を乗り切るために必要なバランスを取ることができます。
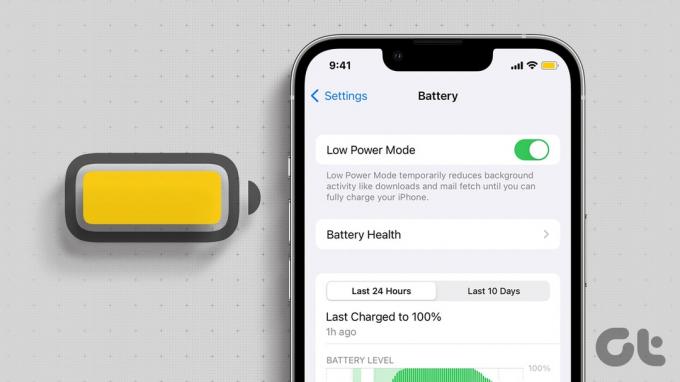
ほとんどの iPhone および iPad ユーザーは、低電力モードの本質を理解していません。 はい、デバイスを長持ちさせることができます。 ただし、これらの特典は特定の機能に影響を与えたり無効にしたりするため、コストがかかります。 それでは、iPhone と iPad の低電力モードについて知っておくべきことをすべて詳しく見てみましょう。
ヒント: これらを試してみてください iPhoneの充電に関するヒント デバイスからさらに多くのことを得るために。
iPhone または iPad での低電力モードの動作
デフォルトでは、iPhone と iPad はバッテリー残量が 20% 以下になると自動的に低電力モードを有効にします。 さらに、ステータス バーのバッテリー アイコンが黄色に変わり、モードがアクティブであることを示します。

携帯電話の充電が開始されると、バッテリーが 80% 以上に達するとモードが自動的に無効になります。 これで明確になりました。低電力モードを有効にすると正確に何が起こるかを理解しましょう。
低電力モードは、次の機能を軽減または影響します。
- 5Gを無効にする – iPhone 12、13、14 モデルの場合(ビデオストリーミングまたは大量のダウンロードを行う場合を除く)。
- オートロック – デフォルトは 30 秒です。
- ディスプレイの明るさ – 手動で明るさを上げない限り、デバイスの明るさは低くなります。
- グラフィックとビジュアル – 低電力モードではアニメーションがオフになります。
- iCloudの写真と同期 – 一時的に停止されます。
- ダウンロード – これにより、アップデートなどの自動ダウンロードが停止したり、影響を受ける可能性があります。
- ディスプレイのリフレッシュレート – ProMotion ディスプレイを搭載したサポート対象の iPhone および iPad モデルでは、リフレッシュ レートが最大 60 Hz に制限されます。
- 電子メールの取得 – 電源が切れます。
- Appのバックグラウンド更新 – バックグラウンドでのアプリの更新頻度が影響を受けます。
ヒント: Mac には効果的な低電力モードもあります。 デバイスを最大限に活用するために使用してください。
iPhoneの低電力モードをオンまたはオフにする方法
省電力モードが役立つ バッテリー消耗の問題を修正する、バッテリー寿命の延長など。 iPhone で低電力モードをオンまたはオフにするには 2 つの方法があります。
方法 1: 設定から
ステップ1: [設定] → [バッテリー] に移動します。
ステップ2: 低電力モードの横にあるトグルをオンまたはオフにします。

方法 2: コントロール センターから
ステップ1: コントロールセンターを開きます。
- Face ID を搭載した iPhone – 画面の右上隅から下にスワイプします。
- Touch IDを搭載したiPhone – 画面の下端から上にスワイプします。
ステップ2: 低電力モード (バッテリーアイコン) をタップして、コントロールセンターを管理します。

コントロールセンターに低電力モードを追加
低電力モードのアイコンが見つからない場合は、 コントロールセンターを管理する iPhone または iPad 上のアイコン。 以下の手順に従ってください。
ステップ1: [設定] → [コントロールセンター] に移動します。
ステップ2: 下にスクロールして低電力モードを見つけ、その横にある + をタップします。

アクセスしやすくするために、コントロール センターの順序を変更することもできます。 それぞれのオプションの横にある 3 本線のアイコンを長押しし、任意の場所に配置します。
iPhoneのバッテリーが消耗したときに低電力モードを自動化する
バッテリー 20% で低電力モードが有効になるデフォルト設定が気に入らない場合は、ショートカット アプリを使用して、カスタマイズされたバッテリー レベルで低電力モードを自動的に有効にすることができます。
ステップ1: ショートカット アプリを起動し、[オートメーション] タブに移動します。
ステップ2: [新しいオートメーション] または右上隅の [+] をタップします。
ステップ3: 検索バーでバッテリーを検索→バッテリー残量を選択します。

ステップ4: ここ、
- デフォルトのオプションからバッテリーレベルを選択するか、スライダーをドラッグします。
- 「すぐに実行」にチェックを入れます。
- 必要に応じて、「実行時に通知」のオンとオフを切り替えます。
ステップ5:「次へ」をタップします。
ステップ6: 次に、低電力モードを検索します。

ステップ7: リストされたオプションから「低電力モードの設定」を選択します。
ステップ8: 「完了」をタップしてショートカットを作成します。

ヒント:Apple Watch の愛好家の方に朗報です。 あなたはできる Apple Watchの低電力モードを有効にする watchOS 9を実行しています。
iPhone を永久的に低電力モードにしておく
低電力モード中の妥協を気にせず、バッテリー寿命を一日延長したいですか? そうすれば、iPhone を常に低電力モードに保つことができます。 次の 2 つの手順があります。
- まず、低電力モードのショートカットを作成し、
- 次に、そのオートメーションを作成します。 その方法は次のとおりです。
ステップ1: ショートカットを開く → 右上隅の + をタップします。
ステップ2: 上部から「新しいショートカット」→「名前を変更」→ショートカットに名前を付けます。

ステップ3: 次に、「+ アクションの追加」をタップします。
ステップ4: 「低電力モードの設定」を検索して選択します。
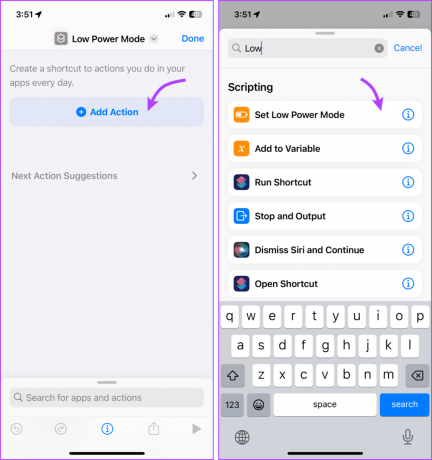
ステップ5:「完了」をタップします。
ステップ6: 次に、[オートメーション] タブに移動してオートメーションを作成します。
ステップ7: [新しいオートメーション] または右上隅の [+] をタップします。
ステップ8: 充電器を検索して選択します。

ステップ9: ここで、次のことを実行します。
- 「接続されています」と「切断されています」の両方を選択します。
- 「すぐに実行」にチェックを入れます。
- 必要に応じて、「実行時に通知」のオンとオフを切り替えます。
ステップ10:「次へ」をタップします。
ステップ11: 先ほど作成したショートカットを検索して選択します。
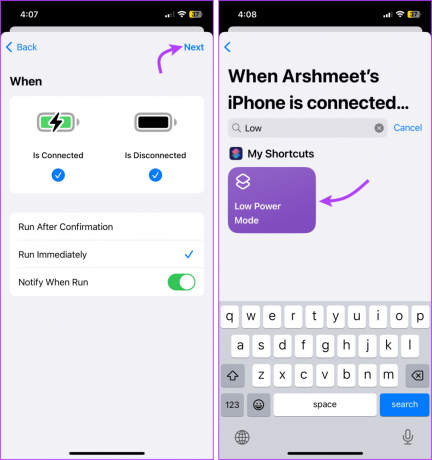
以上です。 iPhone が充電中かどうかに関係なく、常に低電力モードのままになります。 また、低電力モードを手動でオフにすると、充電器を置いたり外したりすると自動的にオンになります。
iPhoneの省電力モードに関するFAQ
デフォルト設定を使用する場合、つまり、低電力モードが 20% 後に有効になる場合、それに関する通知が表示されます。 ただし、設定がカスタマイズされている場合、通知は [実行時に通知] をオンにしているかどうかによって異なります。
まあ、Apple によれば、それは 20% です。 ただし、快適さのレベルに応じて低電力モードを有効にすることができます。 使い方にもよりますが、iPhone は 1 日中使い続けることができます。
iPhone を低電力モードに保つかどうかは、使用パターンと優先順位によって異なります。 特定の機能が動作しないという問題がない場合は、先に進んでください。
あまり。 バッテリーの状態は充電サイクルに依存し、低電力モードは充電サイクルを遅らせるのに役立ちますが、最終的には大きな違いはありません。
いいえ、iPhone はどのモードであっても同じ料金で充電されます。
いいえ、特定の機能はモードの影響を受けますが、「Find My」はその影響を受けません。 デバイスの電源がオフの場合でも、「探す」を使用して iPhone または iPad を追跡することもできます。
iPhone および iPad の低電力モード
以上が、低電力モードについて知っておくべきことのすべてです。 ただし、Android でもこの機能を使用して、 バッテリー寿命を改善する. さらにハック、提案、質問がある場合は、以下のコメント欄でお気軽にお問い合わせください。
最終更新日: 2023 年 10 月 16 日
上記の記事には、Guiding Tech のサポートに役立つアフィリエイト リンクが含まれている場合があります。 ただし、編集上の完全性には影響しません。 コンテンツは公平かつ本物のままです。



