Windows 11 で Copilot をオフにする 3 つの簡単な方法
その他 / / October 20, 2023
Microsoft は、Cortana の意図的な代替として、Copilot と呼ばれる新しいスタンドアロン アプリケーションを Windows 11 に導入しました。 Windows Copilot は、デジタル アシスタントと同等かそれ以上の支援とヒントを提供します。 ただし、Windows Copilot を無効にしたい場合もあります。 この記事では、そのためのさまざまな方法を検討します。
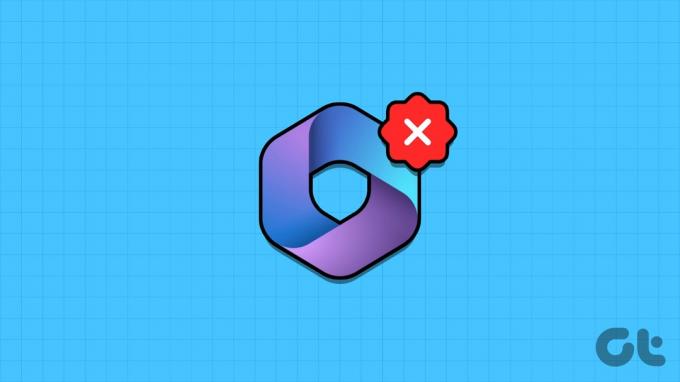
おそらく、提案、ヒント、システム リソースを減らしたくない場合や、気を散らすものを排除したい場合があります。 理由が何であれ、Windows Copilot を無効にするのは簡単です。 メソッドを説明する前に、Windows Copilot とは何かを理解しましょう。
Windows Copilot とは何か、そしてその利点
Copilot は、Windows 11 上のさまざまなタスクを支援できる AI アシスタント (Cortana に代わる) です。 Web の検索、ドキュメントの要約、設定の変更、またはアプリの統合が必要な場合でも、Copilot は数回のクリックまたは音声コマンドで支援します。

Copilot にはタスクバーまたは Windows + C ショートカットからアクセスでき、画面の右端のサイドバーとして表示されます。 必要に応じて、サイドバーにドッキングしたり非表示にしたりできます。 Copilot は、フォト、Outlook、ペイントなどの多くの Windows アプリと統合されています。
ただし、それでも Microsoft Copilot を削除したい場合は、次の手順に従ってください。
こちらもお読みください: Windows 11 で管理者としてプログラムまたはゲームを実行する方法
1. Windows 11 設定アプリ経由で Copilot を削除する
Copilot の削除は非常に簡単です。 Windows の設定を使用して、タスクバーの Copilot ボタンを非表示にします。 以下の手順に従ってください。
ステップ1: タスクバーを右クリックし、メニューから「タスクバーの設定」を選択します。
注記: または、設定アプリ > 個人設定 > タスクバーを開いて、タスクバーの設定にアクセスします。
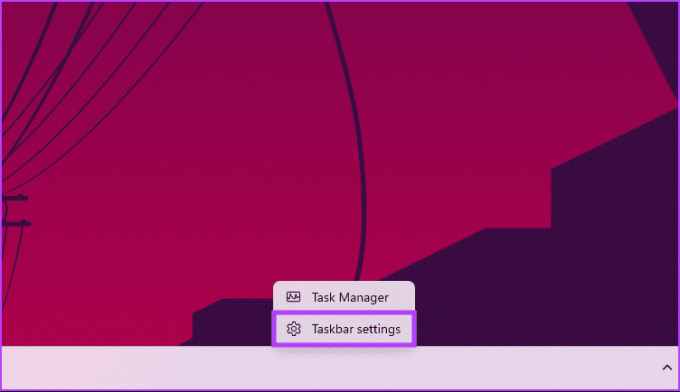
タスクバーの設定が表示されます。
ステップ2: タスクバー項目で、Copilot (プレビュー) のトグルをオフにします。

以上です。 Windows Copilot が非表示になりました。 これにより Copilot が完全に無効になるわけではありませんが、タスクバーからアイコンが削除されることに注意してください。 Windows + C ショートカット キーを押して起動することもできます。
Windows Copilot を完全に無効にしたい場合は、読み続けてください。
2. Windows 11 でレジストリ経由で Copilot を削除する
これは、Windows で Copilot を無効にする最も簡単な方法です。 ただし、手順をしっかりと実行しないと、難しくなる可能性があります。 さらに、この方法についてはレジストリ エディターと協力して作業します。
先に進む前に、次のことをお勧めします。 Windows レジストリをバックアップする. 完了したら、以下の手順に従って Windows 11 の設定アプリを無効にします。
ステップ1: キーボードの Windows キーを押して、次のように入力します。 レジストリエディタをクリックし、「管理者として実行」をクリックします。
注記: 「Windows キー + R」を押して「ファイル名を指定して実行」コマンド ボックスを開き、次のように入力します。 regedit.exeをクリックし、「OK」をクリックしてレジストリエディタを開きます。
プロンプトで「はい」を選択します。
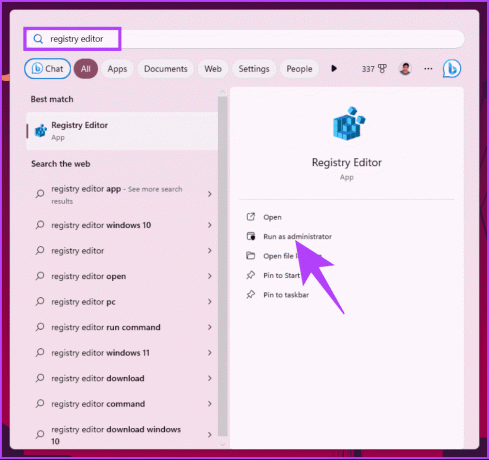
ステップ2: 上部のバーに、下記のアドレスを入力します。
HKEY_CURRENT_USER\Software\Microsoft\Windows\CurrentVersion\Explorer\Advanced
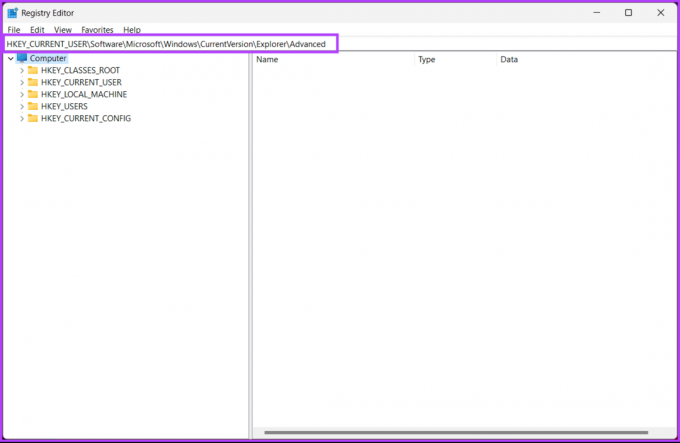
ステップ3: 次に、ShowCopilotButton を見つけてダブルクリックします。

ステップ4: 値のデータを 1 に設定し、[OK] をクリックします。
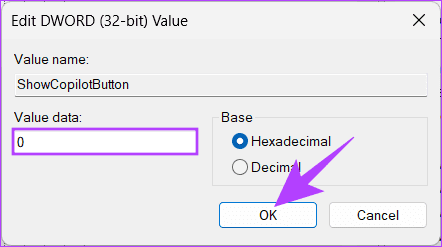
最後に、レジストリ エディタを閉じて、Windows PC を再起動します。 システムが再起動すると、誰でも設定アプリにアクセスできなくなります。
元に戻す場合は、上記の手順に従い、手順 4 で ShowCopilotButton DWORD の値を 1 から 0 に切り替えます。 レジストリ エディターで Windows Copilot を無効にしたくない場合は、グループ ポリシー エディターでも無効にすることができます。
3. グループ ポリシーを使用して Windows 11 で Copilot をオフにする
Windows のほとんどの設定は、 グループポリシーエディター、Windows Copilotも例外ではありません。 Windows 11 のタスクバーから Copilot を削除する方法は次のとおりです。
注記: グループ ポリシー エディターは、 Windows 11 プロ およびエンタープライズバージョン。 Windows 11 Home Editorを使用している場合は、この方法は使用できません。
ステップ1: キーボードの Windows キーを押して、次のように入力します。 gpeditをクリックし、「開く」をクリックします。
注記: 「Windows キー + R」を押して「ファイル名を指定して実行」コマンド ボックスを開き、次のように入力します。 gpedit.mscをクリックし、「開く」をクリックします。
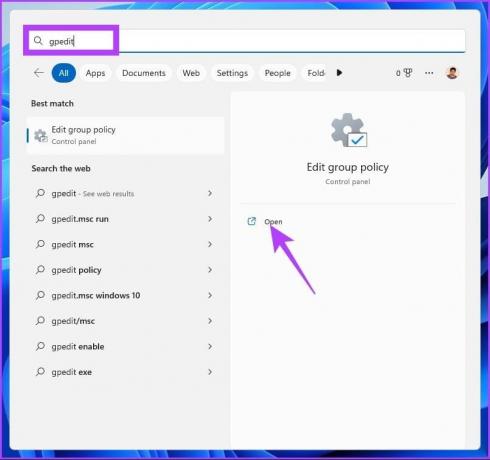
ステップ2: 左側のペインの「ローカル コンピュータ ポリシー」の下で、「ユーザーの構成」を選択します。
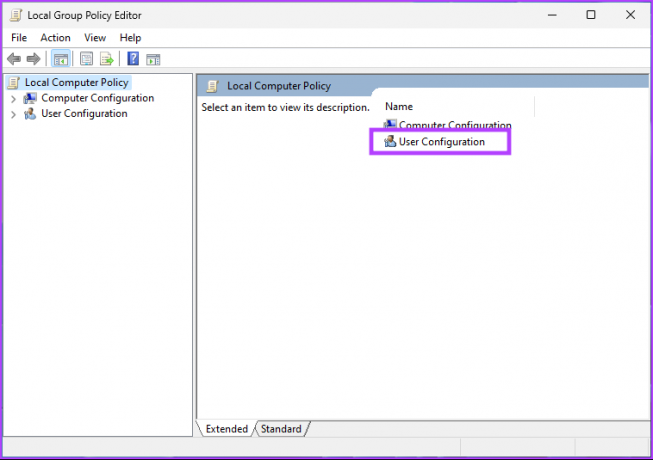
ステップ3: 右側のペインで、「管理用テンプレート」をダブルクリックします。

ステップ4: [Windows コンポーネント] オプションを選択します。
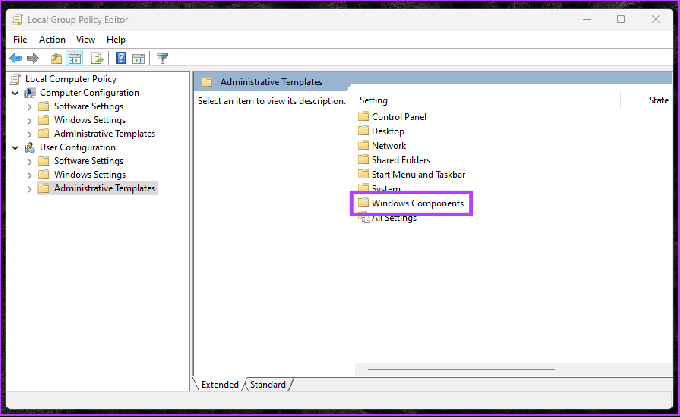
ステップ5: ここで、「Windows Copilot」を選択します。

ステップ6: [Windows Copilot] オプションで、[Windows Copilot をオフにする] を見つけてダブルクリックします。

ステップ7: 新しいウィンドウで、「有効」を選択し、「適用」をクリックしてから「OK」をクリックします。

さあ、どうぞ。 これにより、タスク バーから [コパイロット] ボタンが削除され、キーボード ショートカットが無効になります。 ご質問がある場合は、以下の FAQ セクションをご確認ください。
タスクバーからのコパイロットの削除に関する FAQ
タスクバーから Copilot を削除しても、コンピュータの機能には影響しません。 Copilot アプリケーションが実行中の場合にのみ終了します。
はい、通常は、[設定] メニュー、レジストリ、またはグループ ポリシー エディターで同様の手順に従って Windows Copilot をオンに戻すことができます。
Copilot を Windows から遠ざける
Windows 11 で Copilot をオフにするさまざまな方法を検討してきました。 そのため、プライバシーを懸念している場合でも、Copilot を使用しないエクスペリエンスを好む場合でも、Copilot を無効にするオプションを利用して、Windows エクスペリエンスを好みに合わせて調整できます。 こちらもお読みください Windows 11の空間サウンドとは何ですか.

によって書かれた
Atish は、コンピューター サイエンス エンジニアリングの学位を取得した、経験豊富なテクノロジー愛好家、ブロガー、コンテンツ クリエーターです。 彼は 2015 年に TechDipper (買収) でブログを書き始めました。 技術ニュース、技術の内訳、スマートフォンと PC の包括的なレビューをカバーする 2000 以上の記事があり、 彼の作品は、Gizbot、Firstpost、PhoneArena、GSMArena などの評判の良いサイトのページを飾りました。 IBタイムズ。 Atish は、ハウツー、貴重なヒント、トラブルシューティング、修正など、GT で幅広いトピックをカバーしています。 彼はデジタル マーケティングとコンテンツ戦略の認定資格を取得しており、最高の倫理基準を維持しながらテクノロジーのトレンドを常に把握していることが保証されています。



