Windows 上で CHKDSK を実行できないためのトップ 6 の修正
その他 / / October 20, 2023
チェック ディスクのコマンドである CHKDSK は、コマンド プロンプトを使用してディスク エラーをスキャンして修復するのに役立ちます。 これを使用すると、あらゆる種類の問題を修正できます Windows 10 または 11 PC のストレージ ドライブの問題. しかし、Windows が入力時に CHKDSK コマンドの実行に失敗し、エラーが表示された場合はどうすればよいでしょうか?

これは、管理者権限の欠如からレジストリ ファイルの構成ミスまで、さまざまな要因によって発生する可能性があります。 問題の原因がわからない場合は、次のヒントに従って問題を解決してください。
1. アカウントに管理者権限があることを確認してください
チェック ディスク スキャンを実行しても「アクセスが拒否されました」というメッセージが表示される最も一般的な理由の 1 つは、管理者権限なしでコマンド プロンプトを実行した場合です。 まず、次のことを確認してください。 ユーザーアカウントには管理者権限があるをクリックし、次の手順に従って CHKDSK コマンドを実行します。
ステップ1: [スタート] アイコンを右クリックし、リストから [ターミナル (管理者)] を選択します。

ステップ2: ユーザー アカウント制御 (UAC) プロンプトが表示されたら、[はい] を選択します。

ステップ 3: コンソールに次のコマンドを入力し、Enter キーを押します。 この例では、E ドライブをスキャンします。
chkdsk e: /r

D ドライブをスキャンする場合は、上記のコマンドの e: を d: に置き換えます。 さらに、スキャンしようとしているドライブがシステムに接続されていることを確認してください。
2. システム再起動時にチェックディスクスキャンをスケジュールする
CHKDSK では、スキャンして修復するドライブへの排他的アクセスが必要であることに注意することが重要です。 スキャンするドライブ上のファイルの一部が開いているか使用中の場合、Windows で「ボリュームが別のプロセスによって使用されているため、Chkdsk を実行できません」というエラーが表示されることがあります。
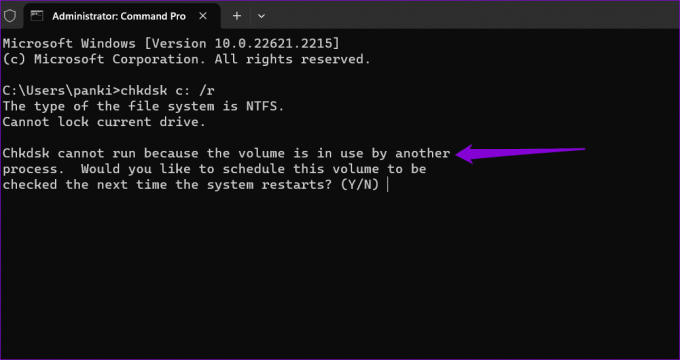
その場合、CHKDSK では、次回コンピュータを再起動するときにスキャンをスケジュールするオプションが表示されます。 これを行うには、次のように入力します。 Y 「はい」を選択してEnterを押します。 その後、PC を再起動すると、Windows は起動中に指定されたドライブのエラーをスキャンします。

3. BootExecute レジストリを確認する
BootExecute レジストリ エントリは、システムが起動時にチェック ディスク スキャンを実行するかどうかを指定します。 このキーが正しく構成されていない場合、CHKDSK は機能しません。 これを解決するには、レジストリ エディターを使用して BootExecute 値を変更する必要があります。 ただし、レジストリ ファイルの編集には多少のリスクが伴うため、次のことを行うことをお勧めします。 すべてのレジストリ ファイルをバックアップする または 復元ポイントを作成する 先に進む前に。
ステップ1: タスクバーの検索アイコンをクリックして「スタート」メニューを開き、次のように入力します。 レジストリエディタをクリックし、「管理者として実行」を選択します。

ステップ2: ユーザー アカウント制御 (UAC) プロンプトが表示されたら、[はい] を選択します。

ステップ 3: 次のパスをアドレス バーに貼り付けて Enter キーを押します。
Computer\HKEY_LOCAL_MACHINE\SYSTEM\CurrentControlSet\Control\Session Manager

ステップ 4: 右側のペインで、BootExecute エントリをダブルクリックします。 タイプ 自動チェックオートチェック * [値のデータ] フィールドに値を入力し、[OK] をクリックします。

この後 PC を再起動して、問題が解決しないかどうかを確認します。
4. 高速スタートアップをオフにする
高速スタートアップを有効にしている場合、Windows の起動時にチェック ディスク スキャンの実行に失敗することがあります。 この機能を一時的に無効にして、問題が解決するかどうかを確認してください。
ステップ1: タスクバーの検索アイコンをクリックして「スタート」メニューを開き、次のように入力します。 cmdをクリックし、「管理者として実行」を選択します。

ステップ2: ユーザー アカウント制御 (UAC) プロンプトが表示されたら、[はい] を選択します。

ステップ 3: コンソールで次のコマンドを実行し、Enter キーを押します。
Powercfg -h off
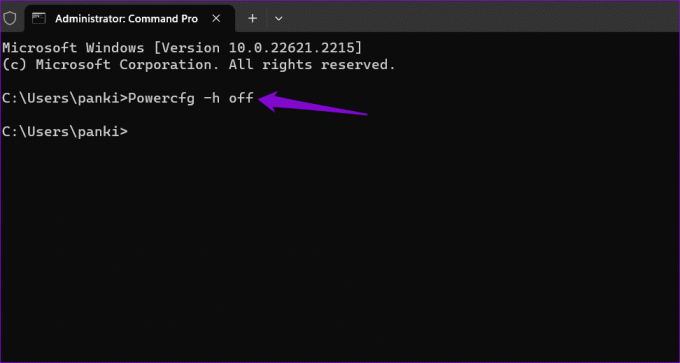
ステップ 4: 次のコマンドを入力し、Enter キーを押してスキャンを実行します。
chkdsk c: /r
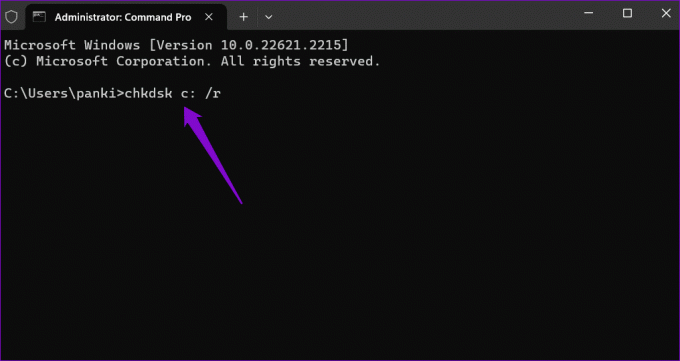
ステップ5: 「Y」と入力して Enter キーを押します。

この後、Windows が指定されたドライブをスキャンできるようにするために PC を再起動します。
5. 高度なスタートアップから CHKDSK を実行する
もう 1 つの方法は、チェック ディスク スキャンを実行することです。 高度なスタートアップ環境. これは、Windows によるスキャンの実行を妨げている可能性のある干渉を回避するのに役立ちます。
ステップ1: Windows キー + I キーボード ショートカットを押して、設定アプリを開きます。 「システム」タブで「回復」をクリックします。

ステップ2: 「今すぐ再起動」ボタンをクリックします。

ステップ 3: [今すぐ再起動] ボタンをクリックし、PC が起動して高度なスタートアップ環境になるまで待ちます。

ステップ 4: 「トラブルシューティング」をクリックします。
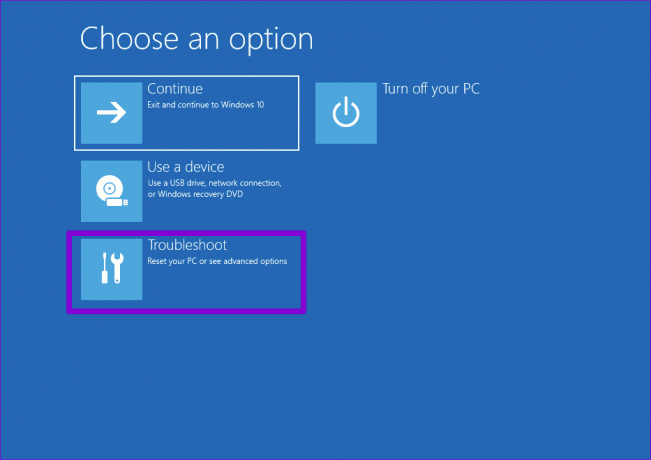
ステップ5: [詳細オプション]を選択します。
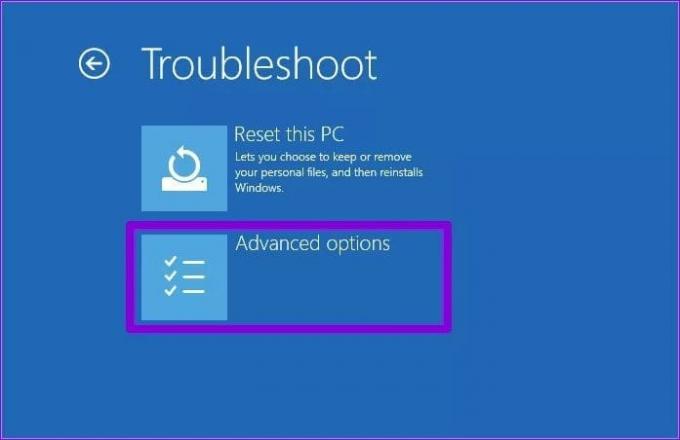
ステップ6: 「コマンドプロンプト」をクリックします。
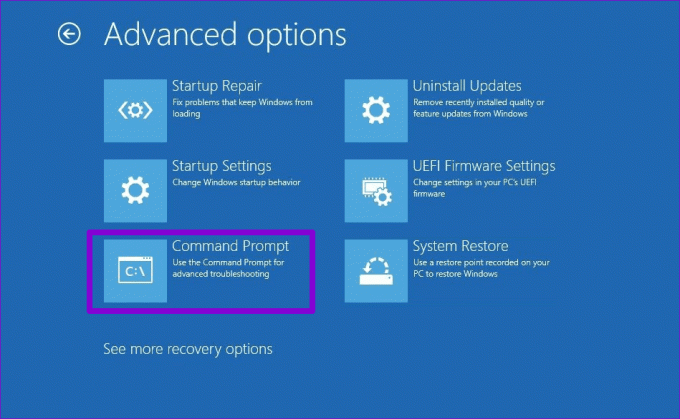
ステップ 7: コマンド プロンプト ウィンドウが表示されたら、次のように入力します。 chkdsk e: /r そして Enter を押します。
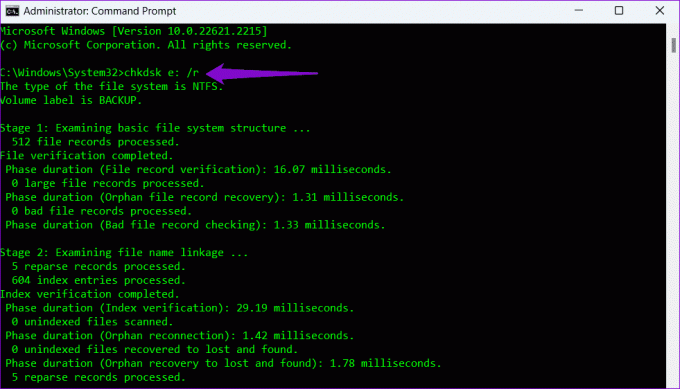
6. ドライブの書き込み保護を解除する
CHKDSK コマンドの実行中に、「このボリュームは書き込み保護されているため、Windows はディスク チェックを実行できません」というメッセージが表示されますか? その場合、次のことを行う必要があります。 ドライブから書き込み保護を削除します 問題を解決するために。
ステップ1: [スタート] アイコンを右クリックし、表示されるメニューから [ターミナル (管理者)] を選択します。

ステップ2: ユーザー アカウント制御 (UAC) プロンプトが表示されたら、[はい] を選択します。

ステップ 3: コンソールで次のコマンドを入力し、Enter キーを押します。
diskpart

ステップ 4: 次のコマンドを入力して Enter キーを押し、ドライブのリストを表示します。
list disk
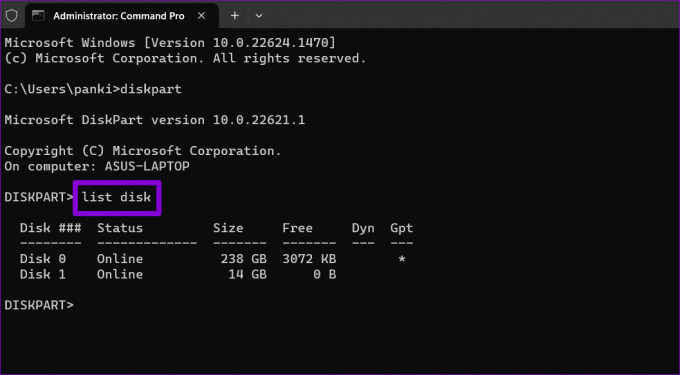
ステップ5: ドライブに関連付けられているディスク番号をメモします。 次に、次のコマンドを入力し、Enter キーを押して選択します。
Select disk N
上記のコマンドの N を、ドライブに関連付けられた実際の番号に置き換えます。

ステップ6: 次のコマンドを貼り付けて Enter キーを押し、選択したデバイスの書き込み保護を解除します。
attributes disk clear readonly

上記の手順を完了した後、CHKDSK コマンドを再度実行してみてください。
CHKDSK エラーはもう発生しません
Windows の CHKDSK コマンドを使用すると、ドライブをフォーマットせずに修復または回復できます。 場合によっては、実行中に 1 ~ 2 回の問題が発生することがありますが、上記のヒントを使用すると簡単に修正できます。
最終更新日: 2023 年 9 月 12 日
上記の記事には、Guiding Tech のサポートに役立つアフィリエイト リンクが含まれている場合があります。 ただし、編集上の完全性には影響しません。 コンテンツは公平かつ本物のままです。

によって書かれた
Pankil は、インドのアーメダバード出身の土木技術者からフリーライターに転身しました。 2021 年に Guiding Tech に入社して以来、彼は Guiding Tech で Android、iOS、Windows、Web に関するハウツーとトラブルシューティング ガイドの世界を深く掘り下げています。 時間が許せば、MakeUseOf や Techwiser にも執筆しています。 メカニカル キーボードへの新たな愛に加えて、彼は規律あるフットフォール ファンであり、妻との海外旅行の計画を続けています。



