Android でファイルを ZIP 圧縮する 4 つの方法
その他 / / October 21, 2023
ハードディスクのジャンク クリーニングを行ったことがありますか。削除したいファイルを数時間苦労して選択した後、貧弱な古いハードディスクの容量がまだ不足しているという経験はありませんか? あるいは、時間がかかりすぎる スマートフォンから Blu-Ray ムービーを転送します ファイルが大きすぎるため、コンピュータに保存されます。 上記の問題をすべて解決するために、Android でファイルを圧縮する方法について説明しましょう。

ZIP ファイルは、大きなファイルを圧縮して転送するのに便利な方法です。 データ圧縮は、データの一部を暗号化してデータを圧縮し、全体のサイズを削減する方法です。 データを別の方法で配置したり、より短いビットにエンコードしたりすることで、繰り返されるデータを削減します。 ファイルの種類が異なれば、ファイルの圧縮方法も異なります。
圧縮の種類
圧縮には2種類あります。 可逆圧縮は、データの主要な部分を削除することなく、可能な限り品質を維持しながら、合計サイズを削減するためにデータを整理およびエンコードします。 一部のファイルを失うとソフトウェアが動作しなくなる可能性があるため、これはソフトウェアにとって非常に重要です。
次に、重要な情報を保持しながら、データの合計と品質を低下させる非可逆圧縮があります。 このようにして、データを引き続き識別して使用できます。 サイズ (バイト) を削減することに重点が置かれています。 一部のピクセルが欠けていても主要な機能を認識できるため、画像、オーディオ、ビデオの圧縮に役立ちます。
ZIPファイルとは
ZIP ファイルは、1989 年に Phil Katz と Gary Conway によって設計された可逆圧縮データの形式です。 ZIP アーカイブを使用すると、ファイルを ZIP アーカイブに保存して保存しやすくしたり、別のシステムに転送したりできます。 ただし、アーカイブまたは圧縮された特定のファイルは使用または実行できません。 これはさまざまなプラットフォームに対応する汎用性の高いファイル形式であるため、現在でも使用されています。
ZIP の仕組みを説明すると、コンピューター上のすべての情報は、1 と 0 からなる 8 つの文字列 (技術者が言うところの「バイト」) です。 ZIP システムは、ファイル内で最も一般的なバイトを特定し、最も一般的なものから最も一般的でないものの順にランク付けします。 最も一般的なバイトはビット変数 (数値 1 や 0 など) に置き換えられます。 次に、2 番目に一般的なバイトが 2 ビット (10、11、00 などの 2 つの数字) に置き換えられます。
次に、バイトが冗長になるまで、3 番目に一般的なバイトが 3 ビットに置き換えられ、以下同様に続きます。 このようにすると、合計ファイル サイズは非圧縮バージョンよりも大幅に小さくなります。
1. ファイルマネージャーアプリを使用する
Xiaomi のファイル マネージャー アプリを使用して、Android でファイルを ZIP 圧縮できます。 このアプリは、Samsung、Pixel、OnePlus、その他の携帯電話を含むすべての Android デバイスで利用できます。
ステップ1: Xiaomi のファイル マネージャー アプリを Android にダウンロードして起動します。
Android 用ファイルマネージャー
ステップ2: 特定のメニューに移動するか、ホーム画面からメディア ファイルを選択します。
ステップ 3: 下部にある「その他」メニューをタップし、「圧縮」を選択します。
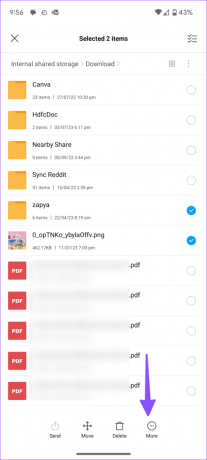
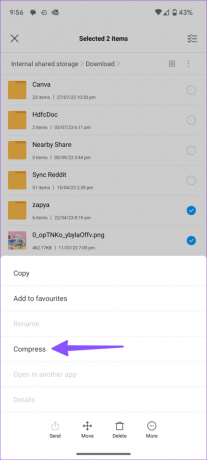
ステップ 4: ファイルの名前を変更し、「OK」をタップします。

アプリは同じフォルダーに Zip ファイルを作成します。
2. WinZip を使用して Android でファイルを圧縮する
WinZip は Windows ユーザーの間で人気のある信頼できるアプリで、Android でファイルを圧縮するために使用できます。
Android で WinZip をダウンロード
ステップ1: WinZip を起動し、内部ストレージの任意のフォルダーに移動して、圧縮するファイルを選択します。 Google Drive、OneDrive、Dropbox、サーバーからファイルを圧縮するオプションもあります。
ステップ2: ZIP ファイルに移動するファイルを選択します。
ステップ 3: トップメニューの「Zip」アイコンをタップします。
ステップ 4: Zip ファイルの名前を変更し、[OK] をタップして同じメニューでファイルを圧縮します。

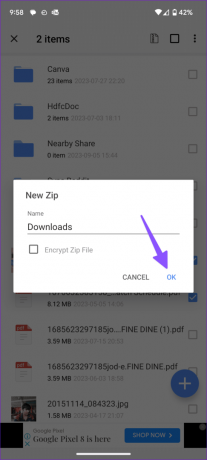
3. RAR を使用して ZIP ファイルをパスワード保護する
RAR などのアプリを使用することもできます。 そのようなファイルをパスワードで保護する. 外出先でも写真やビデオを Zip ファイルに保存できます。 その方法は次のとおりです。
Android で RAR をダウンロード
ステップ1: RAR アプリを起動し、アプリのインターフェイスから必要なファイルが保存されている電話の保存場所に移動します。
ステップ2: 各ファイルのチェックボックスをタップして選択します。
ステップ 3: アーカイブ (+) アイコンをタップします。 [参照] ボタンを選択して、ZIP ファイルの場所を選択します。
ステップ 4: ZIP のラジオ ボタンを選択します。 アーカイブ名の変更、パスワードの設定、その他の設定を有効にすることもできます。
ステップ5: 「OK」をタップして、選択したファイルから ZIP ファイルを作成します。
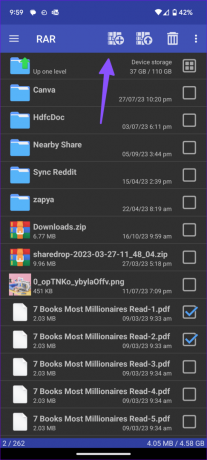
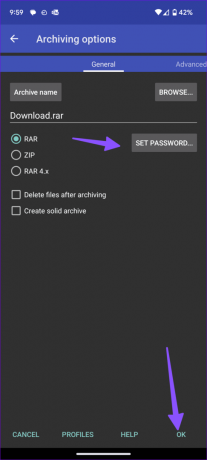
4. ソリッドエクスプローラーを使用する
Solid Explorer は、Android で最高のファイル マネージャー アプリの 1 つです。 外出先でもファイルを ZIP 圧縮したり、暗号化したりできます。
ソリッドエクスプローラーをダウンロード
ステップ1: Solid Explorer を開き、関連するフォルダーに移動します。 ZIP 化するファイルを選択します。
ステップ2: 下部にある 3 つの縦の点メニューをタップし、[アーカイブ] を選択します。


ステップ 3: ファイルの種類を変更したり、圧縮を調整したり、パスワードで保護したりできます。 「作成」をタップします。
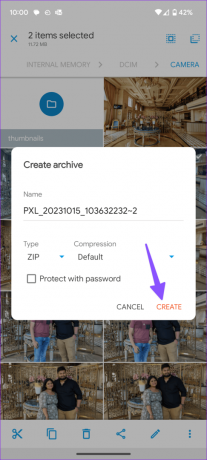
ZIP ファイルを使用する準備ができました。
Android でファイルを ZIP 圧縮する方法: FAQ
Android デバイスでファイルを圧縮するにはさまざまな方法があります。 携帯電話のネイティブ圧縮オプションを使用することもできます。 それが利用できない場合は、Google Play ストアからさまざまなアプリをダウンロードし、それらを使用して Android で ZIP ファイルを作成することもできます。
はい、Android デバイスまたはスマートフォンでファイルを zip 圧縮することができます。 Android 上で 1 つまたは複数のファイルやフォルダーを圧縮できるさまざまな Android アプリがあります。
Android で ZIP ファイルをマスターする
ZIP ファイルはさまざまな状況で役立ちます。 ファイルやフォルダーを ZIP 形式で誰かに送信する必要がある場合、それらのファイルやフォルダーを PC に移動する必要はありません。 必要に応じて、上記の方法に従って Android デバイス上に ZIP ファイルを作成できます。 このようなファイルをデスクトップに受け取った場合は、次のガイドを使用してください。 サードパーティのアプリを使用せずに Windows で Zip ファイルを開く.
最終更新日: 2023 年 10 月 20 日
上記の記事には、Guiding Tech のサポートに役立つアフィリエイト リンクが含まれている場合があります。 ただし、編集上の完全性には影響しません。 コンテンツは公平かつ本物のままです。

によって書かれた
Parth Shah は、Android、iOS、Windows、Mac、スマート TV プラットフォームのハウツー、アプリ ガイド、比較、リスト、トラブルシューティング ガイドをカバーするエバーグリーンのフリー ライターです。 彼は 5 年以上の経験があり、GuidingTech と Android Police に関する 1,500 以上の記事をカバーしてきました。 自由時間には、Netflix の番組を一気見したり、本を読んだり、旅行したりしている様子が見られます。



