IPhoneから複数の写真を送信する5つの方法
その他 / / October 24, 2023
Apple iPhone は最高のカメラ設定を備えています。 旅行や休暇中に友人や家族から写真をクリックするよう頼まれても驚かないでください。 写真を共有するには、いくつかのオプションがあります。 デフォルトのメッセージ アプリを使用することも、サードパーティのアプリを使用して作業を行うこともできます。 iPhone から複数の写真を送信する主な方法は次のとおりです。
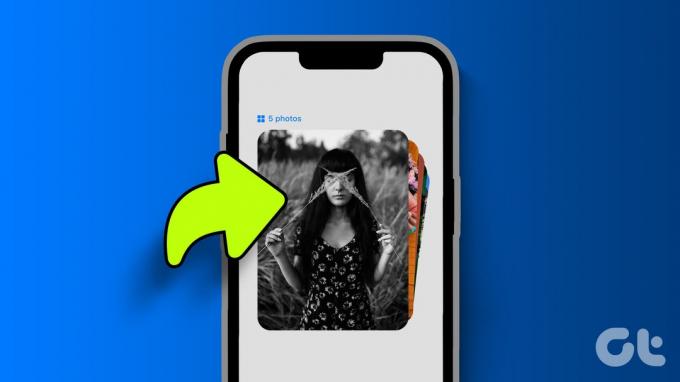
受信者が iPhone を持っている場合は、メッセージ アプリを使用するか、写真からアルバムを共有します。 Android ユーザーと写真を共有しようとする場合は、WhatsApp、Telegram、Messenger などのサードパーティ アプリを調べてください。 すべてのユーザーに一度に写真を電子メールで送信することもできます。
1. メッセージアプリ
りんご iMessage サービス iPhone のメッセージ アプリに直接統合されています。 iMessage で複数の写真を送信したい場合は、まず設定から低品質画像モードを無効にしてください。
ステップ1: iPhoneで設定アプリを開きます。 「メッセージ」までスクロールしてタップします。
ステップ2: スクロールして、低品質画像モードの切り替えを無効にします。

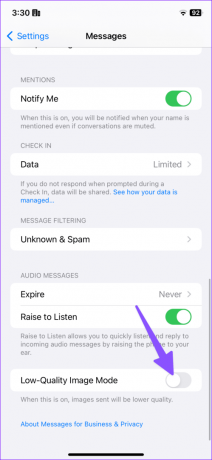
メッセージ アプリを使用して写真を一括送信します。
ステップ1: メッセージ アプリを開き、会話を選択します。
ステップ2: メッセージ ボックスの横にある + アイコンをタップし、[写真] を選択します。


ステップ 3: フォトギャラリーが開きます。 送信したい画像を選択します。 必要に応じてコメントを追加し、青い上矢印アイコンをタップしてコメントを送信します。

ただし、iMessage は Apple デバイスのみに限定されているため、誰もが使用しているわけではありません。 したがって、メディア ファイルを送信するサードパーティ アプリを選択できます。
2. 共有アルバムを作成する
写真アルバムでコラボしてみませんか? 共有アルバムを作成し、Apple ID または電話番号を使用して他の人に送信できます。 招待されたメンバーはアルバムに参加したり、既存の写真をダウンロードしたり、新しい写真を追加したりできます。 このトリックは写真アプリで機能し、iPhone ユーザーのみに限定されます。
ステップ1: iPhone で写真を開きます。 画像を選択し、下部にある共有アイコンをタップします。
ステップ2: 「共有アルバムに追加」をタップします。 「共有アルバム」を選択します。


ステップ 3: 「新しい共有アルバム」を選択し、名前を入力して「次へ」をクリックします。

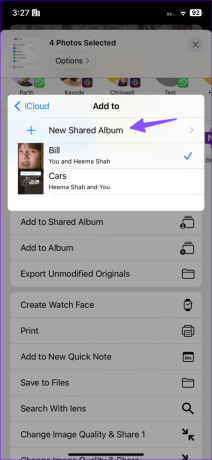
ステップ 4: 相手の番号または Apple ID を入力し、すべての写真とビデオを共有します。

受信者は電子メールと、招待を受け入れるための通知を受け取ります。
3. WhatsApp経由で複数の写真を一度に送信
WhatsApp では、複数の写真を HD 品質で送信できます。 以前、WhatsApp は共有プロセス中に画像を圧縮していました。 最新のアドオンにより、次のオプションのロックが解除されます 高画質の写真を送信する. WhatsApp で品質を損なうことなく写真を送信するには、以下の手順に従ってください。
ステップ1: iPhone で WhatsApp を開きます。 会話を選択します。
ステップ2: 下部の + をタップし、写真とビデオ ライブラリを選択します。
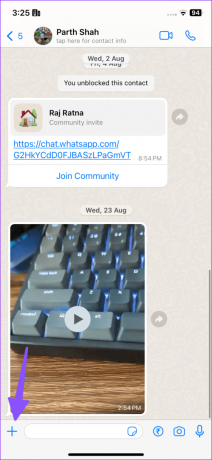

ステップ 3: 写真を選択します。 さらに画像を追加するには、「+」をタップします。
ステップ 4: WhatsApp で共有したい写真を選択します。 「完了」を押します。
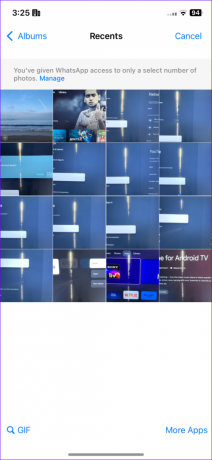

ステップ5: 上部の「HD」をタップし、「HD 品質」を選択します。


ステップ6: WhatsApp はすべての写真を HD 品質に設定します。 「送信」を押します。

4. Telegram で品質を落とさずに写真を送信
Telegram もよく知られたクロスプラットフォームのインスタント メッセージング ソリューションです。 機能が豊富で、IM アプリに期待されるすべての機能を提供します。 やるべきことは次のとおりです。
ステップ1: Telegram を起動し、新しい会話を作成するか、既存の会話を選択します。
ステップ2: メッセージボックスの横にあるピンアイコンをタップします。
ステップ 3: ギャラリーを選択し、送信したい写真の上にあるラジオ ボタンをタップします。
ステップ 4: ポップアップの上部にある横 3 つの点メニューをタップし、[ファイルとして送信] をタップします。


写真をファイルとして送信すると、Telegram は品質を損なうことなく画像を共有します。
5. iPhone から複数の写真をメールで送信する
3 ~ 4 枚の写真だけを送信したい場合は、電子メールを使用して共有することができます。 例としてデフォルトのメール アプリを使用しますが、Gmail またはその他のアプリを使用することもできます。
ステップ1: iPhoneでメールアプリを開きます。
ステップ2: 右下隅にある「作成」ボタンをタップします。 受信者の電子メール アドレスを入力します。
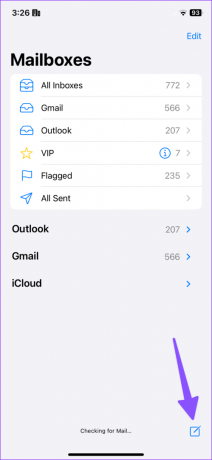

ステップ 3: テキストフィールドでキーボードを開き、左矢印をタップします。
ステップ 4: キーボードの上にあるギャラリー アイコンをタップし、送信したい写真を選択し、右上隅にある青い上向き矢印アイコンを押します。


ステップ5: メール アプリでは、画像サイズを選択するように求められます。 実際のサイズを選択します。

メール アプリは、すべての画像を実際のサイズで添付して送信します。
OneDrive、Google Drive、Dropbox などのサードパーティのクラウド ストレージ サービスを探索できます。 数百枚の写真やビデオを送信したい場合は、クラウド ストレージ プラットフォームの方が便利です。 他の人は、iPhone から写真を一括送信するために、前述の方法の 1 つを使用できます。
最終更新日: 2023 年 9 月 19 日
上記の記事には、Guiding Tech のサポートに役立つアフィリエイト リンクが含まれている場合があります。 ただし、編集上の完全性には影響しません。 コンテンツは公平かつ本物のままです。

によって書かれた
Parth Shah は、Android、iOS、Windows、Mac、スマート TV プラットフォームのハウツー、アプリ ガイド、比較、リスト、トラブルシューティング ガイドをカバーするエバーグリーンのフリー ライターです。 彼は 5 年以上の経験があり、GuidingTech と Android Police に関する 1,500 以上の記事をカバーしてきました。 自由時間には、Netflix の番組を一気見したり、本を読んだり、旅行したりしている様子が見られます。



