IPhone 用 Grammarly を入手する方法 – TechCult
その他 / / October 25, 2023
Grammarly は、文法的に正しいコンテンツを取得するために使用される最も有名なアプリケーションの 1 つです。 これは、専門的な間違いを回避したり、単に正しい方法で会話したりするのに役立つ便利なツールとなっています。 iPhone および iPad で Grammarly を使用する方法を知りたい場合は、この記事が非常に役立ちます。 始めましょう!

iPhone および iPad 用の Grammarly を入手する方法
iPhone で Grammarly を入手するのは、App Store で入手可能な他のアプリケーションをダウンロードして使用するのと同じくらい簡単です。 幸いなことに、iPad 用の Grammarly を入手することもできます。 同じ方法に従う. 以下で説明する手順に従ってください。
注記: iOS のすべてのバージョンが同じ機能を提供しているわけではないため、記事で説明されている機能の一部は動作しない可能性があります。 以下の方法を試してみました iOS17.0.3. ただし、この方法が適切に機能するには、Wi-Fi または携帯電話のデータを維持することが重要です。
1. を開きます アプリストア iPhone または iPad で。
2. クリックしてください 検索アイコン 右下側にあります。
3. 検索バーに表示されるようになりました。 画面の上部で次のように入力できます。 文法的に.
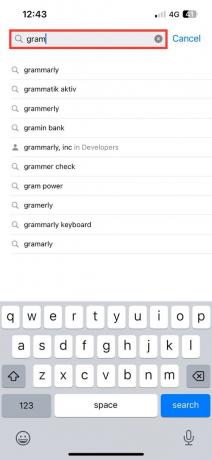
4. をタップします ダウンロードアイコン これは、リストの Grammarly アプリ オプションの右側にあります。

5. ダウンロードが完了したら、 をタップします 開ける.
これで、iPhone 用の Grammarly アプリが正常にダウンロードされました。 お好みに合わせてご利用いただけます。
こちらもお読みください:チャットボット用のベスト盗作チェッカー 32 選
iPhone キーボードで Grammarly を有効にするにはどうすればよいですか
iPhone で Grammarly アプリを有効にするために利用できるさまざまな方法があります。 以下に、iPhone でいつでも Grammarly を有効にするために利用できる上位 3 つの方法を示します。
注記: 以下のいずれかの方法を正常に使用するには、事前に iPhone に Grammarly アプリケーションをダウンロードしておく必要があります。
方法 1: キーボード設定を使用する
キーボード設定から直接 iPhone キーボードで Grammarly を有効にすることができます。
1. を開きます 設定アプリ iPhoneで。
2. に行きます 一般的な オプション。
![[一般] | [全般] をクリックします。 iPhoneの文法](/f/a6b5d4191239650454bb958541932e15.jpeg)
3. をタップします キーボード オプション。
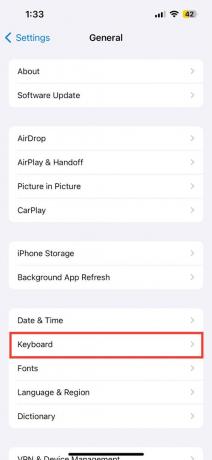
4. さらに、 をタップします キーボード リストの一番上にあります。

5. 選ぶ 文法的に それを有効にするために。

6. オンにする のトグル フルアクセスを許可する.

7. タップする 許可する ポップアップで。

それだ。 これで、Grammarly をキーボードで日常的に使用できるようになりました。
方法 2: Grammarly アプリのセットアップ中
ダウンロード直後に次の手順を実行します。 以前にアプリケーションをダウンロードしただけの場合は、アプリケーションを開くと、セットアップを求めるメッセージが表示されます。
1. を開きます 文法的に アプリ。
2. タップする 次 アプリをセットアップするために数回繰り返します。
3. タップする 通知をオンにする オプション。

4. 選択してください Apple ID または Google ID Grammarly でアカウントを作成するか、既存のアカウントにログインします。

5. 次に、 をタップします。 フルアクセスを許可する 画面に表示されるオプション。

6. iPhone の Grammarly 設定に移動したら、 をタップします。 キーボード.
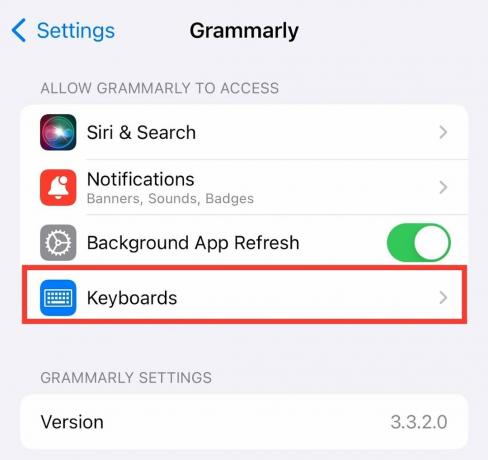
7. 今、 オンにする のトグル フルアクセスを許可する そしてタップしてください 許可する プロンプトで。

権限を付与すると、セットアップが完了し、キーボードの文法が有効になりました。
こちらもお読みください: ベスト AI 生産性向上ツール 15 選
iPhone で Grammarly を使用する方法
Grammarly は多用途なアプリケーションなので、以下で説明する 3 つの方法のいずれかとして使用できます。
方法 1: アプリ経由
この方法は、文書やテキストの全体的な構造と文法をチェックするのに最適です。
1. を開きます 文法的な応用 iPhoneで。
2. 今すぐタップしてください 書く オプション。
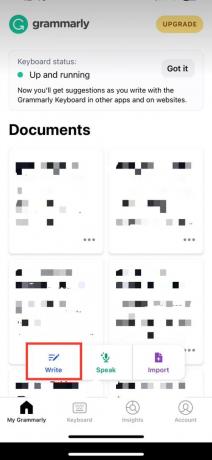
空白の画面が表示されるようになります。 テキストを手動で書き始めることも、コピーして貼り付けることもできます。 あなたの文法がチェックされ、修正されます。 リアルタイムで提案が提供されます。 以下のプロンプトから適切な提案を選択できます。
方法 2: キーボード ショートカットを使用する
キーボード ショートカットを使用するだけで、iPhone キーボードで Grammarly を有効にすることもできます。 その方法は次のとおりです。
1. どれでも開きます 書類 または、テキストを入力しているときに文法を使用して連絡先メッセージを使用することもできます。
2. キーボードが表示されたら、 をタップします。 地球儀のアイコン 画面の左下隅にある
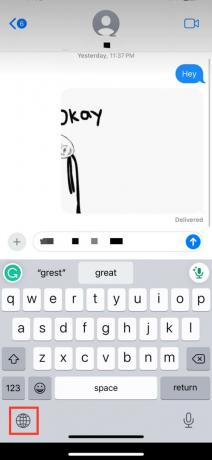
これにより、文法キーボードが有効になります。 Grammarly キーボードを使用すると、入力したテキストの修正だけでなく提案も表示されます。
方法 3: Safari で拡張機能を有効にする
また、iPhone の Safari で Grammarly 拡張機能を有効にすることもできます。
1. を開きます 設定 iPhone 上のアプリ。
2. 下にスワイプして選択します サファリ.

3. 下にスワイプして、 拡張機能 オプション。
![[拡張機能] | [拡張機能] をクリックします。 iPhoneの文法](/f/9d8139cfe16fed89f5a5fd4d46495dd2.jpeg)
4. タップする 文法的にサファリ用.
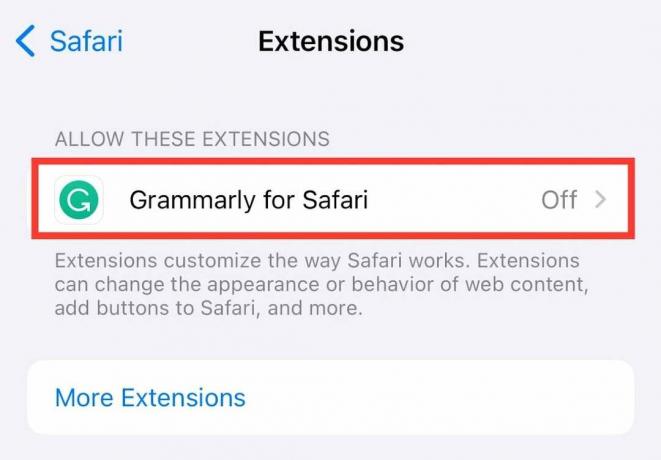
5. 今、 オンにする のトグル 拡張機能を許可する オプション。
![[拡張機能を許可] をオンにする | iPhoneの文法](/f/f60f911289e094388f82dbe14648c2d8.jpeg)
これで、Safari で Grammarly を使用できるようになりました。 Safari で何かを入力したり、Safari で作成したその他の文書やメールを入力すると、Grammarly から提案が表示されます。
iPhone では Grammarly は無料ですか?
完全ではありません. Grammarly には無料版がありますが、このアプリケーションを初めて使用する場合はそれを使用できます。 ただし、Grammarly の無料版にはすべてのプレミアム機能が備わっているわけではないことに注意してください。 Grammarly アプリの既存の機能をすべて使用したい場合は、ニーズと要件に合ったパッケージを選択するだけです。 あなたもすることができます Grammarly のサブスクリプションをキャンセルする 欲しいときにいつでも。
こちらもお読みください:文法のベスト代替案トップ 26
Grammarly for iPhoneは良いですか?
はい. 急いでいる場合でも、文書やメールの作成中に間違いを犯しやすい場合でも、Grammarly があなたの味方です。 Grammarly はリアルタイムで提案を提供するため、外出先でも文法の修正がさらに簡単になります。 さらに、文法エディター オプションを使用すると、デバイス上にあるドキュメントの文法を編集して強化することができます。
私たちは皆、特に文法に関して間違いを犯すことがよくあります。 ただし、すべての問題には常に解決策があります。 このガイドではすべての方法を説明しました。 iPhone で Grammarly を入手する方法 iOS デバイスで効果的に使用して、ライティング スタイルを向上させることができます。
Pete は TechCult のシニア スタッフ ライターです。 ピートはテクノロジー全般が大好きで、根っからの DIY 愛好家でもあります。 彼は、インターネット上でハウツー、機能、テクノロジー ガイドを執筆してきた 10 年の経験があります。



