Microsoft Wordですべてのテキストの書式設定をクリアする3つの最良の方法
その他 / / October 25, 2023
Microsoft Wordにはデフォルトのテキスト書式があり、ユーザーは使用時に変更またはカスタマイズできます。 ワードプロセッサ. ほとんどの場合、書式設定の変更を適用したのと同じ手順を元に戻した後で、書式変更をロールバックできます。 たとえば、Ctrl + U キーボード ショートカットを使用して、テキストに下線を引いたり、下線を削除したりできます。
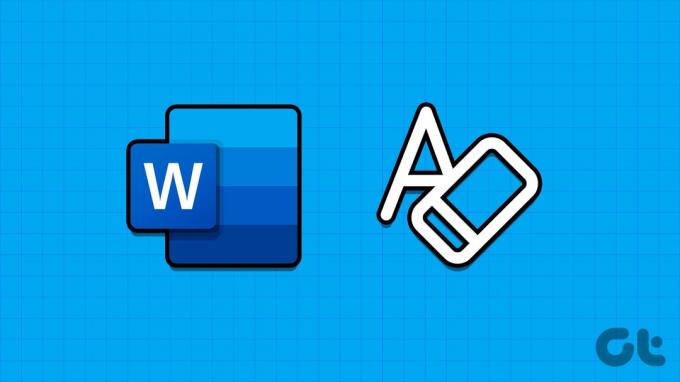
単一のテキスト形式を削除するのは簡単ですが、複数のテキスト形式に対して同じ操作を実行すると時間がかかる場合があります。 Word 文書内のすべてのテキスト書式設定をクリアするにはいくつかの方法があります。以下ではそれらを強調表示します。
フォント グループのすべての書式をクリアを使用してテキストの書式を調整する
Microsoft Word リボンの [フォント] グループ内に、[すべての書式設定をクリア] ボタンがあります。 このボタンは、選択したテキストからすべての書式設定を削除し、書式設定されていない状態に戻します。 仕組みは次のとおりです。
ステップ1: タスクバーの「スタート」ボタンをクリックして「スタート」メニューを開き、次のように入力します。 言葉 アプリを検索します。

ステップ2: 結果から、Microsoft Word アプリまたはドキュメントをクリックして開きます。

ステップ 3: Word キャンバスで、すべての書式設定を削除するテキストを選択します。 文書内のすべてのテキストから書式設定を削除する場合は、Ctrl + A キーボード ショートカットを押してすべてのテキストを選択します。

ステップ 4: Word リボンで、[フォント] グループの [書式をすべてクリア] ボタンをクリックします。 これにより、文書または選択したテキスト内の文字と段落の書式設定がクリアされます。

「スタイル」グループの「書式のクリア」を使用してテキストの書式を調整する
リボンに [書式をすべてクリア] ボタンが見つからない場合は、スタイル ウィンドウから [書式をクリア] オプションにアクセスすることもできます。 その方法は次のとおりです。
ステップ1: タスクバーの「スタート」ボタンをクリックして「スタート」メニューを開き、次のように入力します。 言葉 アプリを検索します。

ステップ2: 結果から、Microsoft Word アプリまたはドキュメントをクリックして開きます。

ステップ 3: Word キャンバスで、すべての書式設定を削除するテキストを選択します。 文書内のすべてのテキストから書式設定を削除する場合は、Ctrl + A キーボード ショートカットを押してすべてのテキストを選択します。

ステップ 4: Word リボンで、[スタイル] グループの [スタイル] ドロップダウンをクリックします。

ステップ5: 「書式設定をクリア」オプションをクリックします。 これにより、文書または選択したテキストの文字と段落の両方の書式設定がクリアされます。

キーボード ショートカットを使用したクリア テキストの書式設定
キーボード ショートカットを組み合わせて、Microsoft Word 文書内のテキストの書式設定をクリアできます。 これらのショートカットは、文字および段落の書式設定のショートカットです。 使用方法は次のとおりです。
ステップ1: タスクバーの「スタート」ボタンをクリックして「スタート」メニューを開き、次のように入力します。 言葉 アプリを検索します。

ステップ2: 結果から、Microsoft Word アプリまたはドキュメントをクリックして開きます。

ステップ 3: Word キャンバスで、すべての書式設定を削除するテキストを選択します。 文書内のすべてのテキストから書式設定を削除する場合は、Ctrl + A キーボード ショートカットを押してすべてのテキストを選択します。

ステップ 4: キーボードで Ctrl + スペースバー キーボード ショートカットを押すと、文書または選択したテキスト内のすべての文字書式設定 (太字、下線、斜体、フォント タイプ、フォント サイズなど) がクリアされます。
ステップ5: キーボードで Ctrl + Q キーボード ショートカットを押して、文書または選択したテキストの段落書式設定 (段落のインデント、行間隔など) をクリアします。
ステップ6: キーボードで Ctrl + Shift + N キーボード ショートカットを押して、文書内の見出しと段落の書式設定を削除します。
Microsoft Wordリボンのカスタマイズ
最新バージョンの Microsoft Word を使用している場合は、リボンに [書式設定をすべてクリア] ボタンが表示されます。 ただし、次のことができます。 Word リボンをカスタマイズする 含まれていない場合はそれを含めるように設定します。
最終更新日: 2023 年 10 月 25 日
上記の記事には、Guiding Tech のサポートに役立つアフィリエイト リンクが含まれている場合があります。 ただし、編集上の完全性には影響しません。 コンテンツは公平かつ本物のままです。



