Windows 11で複数のファイルを印刷する方法
その他 / / October 26, 2023
Windows 11 は、人気のある有線および有線のすべての機能で魅力的に動作します。 ワイヤレスプリンター 大手メーカーから。 場合によっては、複数のファイル、ドキュメント、または Excel シートを同時に印刷したいことがあります。 各ファイルを開いて個別に印刷するのではなく、以下のテクニックを使用して Windows で複数のファイルを印刷します。

Windows 11 でファイルを印刷するために複数のファイルを選択する方法は複数あり、さまざまなキーの組み合わせが必要です。 デフォルトの方法またはサードパーティのアプリを使用して、複数の PDF ファイルおよびドキュメントを同時に印刷できます。
Windows 11 で複数のファイルを開かずに印刷する
まず、Windows で現在の印刷キューを起動する方法を説明します。 印刷プロセスがバックグラウンドで実行されている場合は、それを完了するかキャンセルします。 そうしないと、複数のファイルをバッチ印刷するときにエラーが発生する可能性があります。 さっそく始めましょう。
ステップ1: Windows + I キーを押して設定を起動します。
ステップ2: 「Bluetooth とデバイス」を選択し、「プリンターとスキャナー」を開きます。

ステップ 3: これにより、インストールされているすべてのプリンターが表示されます。
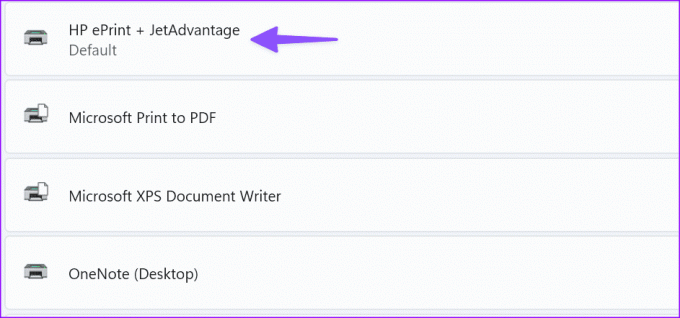
ステップ 4: 使用するプリンターを選択し、[キューを開く] を選択します。 そのプリンタの印刷キュー ウィンドウが開きます。

ステップ5: ファイル エクスプローラーの関連する場所に移動します。 同じ場所 (デスクトップなど) にある複数のファイルのみをマークできますが、2 つの異なる場所にあるファイルにはマークできません。 これを実行したい場合は、印刷したいファイルの一部を含むディレクトリの場所ごとにこのプロセスを繰り返す必要があります。または、最初にそれらのファイルを同じ場所に移動することもできます。
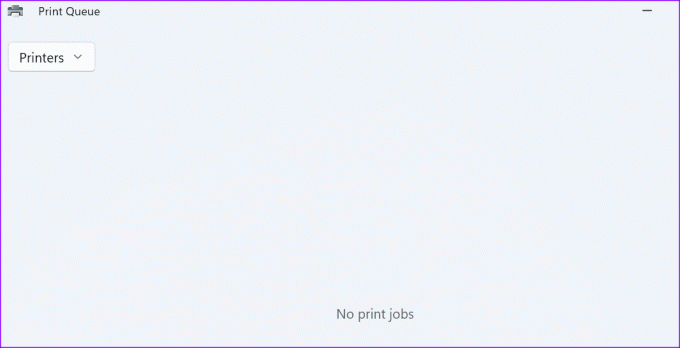
複数のファイルを選択するには、Ctrl キーを使用します。 これは、いくつかのファイルを印刷用にマークする最も簡単な方法です。 このホットキーを使用するには、選択する最初のファイルをクリックし、Ctrl キーを押します。 このキーを押したまま、印刷する他のすべてのファイルをクリックします。 指を放しても心配する必要はありません。たとえば、どこもクリックしなかった場合は、Ctrl キーを放して上下にスクロールできます。 さらにファイルを選択するには、キーをもう一度押し続けます。
ファイル エクスプローラーの左下にある小さなカウンターに、選択したファイルの数が表示されます。 必要なファイルがすべて揃っているかどうかを確認するためにこれを使用します。 印刷したいものをすべて選択したら、Ctrl + P キーボード ショートカットを同時に押します。 通常の印刷メニューが開き、プリンターを選択して通常どおりプロセスを実行できます。

ヒント: Ctrl キーを押しながら選択済みのファイルをクリックすると、そのファイルの選択を解除できます。
このキーの組み合わせは、多数の隣接するファイルを選択する場合に最適です。 たとえば、「1.png」、「2.png」、「3.png」、「20.png」などのタイトルの一連の写真があり、画像「4.png」のみを選択したいとします。 「11.png」まで。
これを使用するには、マークしたいシリーズの最初のファイル (または最後のファイル) をクリックし、Ctrl + Shift キーボード ショートカットを押したままにします。 次に、印刷する一連のファイルのもう一方の端をクリックします。 クリックした 2 つのファイルの間にあるすべてのファイルが選択されます。
このコマンドを使用して範囲を選択した後、Ctrl キーを 1 回押して、選択したファイルを個別に追加または削除することもできます。 ただし、2 番目の範囲を追加することはできません。
印刷するファイルをすべて選択したら、Ctrl + P キーボード ショートカットを押して、ファイルを印刷する手順を実行します。
それでも「印刷」メニューを開けない場合は、以下の手順を実行してください。
ステップ1: 印刷するメディア ファイルを選択し、選択したメディア ファイルを右クリックします。
ステップ2: 「さらにオプションを表示」を選択します。
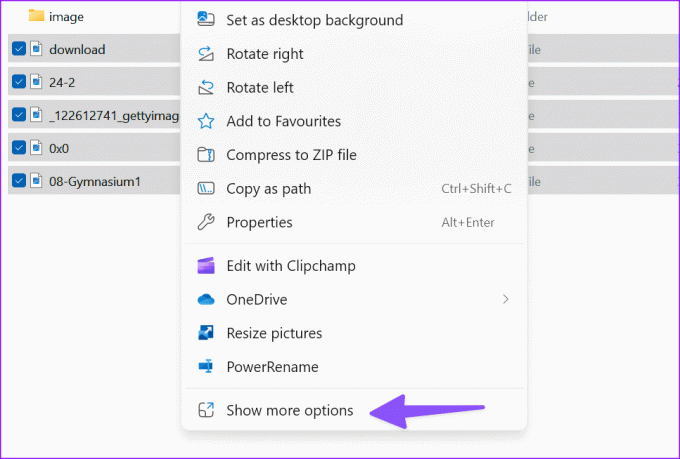
ステップ 3: 古い Windows コンテキスト メニューが開きます。 「印刷」をクリックします。
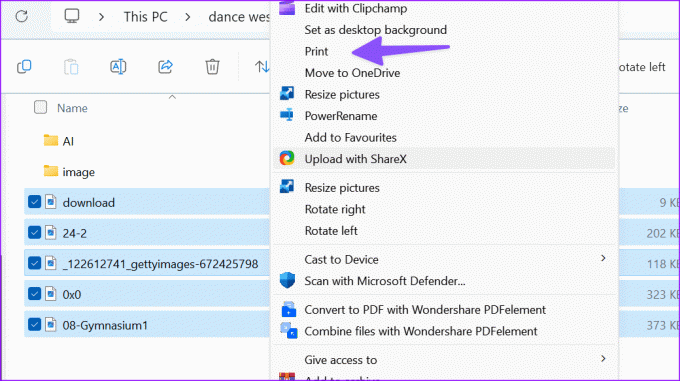
プリンター、用紙サイズ、品質、用紙の種類、およびそれぞれのコピー部数を選択します。 画像をフレームに合わせて「印刷」をクリックします。
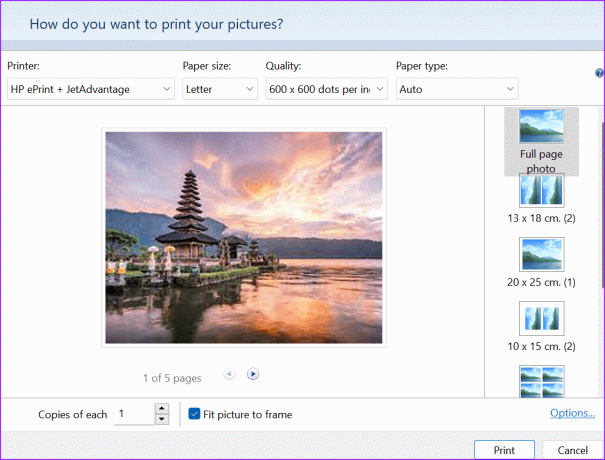
上記のトリックは Microsoft Word ファイルでも期待どおりに機能します。
ヒント: 長い選択を行った後、選択範囲全体を短くしたい場合は、 各ファイルの選択を解除することもできます。Shift キーを押しながら、ファイルの最後にしたいファイルをクリックします。 選択。
Windows で複数の PDF を印刷する
上記の手順で複数の PDF ファイルを選択できますが、一度に印刷することはできません。 PDF ファイルをバッチ印刷するには、サードパーティのアプリを使用する必要があります。 Wondershare PDFelement は、プロのように PDF を管理できる有能なアプリの 1 つです。
ステップ1: 以下のリンクを使用して、Wondershare PDFelements をダウンロードします。
Wondershare PDFelements をダウンロード
ステップ2: ファイル エクスプローラーを起動し、Ctrl キーを使用して複数の PDF ファイルを選択します。
ステップ 3: 選択したものを右クリックし、「その他のオプションを表示」を選択します。

ステップ 4: 「Wondershare PDFelements を使用したバッチ印刷」を選択します。

画面上の指示に従って、すぐに印刷ジョブを完了します。

フォルダー内のすべてのファイルを印刷する
このチュートリアルが、Windows 11 で複数のファイルを印刷する方法を理解するのに役立つことを願っています。 遭遇した場合 Windows でのファイルの印刷エラー、問題を解決するには、専用のガイドを確認してください。
最終更新日: 2023 年 10 月 25 日
上記の記事には、Guiding Tech のサポートに役立つアフィリエイト リンクが含まれている場合があります。 ただし、編集上の完全性には影響しません。 コンテンツは公平かつ本物のままです。

によって書かれた
Parth Shah は、Android、iOS、Windows、Mac、スマート TV プラットフォームのハウツー、アプリ ガイド、比較、リスト、トラブルシューティング ガイドをカバーするエバーグリーンのフリー ライターです。 彼は 5 年以上の経験があり、GuidingTech と Android Police に関する 1,500 以上の記事をカバーしてきました。 自由時間には、Netflix の番組を一気見したり、本を読んだり、旅行したりしている様子が見られます。



