Windows でデスクトップの背景を変更できない場合のトップ 5 の修正
その他 / / October 26, 2023
一番多く設定しても 素晴らしいデスクトップの壁紙 PC では、いつかは飽きてしまうかもしれません。 Windows では、いくつかの簡単な手順でデスクトップの壁紙を変更したり、スライドショーを設定して常に最新の状態を保つことができます。 しかし、Windows 10 または 11 PC でデスクトップの背景を変更できない場合はどうすればよいでしょうか?

心配しないでください。背景として 1 枚の写真を永遠に使用し続ける必要はありません。 この問題には解決策があり、この投稿では Windows PC のデスクトップをクールに見せるためにそれらを取り上げます。 それでは、見てみましょう。
1. Windows がアクティブ化されていることを確認してください
Windows 10 または 11 のライセンス認証されていないバージョンを使用することもできますが、いくつかの制限があります。 その 1 つは、デスクトップの背景やテーマを変更できないことです。
PC でライセンス認証されていないバージョンの Windows が実行されている場合、通常、画面の右下隅に透かしが表示されます。 または、次のこともできます。 Windowsのアクティベーションステータスを確認する 設定アプリで。 その方法は次のとおりです。
ステップ1: Windows + I キーボード ショートカットを押して、設定アプリを開きます。 左側のサイドバーで「システム」タブをクリックし、右側のペインから「アクティベーション」を選択します。

ステップ2: [アクティベーション状態] の横にあるステータスを確認します。
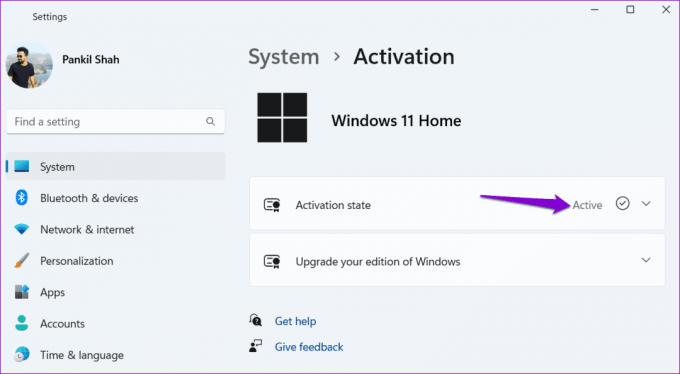
「アクティブではありません」と表示される場合は、ライセンス キーを購入する必要があります。 Windows をアクティブ化する 初め。
2. 破損したトランスコードされた壁紙ファイルの名前を変更する
Windows では、デスクトップの壁紙画像が TranscodedWallpaper という名前のファイルに保存されます。 デスクトップの背景を変更すると、Windows はこのファイルを上書きして新しい画像を適用します。 ただし、このファイルが破損している場合は、デスクトップの背景を変更できません。
これを修正するには、PC 上の TranscodedWallpaper ファイルの名前を変更する必要があります。 これにより、Windows にファイルが強制的に再作成され、問題が解決されます。
ステップ1: Windows キー + R キーボード ショートカットを押して、[ファイル名を指定して実行] ダイアログ ボックスを開きます。 「名前」フィールドに次のパスを入力し、Enter キーを押します。
%USERPROFILE%\AppData\Roaming\Microsoft\Windows\Themes\

ステップ2: TranscodedWallpaper ファイルを選択し、F2 キーを押して、名前を次のように変更します。 トランスコードされた壁紙.old または、他の何か。

上記の手順を完了したら、Windows のデスクトップの壁紙を変更できるかどうかを確認してください。
3. 簡単アクセス設定の変更
最近、Windows PC の簡単操作設定を変更しましたか? その場合は、それがデスクトップの背景を変更できない理由である可能性があります。 それを修正する方法は次のとおりです。
ステップ1: タスクバーの Windows Search アイコンをクリックし、次のように入力します。 コントロールパネル そして Enter を押します。
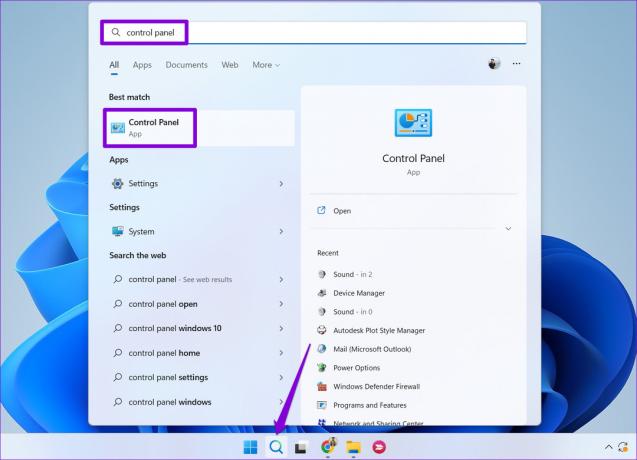
ステップ2: 右上隅にあるドロップダウン メニューを使用して、表示タイプを大きいアイコンに変更します。 次に、「コンピューターの簡単操作センター」をクリックします。

ステップ 3: 「コンピュータを見やすくする」オプションをクリックします。
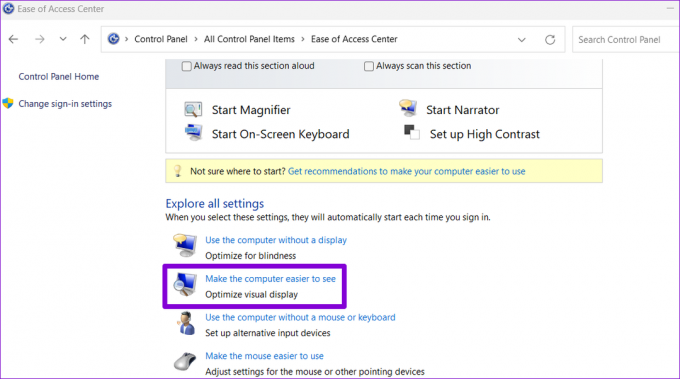
ステップ 4: 「背景画像を削除する」チェックボックスをオフにして、「適用」をクリックします。

この後、Windows 10 または 11 PC のデスクトップの壁紙を変更できるようになります。
4. グループポリシー設定を確認する
Windows でデスクトップの背景を変更できないもう 1 つの理由は、「デスクトップの背景の変更を禁止する」ポリシーが有効になっている場合です。 そのため、デスクトップの壁紙を変更するときに「カスタム背景は管理者によってオフにされました」というメッセージが表示される場合があります。
これを修正するには、グループ ポリシー設定を変更する必要があります。 これは、Windows 11 Pro、Education、または Enterprise エディションを実行している場合にのみ可能であることに注意してください。
ステップ1: Windows キー + R キーボード ショートカットを押して、[ファイル名を指定して実行] ダイアログ ボックスを開きます。 入力してください gpedit.msc そして Enter を押します。

ステップ2: ユーザー アカウント制御 (UAC) プロンプトが表示されたら、[はい] を選択します。

ステップ 3: 左側のペインを使用して、次のフォルダーに移動します。
User Configuration\Administrative Templates\Control Panel\Personalization
ステップ 4: 右側のペインで「デスクトップの背景の変更を禁止する」ポリシーをダブルクリックします。

ステップ5: 「無効」を選択し、「適用」をクリックしてから「OK」をクリックします。

この後 PC を再起動して変更を適用し、問題がまだ存在するかどうかを確認します。
5. レジストリファイルの変更
グループ ポリシー エディターにアクセスできない場合、またはグループ ポリシー設定を変更した後も問題が解決しない場合は、いくつかのレジストリ エントリを変更します。 ただし、レジストリの編集には危険が伴う可能性があるため、必ず次の手順に従ってください。 すべてのレジストリ ファイルをバックアップします または 復元ポイントを作成する 以下の手順に進む前に。
ステップ1: タスクバーの Windows 検索アイコンをクリックし、次のように入力します。 レジストリエディタをクリックし、「管理者として実行」を選択します。

ステップ2: ユーザー アカウント制御 (UAC) プロンプトが表示されたら、[はい] を選択します。

ステップ 3: レジストリ エディター ウィンドウで、上部のアドレス バーに次のパスを貼り付け、Enter キーを押します。
HKEY_CURRENT_USER\Software\Microsoft\Windows\CurrentVersion\Policies

ステップ 4: 「ポリシー」キーを右クリックし、「新規」に移動し、サブメニューから「キー」を選択します。 キーに名前を付けます アクティブデスクトップ.

ステップ5: ActiveDesktop キーを右クリックし、[新規] に移動して、[DWORD (32 ビット) 値] を選択します。 DWORD に次の名前を付けます 壁紙の変更なし.

ステップ6: NoChangingWallPaper 値をダブルクリックし、次のように入力します。 0 [値のデータ] フィールドに入力します。 次に、「OK」をクリックします。

PC を再起動して、デスクトップの背景を変更できるかどうかを確認します。
もう背景のブルースは不要
Windows 10 または 11 PC でデスクトップの背景などの基本的なものを変更できないと、面倒になることがあります。 結局のところ、これはデジタル ワークスペースで自分の個性を誇示するための最も簡単な方法の 1 つです。 上記のヒントのいずれかが、Windows PC でお気に入りのデスクトップの壁紙を設定するのに役立つことを願っています。
最終更新日: 2023 年 9 月 19 日
上記の記事には、Guiding Tech のサポートに役立つアフィリエイト リンクが含まれている場合があります。 ただし、編集上の完全性には影響しません。 コンテンツは公平かつ本物のままです。

によって書かれた
Pankil は、インドのアーメダバード出身の土木技術者からフリーライターに転身しました。 2021 年に Guiding Tech に入社して以来、彼は Guiding Tech で Android、iOS、Windows、Web に関するハウツーとトラブルシューティング ガイドの世界を深く掘り下げています。 時間が許せば、MakeUseOf や Techwiser にも執筆しています。 メカニカル キーボードへの新たな愛に加えて、彼は規律あるフットフォール ファンであり、妻との海外旅行の計画を続けています。



