Android で音声入力を有効にする権限がない問題を解決する 7 つの方法 – TechCult
その他 / / October 27, 2023
時間の経過とともに、キーボード アプリは大幅に改良され、入力を容易にする多くの機能が導入されました。 現在、ほぼすべてのキーボード アプリで利用できる機能の 1 つが音声入力です。これにより、ユーザーはテキストを入力する代わりにナレーションを行うことができます。 書きたいことはたくさんあるのに入力する時間がほとんどないという困難な状況向けに作られており、利便性とアクセシビリティが詰め込まれています。 ただし、Android スマートフォンでは機能自体に問題が発生し、「音声入力を有効にする権限がありません」というメッセージが表示されることがあります。 では、このエラーは正確には何で、どうすれば修正できるのでしょうか? 確認してみましょう。
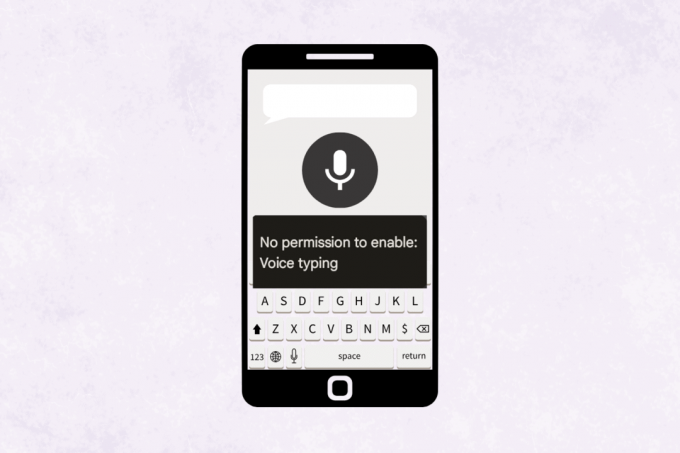
Android 11/12で音声入力を有効にする権限がない問題を修正する方法
基本的に、音声入力は音声認識技術を使用して、話された言葉をテキストに転写します。 それはもはや、ただ嬉しい機能ではなく、必要なものです。 また、WhatsApp やその他の場所で、音声入力を使用して非常に長いメッセージを書きたい気分になっているときに、音声入力を有効にする許可がないために不意を突かれることも望ましくありません。 心配しないでください。問題を解決するお手伝いをいたします。
注記: スマートフォンには同じ設定オプションがないため、メーカーごとに異なります。 したがって、デバイスの設定を変更する前に、設定が正しいことを確認してください。 手順は、 サムスン S20 FE 5G と サムスンのキーボード & Gボード、以下の図に示すように。
方法 1: キーボード アプリで音声入力機能を有効にする
エラー メッセージは、権限がないことをすぐに示しています。 これは、デバイス上の各キーボードの音声入力機能が有効になっていない可能性があります。 それでは、同じものを有効にすることから始めましょう。 以下の手順に従います。
1. 開ける 設定をタップし、下にスクロールして、 ゼネラルマネジメント.
2. タップする Samsung キーボードの設定.

Googleキーボードを使用している場合は、 をタップします Gboard 設定.
3. 下にスクロールしてタップします 音声入力.
4. 選択する サムスンの音声入力 または Google音声入力、 適切に。
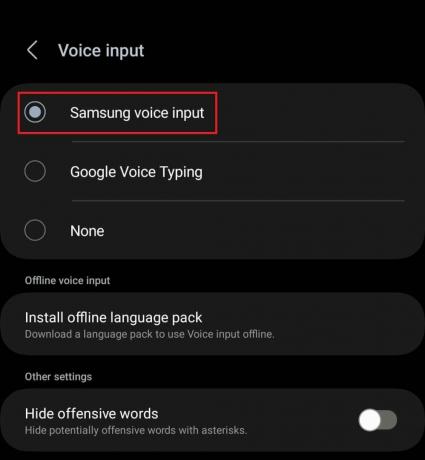
方法 2: マイクの使用を許可する
セキュリティとプライバシーを管理するために、アプリはスマートフォンのデータとコンポーネントにアクセスする許可をユーザーに求めます。 WhatsApp がギャラリーへのアクセス許可を求めているのを見たことがあるかもしれないのと同じように、キーボード アプリにマイクの使用を許可する必要もあります。
注記: Samsung キーボードを使用している場合、デフォルトですべての権限が与えられます。 ただし、サードパーティのキーボード アプリの場合は、マイクへのアクセスを手動で許可する必要があります。
1. 開ける 設定 そしてタップしてください アプリ.
2. リストからキーボード アプリに移動します。 まあ言ってみれば Gボード そしてタップしてください 権限.
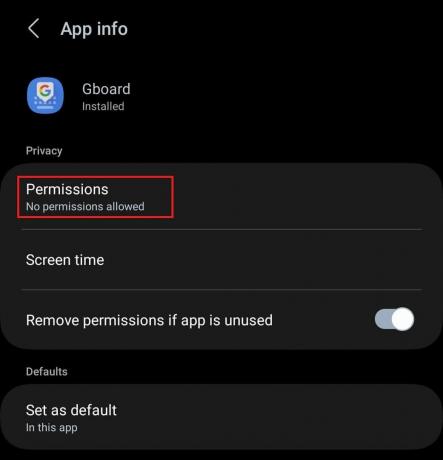
3. タップする マイクロフォン.
4. 選択する アプリ使用時のみ許可する.

次に、音声入力を有効にする権限がないエラーが修正されているかどうかを確認します。
こちらもお読みください: Android で Google 音声入力をオフにする方法
方法 3: プライバシー設定からマイクへのアクセスを許可する
Android 12 では、ユーザーがスマートフォンのカメラとマイクへのアクセスを無効にする機能を提供する、プライバシーに重点を置いた新しい機能が導入されました。 キーボード アプリに音声入力メッセージを有効にする権限がまだない場合は、この特定の設定でマイクへのアクセスが無効になっている可能性があります。
1. タップする 設定、 に続く セキュリティとプライバシー.
2. タップする プライバシー.
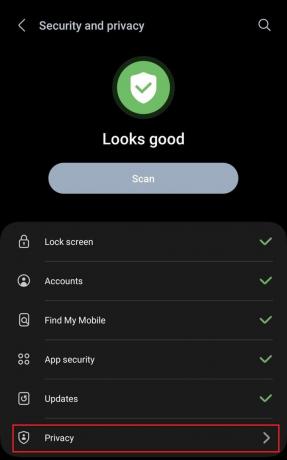
3. の横にあるトグルをスライドさせます マイクへのアクセス それを有効にするために。
![[マイク アクセス] の横にあるトグルをスライドして有効にします。 | 音声入力を有効にする権限がありません](/f/e5bbed00f1e70ceeee242e50b0db5aac.jpg)
方法 4: キーボード アプリのキャッシュをクリアする
アプリを使用すると、キャッシュ データとファイルが自動的に収集されます。 長期間クリーンアップされていない場合、ファイルが破損したり破損したりする可能性があり、アプリの機能に影響を与える可能性があります。 それをクリアするには、次の手順に従ってください。
1. 開ける 設定をタップし、 アプリ.
2. 選択する Gボード またはリストから使用しているキーボード アプリを選択します。
3. タップする ストレージ そして選択します キャッシュの消去.
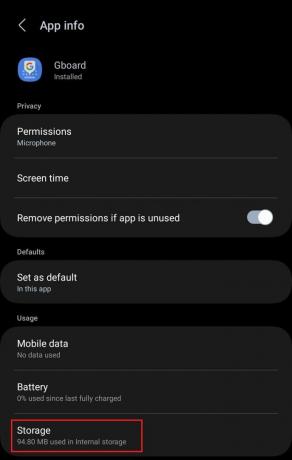
方法 5: アプリを更新してからデバイスを更新する
古いアプリは脆弱であり、バグや軽微な不具合が発生することがよくあります。 このようなバグは、開発者によって提供されるその後のアップデートで修正されます。 それぞれのアプリを更新することをお勧めします。
1. を開きます Google Playストア そして検索してください Gボード.
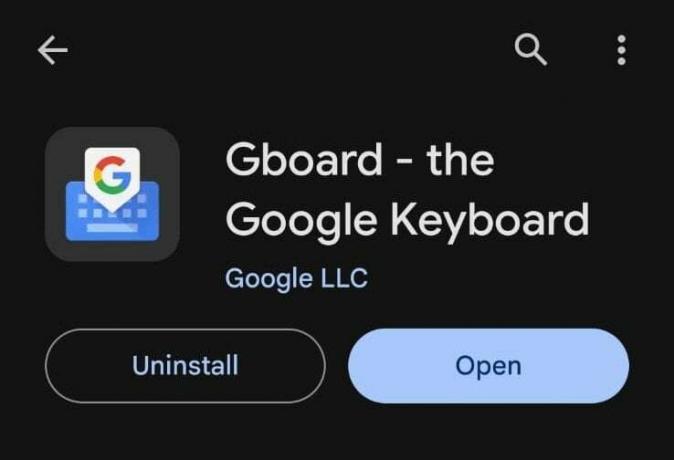
2. タップする アップデート.
ここで、デバイスを更新することも重要です。 手順に従ってください:
3. 開ける 設定をタップし、下にスクロールして、 ソフトウェアの更新.
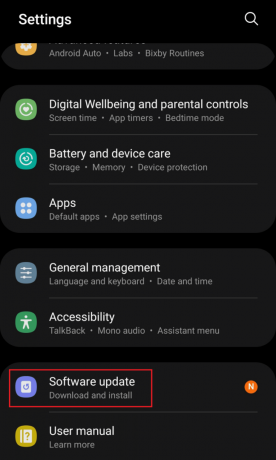
4. タップする ダウンロードとインストール.
5. タップする ダウンロード その後 再起動 アップデートをインストールするデバイス。
音声入力を有効にする権限が表示されない WhatsApp など、特定のアプリでこの問題が発生している場合は、問題がアプリ固有である可能性があります。 したがって、その特定のアプリも更新してください。
方法6。 キーボードアプリを再インストールする
場合によっては、何を試してもアプリの不具合が止まらないことがあります。 唯一のオプションは新たに開始することなので、アンインストールして再インストールすることが役立つ場合があります。 その方法は次のとおりです。
1. をタップして押し続けます Gboard アイコン アプリドロワーの中にあります。
2. 選択する アンインストール ポップアップから。
![Gboard | のポップアップから [アンインストール] を選択します。 音声入力を有効にする権限がありません](/f/e5eaa2c570f4773ab1eea09b95f25b7d.jpg)
3. アンインストールしたら、インストールします Gボード から Google Playストア.
インストール後、方法 1 と方法 2 の手順に従って、音声入力を選択し、マイクへのアクセスを許可します。
方法 7: 別のキーボード アプリを使用する
最後に、提供されたすべての解決策で救済できない場合は、別の解決策を使用することをお勧めします。 Android用キーボードアプリ 音声入力機能付き。 Speech-to-Text アプリを使用すると、音声を簡単にテキストに変換することもできます。 私たちのブログをご覧ください 無料の最高の音声テキスト変換アプリ 16 選 私たちのトップ提案については。
私たちのガイドが問題の解決に役立つことを願っています 音声入力を有効にする権限がありません Androidスマートフォンでエラーが発生しました。 ご質問やご提案がございましたら、下のコメント欄にご記入ください。 このような技術関連の問題の解決策については、TechCult にご注目ください。
Elon は TechCult のテクノロジー ライターです。 彼は約 6 年間ハウツー ガイドを執筆しており、多くのトピックを取り上げてきました。 彼は、Windows、Android、および最新のトリックやヒントに関連するトピックを取り上げることが大好きです。



