知っておくべきDiscordのキーボードショートカット37選
その他 / / October 27, 2023
Discord は、プラットフォーム上で実行できるさまざまなアクティビティのおかげで、最も人気のあるメッセージング プラットフォームの 1 つであることに疑いの余地はありません。 オプションがたくさんあるので、ナビゲートするのは面倒かもしれません。 適切な Discord キーボード ショートカットを知ることで、この状況を完全に変えることができます。
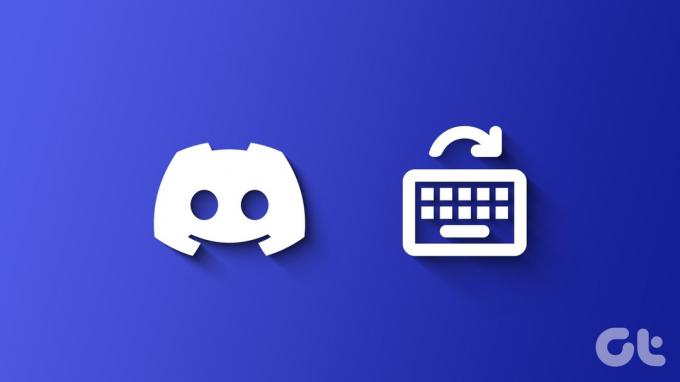
ただし、ご想像のとおり、Discord をキーボードで使用する場合は、これらのショートカットを使用できます。 つまり、この機能は Android、iOS、iPadOS では利用できません。 これらのショートカットにより、生産性だけでなく貴重な時間も向上することが保証されています。
こちらもお読みください: Discordで友達リクエストが機能しない問題を修正する方法
Windows および macOS 用の Discord ホットキー
日々の生産性を向上させるために使用できる Discord のキーボード ショートカットを紹介します。 作業を簡単にするために、すべてのショートカットを次の基準に基づいて並べ替えるようにしました。 Discordサーバー、DMなどの機能があります。 さぁ、始めよう。
一般的な Discord のキーボード ショートカット
1. Discord のキーボード ショートカットをすべて表示 – Ctrl + / (Windows) | Cmd + / (macOS)

2. 一般検索を開く – Ctrl + K (Windows) | Cmd + / (macOS)

3. 新しいサーバーを作成するか、新しいサーバーに参加します – Ctrl + Shift + N (Windows) | Cmd + Shift + N (macOS)

4. サーバー、チャネル、DM 内を検索 – Ctrl + F (Windows) | Cmd + F (macOS)

5. Discord ヘルプを開く – Ctrl + Shift + H (Windows) | Cmd + Shift + H (macOS)
6. ファイルをアップロードする – Ctrl + Shift + U (Windows) | Cmd + Shift + U (macOS)
ナビゲーション用の Discord キーボード ショートカット
7. チャネルまたは DM 内で上にスクロールします – PageUp
8. チャネルまたは DM 内の最も古い未読メッセージにジャンプします – Shift + PageUp
9. サーバー間をジャンプ – Ctrl + Alt + ↑/↓ (Windows) | Ctrl + Option + ↑/↓
10. チャンネル間をジャンプ – Alt + ↑/↓ (Windows) | Option + ↑/↓ (macOS)
11. 次の画面に移動します – Alt + ← (Windows) | オプション + ← (macOS)

12. 前の画面に移動 – Alt + → (Windows) | オプション + → (macOS)
13. 未読チャネル間をジャンプ – Alt + Shift + ↑/↓ (Windows) | Option + Shift + ↑/↓ (macOS)
14. メンションを使用して未読チャネル間を移動 – Ctrl + Shift + Alt + ↑、↓ (Windows) | Cmd + Shift + Option + ↑、↓ (macOS)
15. 現在の通話に移動します – Ctrl + Shift + Alt + V (Windows) | Cmd + Shift + Option + V (macOS)
16. 最後のサーバーと DM の間で移動 – Ctrl + Alt + → (Windows) | Ctrl + Option + → (macOS)
メッセージ用の Discord ホットキー
17. メッセージを編集 – E
18. メッセージを削除 – バックスペース
19. メッセージをピン留めする – P
20. メッセージに返信 – R
21. メッセージに反応する – +
22. メッセージ テキストをコピー – Ctrl + C (Windows) | Cmd + C (macOS)
23. メッセージを未読としてマークする – Alt + Enter (Windows) | Option + Enter (macOS)
24. フォーカステキストエリア – タブ
25. サーバーを既読としてマーク – Shift + Esc
26. 上部の受信トレイチャネルを既読としてマーク – Ctrl + Shift + E (Windows) | Cmd + Shift + E (macOS)
27. チャネルを既読としてマーク – Esc

28. プライベート グループを作成します – Ctrl + Shift + T (Windows) | Cmd + Shift + T (macOS)
29. 固定されたメッセージを表示 – Ctrl + P (Windows) | Cmd + P (macOS)
30. 受信トレイを開く – Ctrl + I (Windows) | Cmd + I (macOS)
31. チャンネルメンバーリストを表示 – Ctrl + U (Windows) | Cmd + U (macOS)
32. 絵文字ピッカーを開く – Ctrl + E (Windows) | Cmd + E (macOS)
33. GIF ピッカーを開く – Ctrl + G (Windows) | Cmd + G (macOS)
音声通話およびビデオ通話用の Discord ショートカット
34. 通話をミュート – Ctrl + Shift + M (Windows) | Cmd + Shift + M (macOS)
35. 聴覚障害者を有効にする – Ctrl + Shift + D (Windows) | Cmd + Shift + D (macOS)
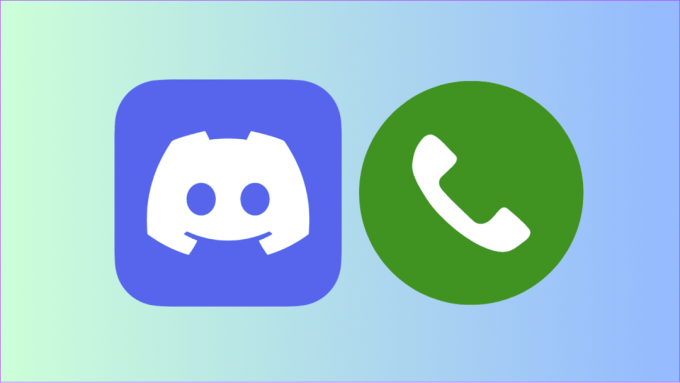
36. 新しい通話を開始します – Ctrl + ‘ (Windows) | Cmd + ' (macOS)
37. Discord 通話に応答する – Ctrl + Enter (Windows) | Cmd + Enter (macOS)
Discordのキーボードショートカットをカスタマイズする
現在の Discord ホットキーが好みと一致しない場合は、好みに応じてカスタマイズできます。 これはDiscordではキーバインドと呼ばれます。 Discord のキーボード ショートカットをカスタマイズする手順は次のとおりです。
ステップ1: Discordを開き、「ユーザー設定」(歯車アイコン)をクリックします。
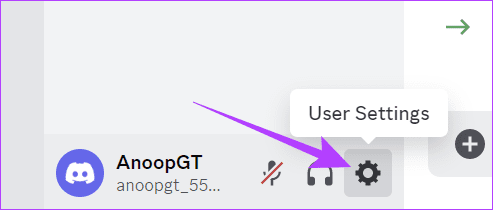
ステップ2: 「キーバインド」を選択し、「キーバインドを追加」を選択します。

ステップ 3: [アクション] の下のドロップダウン メニューから関数を選択します。
ステップ 4: 「キーバインドの記録」をクリックし、使用するキーを入力します。
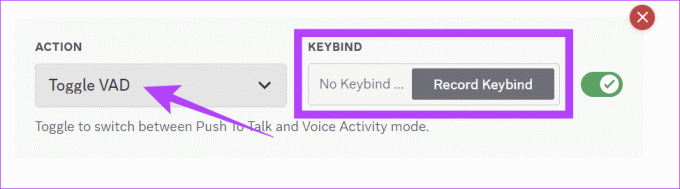
キーボード アイコンをもう一度クリックすると、キーバインドを編集できます。 キーバインドを無効にするには、[X] ボタンをクリックしてオフに切り替え、削除します。
Discord を簡単に操作
これらの Discord キーボード ショートカットを使用すると、メニューやオプションをナビゲートする代わりに、エクスペリエンスを向上させ、時間を節約できることは間違いありません。 このガイドは、初心者でも簡単に理解できるように、シンプルかつ簡単なものにしています。 Discord初心者 または熟練したユーザーであれば、これらの Discord ショートカットを簡単に使用できます。
最終更新日: 2023 年 10 月 25 日
上記の記事には、Guiding Tech のサポートに役立つアフィリエイト リンクが含まれている場合があります。 ただし、編集上の完全性には影響しません。 コンテンツは公平かつ本物のままです。

によって書かれた
Anoop は 3 年以上の経験を持つコンテンツ ライターです。 GT では、Android、Windows、さらに Apple エコシステムについても取り上げています。 彼の作品は、iGeeksBlog、TechPP、91 mobiles などの多くの出版物で紹介されています。 執筆以外の時間は Twitter で活動し、テクノロジーや科学などに関する最新情報を共有しています。



