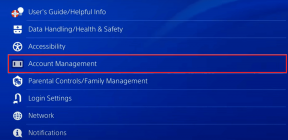Windows 10でタスクをスケジュールする方法
その他 / / October 28, 2023
Windows は数年前からタスク スケジューラを提供していますが、多くの人はそれがどれほど生産的であるかをまだ認識していません。 毎日Google Chromeを開くなどの日常的なタスクを自動化します。 ごみ箱を空にする 毎週、 Windows をシャットダウンする 特定の時間にテーブルに大きな快適さをもたらします。 そう、それが Windows 10 のタスク スケジューラの機能です。
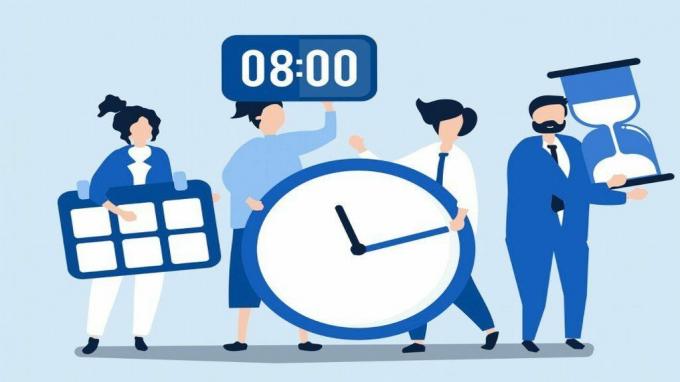
タスク スケジューラを使用すると、コンピュータ上のほぼすべてのタスクを自動化できます。 Windows 上で基本タスクまたは高度なタスクを設定およびスケジュールすることで、プログラムの起動、コマンドの実行、電子メールの送信など、さまざまな操作を行うことができます。 今日は、Windows 10 でタスクをスケジュール、実行、変更する方法を学びます。 始めましょう。
Windows 10 で基本的なタスクを作成する方法
プログラムを起動したり電子メールを送信したりするタスクをスケジュールしたいだけの場合は、基本的なタスクで十分です。 それでは、Windows 10 で基本的なタスクを設定する方法から始めましょう。
ステップ1: [スタート]メニューを開き、次のように入力します タスクスケジューラを選択し、Enter キーを押します。

ステップ2: 「タスク スケジューラ ライブラリ」フォルダを右クリックし、「新しいフォルダ」オプションを選択します。 そのフォルダーに「新しいタスク」などの適切な名前を付けます。

ステップ 3: 「タスク スケジューラ ライブラリ」フォルダを展開し、新しく作成したフォルダを選択します。 上部の「アクション」メニューをクリックし、「基本タスクの作成」オプションを選択します。
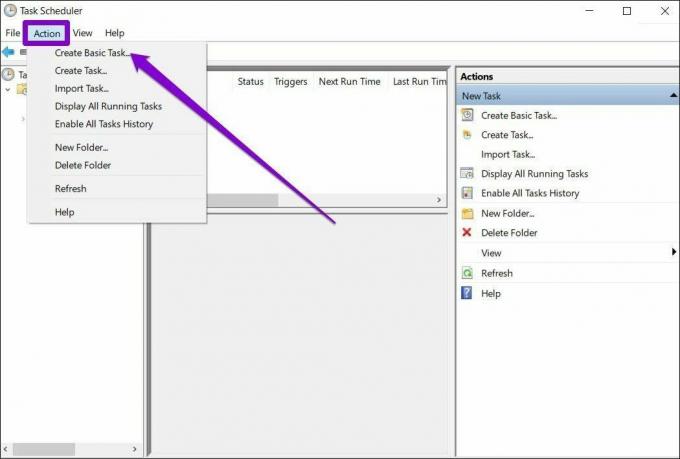
ステップ 4: 次のウィンドウで、タスクに適切な名前と簡単な説明を付けます。 この例では、Windows が毎日午前 10 時に Google Chrome を開くようにスケジュールを設定します。
次に、「次へ」をクリックします。

ステップ5: 次に、タスクのトリガーを選択する必要があります。 毎日、毎週、毎月、1 回限りなど、使用可能なパラメータから選択できます。
この場合、Chrome が毎日開くようにスケジュールしたいので、「毎日」に設定します。 次に「次へ」をクリックします。
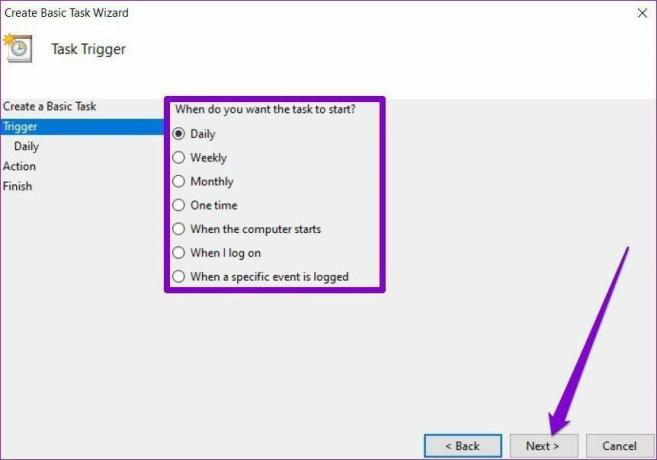
ステップ6: 次に、タスクの開始日時を割り当てる必要があります。 また、Chrome を午前 10 時に開くようにしたいので、それに応じて繰り返しを設定します。
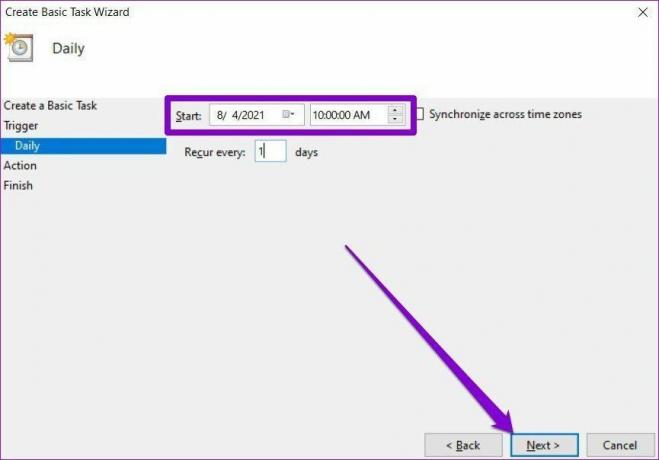
ステップ 7: [アクション] タブで、割り当てるタスクを選択します。 この場合、「プログラムの開始」を選択します。次に、「プログラム/スクリプト」フィールドに、起動するプログラムのパスを貼り付けます。
あるいは、「参照」ボタンを使用してプログラムを見つけることもできます。 完了したら、「次へ」をクリックします。
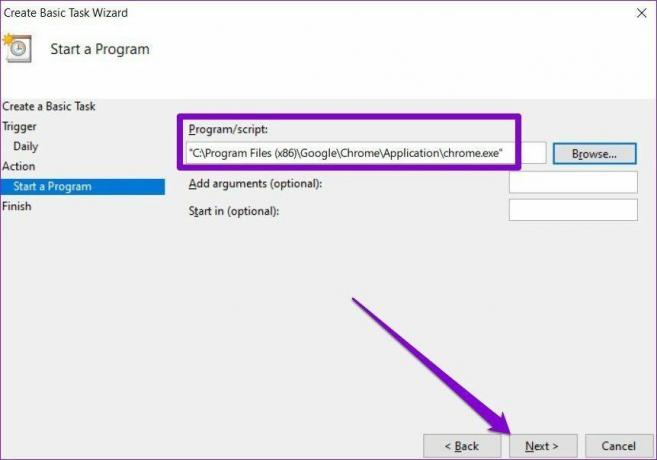
ステップ8: 最後に、「完了」をクリックします。
上記の手順を完了すると、タスクはスケジュールに従って自動的に実行されます。
Windows 10 で高度なタスクを作成する方法
より多くのオプションと設定を使用して Windows 上でもう少し複雑なタスクをセットアップしたい場合は、タスク スケジューラの [高度なタスク] オプションを使用できます。 その方法は次のとおりです。
例として、毎週自動的にごみ箱を空にするように Windows を設定します。
Sステップ 1: [スタート]メニューを開き、次のように入力します タスクスケジューラを選択し、Enter キーを押します。
ステップ2: 「タスク スケジューラ ライブラリ」フォルダを右クリックし、「新しいフォルダ」オプションを選択します。 そのフォルダーに「新しいタスク」などの適切な名前を付けます。
ステップ 3: 「タスク スケジューラ ライブラリ」フォルダを展開し、新しく作成したフォルダを右クリックして、リストから「タスクの作成」オプションを選択します。

ステップ 4: 表示される次のウィンドウの [全般] タブで、そのタスクに「ごみ箱の自動消去」などの適切な名前を付けます。必要に応じて、タスクの簡単な説明を追加できます。
[セキュリティ オプション] で、タスクを実行するユーザー アカウントを選択します。 さらに、ユーザーのログインステータスに関係なくタスクを実行することを選択できます。

ステップ5: 次に、「トリガー」タブに切り替え、「新規」ボタンをクリックしてタスクをトリガーします。
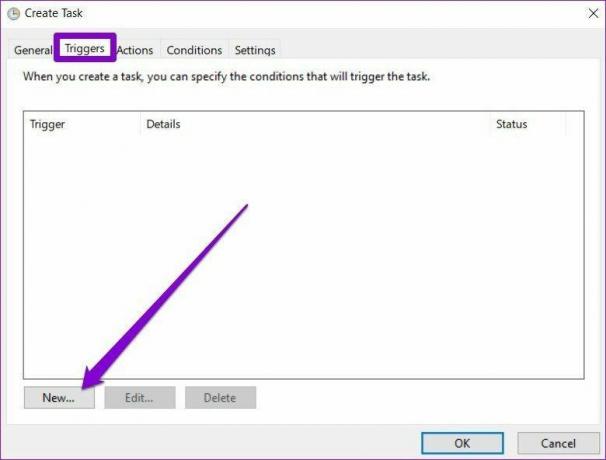
ステップ6: [新しいトリガー] ウィンドウで、ドロップダウン メニューを使用して、タスクを開始する複数の方法から選択します。 たとえば、スケジュールに従ってタスクを開始する、ログオンする、起動するなどを選択できます。
次に、毎日、毎週、または毎月繰り返すように設定する前に、適切な開始日時を割り当てます。 次に「OK」をクリックします。 たとえば、毎週土曜日にごみ箱を空にするには、[毎週] を選択して土曜日にマークを付けます。
オプションで、タスクを遅延、繰り返し、停止、期限切れにする詳細設定を構成できます。 完了したら、「OK」をクリックします。

ステップ 7: 次に、「アクション」タブに切り替えて、「新規」ボタンをクリックします。 [設定] の [プログラム/スクリプト] ボックスに「cmd.exe」と入力します。
[引数] タブで、コマンド プロンプトで実行するコマンドを入力できます。 これはオプションであり、空白のままにすることができることに注意してください。 完了したら、「OK」をクリックします。

上記の手順を完了すると、条件が満たされたときに高度なタスクが実行されます。
タスク スケジューラでタスクを編集または削除する方法
いずれかの時点で、スケジュールされたタスクの設定を変更することにした場合、または タスクを無効にする 完全に、その方法は次のとおりです。
まず、スタートメニューを開き、次のように入力します タスクスケジューラを選択し、Enter キーを押します。 「タスク スケジューラ ライブラリ」フォルダを展開し、タスクが含まれるフォルダに移動します。
タスクを右クリックすると、タスクの実行、編集、削除に必要なすべてのオプションが表示されます。
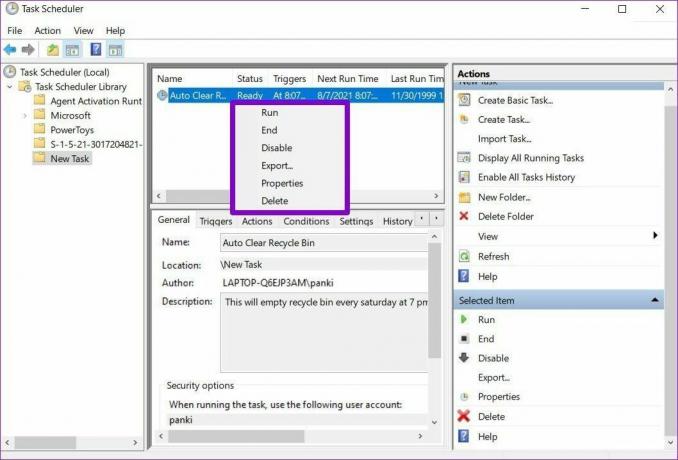
タスクをオンデマンドで実行するには、[実行] を選択します。 タスクは設定された条件に関係なく実行されます。
タスクを変更するには、[プロパティ] を選択します。 次に、タスクを作成したときと同じウィンドウが表示されます。 ここで、タスクの名前、トリガー、アクション、条件、設定を変更できます。
タスクを無効にするには、タスクを右クリックし、リストから [無効にする] を選択します。 同様に、「削除」を選択してタスクを完全に削除することもできます。
これに加えて、タスク スケジューラの [アクション] タブを使用して、実行中のすべてのタスクを表示したり、タスクの履歴を確認したりすることもできます。
目の前のタスクを管理する
一般に、タスク スケジューラは実際の時間を節約できます。 コツを掴めば、さまざまな種類のタスクを設定するのに数分しかかかりません。 最も優れている点は、最も複雑なタスクでもスケジュールを設定して忘れることができることです。