IPhoneでアプリをロックする5つの最良の方法
その他 / / October 28, 2023
Apple は、最高のセキュリティ機能を備えた iPhone を提供することに誇りを持っています。 パスコードから Touch ID、Face ID に至るまで、Apple はデバイス上のユーザー データのセキュリティの向上に努めてきました。 ただし、iPhone にインストールされているアプリに別の保護層を追加したい場合もあります。
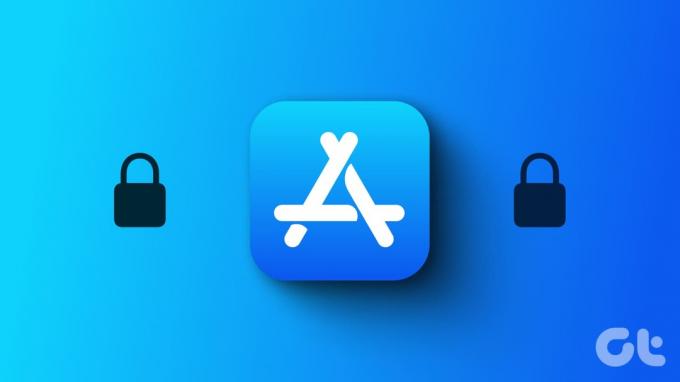
iPhone をパートナーと共有する場合でも、子供と共有する場合でも、選択したアプリをロックすると、データが盗み見されるのを防ぐことができます。 幸いなことに、そのために大ざっぱなサードパーティ製アプリを iPhone にインストールする必要はありません。 ただし、iPhone で最新の iOS バージョンが実行されていることを確認してください。
1. Face ID とパスコードの使用
Face ID は、最も信頼できるセキュリティ機能の 1 つになりました。 AppleはiPhone Xの発売以来、Face IDを提供してきました。 時間の経過とともに、Apple は次のような便利な機能を追加してきました。 マスクを付けてFace IDを使用する. iPhone モデルでは、Face ID またはパスコードを使用してアプリをロックできます。 その方法は次のとおりです。
ステップ1: iPhone で設定アプリを開き、[Face ID とパスコード] を選択します。


ステップ2: 「Face ID を設定」をタップします。
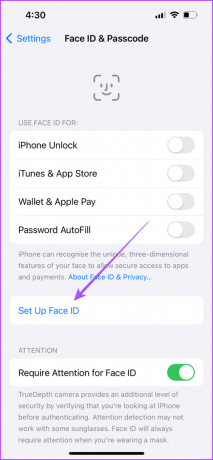
ステップ 3: 「開始」ボタンをタップし、画面上のアニメーションに従ってFace IDを登録します。
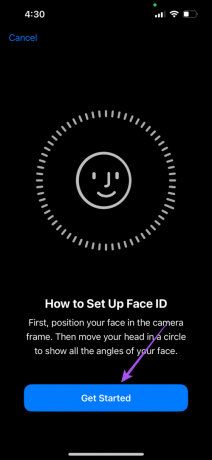
ステップ 4: Face IDを登録したら、「その他のアプリ」をタップします。

ステップ5: Face ID で保護するアプリ名の横にあるトグルをオンにします。
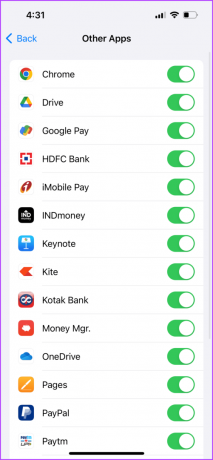
Face ID を機能させるのに苦労していますか? 修正に関するガイドを確認してください iPhone では Face ID が機能しない.
2. スクリーンタイムの使用
スクリーンタイム機能は、iPhone の使用状況を監視するだけでなく、アプリの不要なアクセスを防ぐのにも役立ちます。 アプリ制限とコンテンツ制限は、そのために有効にできる 2 つの賢い機能です。 投稿を読んで知ってください iPhoneでアプリ制限を設定する方法.
アプリにコンテンツ制限を設定するには、以下の手順に従ってください。
ステップ1: 設定アプリを開き、「スクリーンタイム」を選択します。

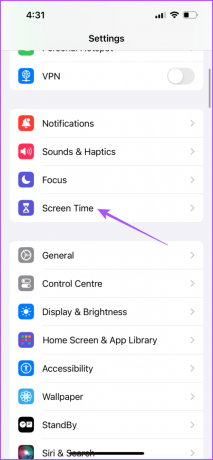
ステップ2: 下にスクロールして、「コンテンツとプライバシーの制限」を選択します。
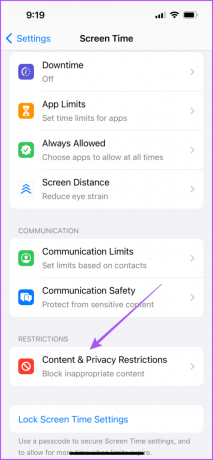
ステップ 3: [許可されたアプリ] を選択し、制限するアプリ名の横にあるトグルをオンにします。
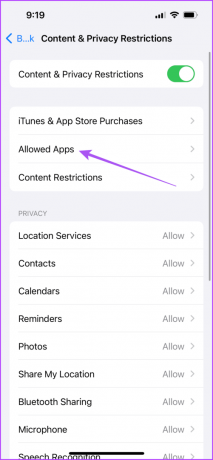
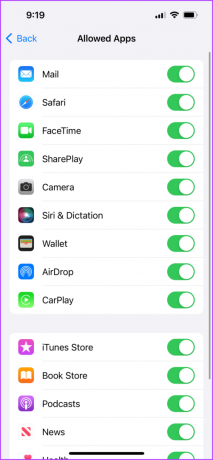
また、Web サイトのコンテンツを制限するオプションもあり、お子様が iPhone の Safari または Chrome を介して誤ってアダルト Web サイトにアクセスすることを防ぎます。

3. ガイド付きアクセスの使用
iPhone でアプリをロックするもう 1 つの方法は、アクセスガイドを使用することです。 この機能は、1 つのアプリだけを使用するために iPhone を誰かに渡すときに役立ちます。 他のアプリにアクセスするためにこの機能を無効にするには、ユーザーはパスコードを入力する必要があります。 に関するガイドを参照してください iPhone でガイド付きアクセスを有効にする方法.
4. ショートカットアプリを使う
iPhone のショートカット アプリは、iPhone の使用状況を制御できるツールと自動化の宝庫です。 それらのツールの 1 つは、iPhone 自体を自動的にロックすることで、誰かが特定のアプリを試行したときにすぐにロックすることです。 たとえば、ショートカット アプリを使用してメッセージ アプリをロックできます。 誰かがアプリのアイコンをタップすると、iPhone は自動的にロックされ、Face ID またはパスコードを使用してのみアクセスできます。 この機能を有効にする方法は次のとおりです。
ステップ1: iPhone で時計アプリを開き、右下隅にある「タイマー」をタップします。


ステップ2: 「タイマー終了時」を選択します。
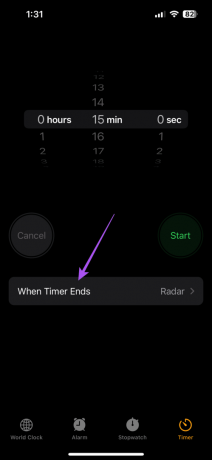
ステップ 3: 下にスクロールして、「再生を停止」を選択します。 次に、右上隅にある「完了」をタップします。
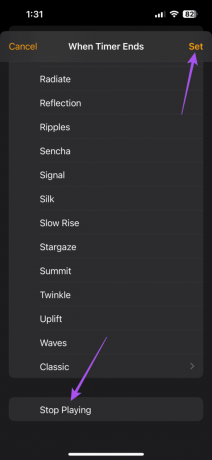
ステップ 4: 時計アプリを閉じて、ショートカットを開きます。

ステップ5: 下部にある「自動化」をタップします。
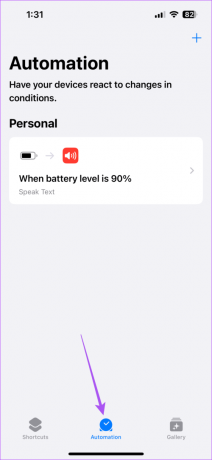
ステップ6: 右上隅にあるプラス アイコンを選択し、パーソナル オートメーションの作成を選択します。
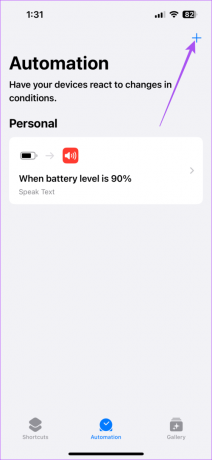

ステップ 7: 下にスクロールして「アプリ」を選択します。
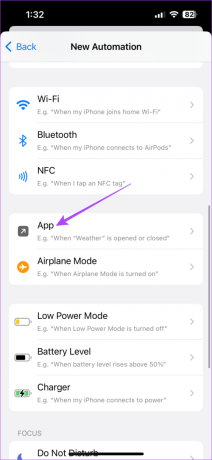
ステップ8: 「選択」をタップし、リストから選択したアプリを検索します。
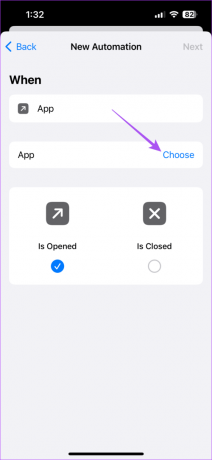
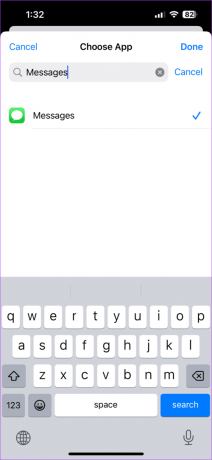
ステップ9: 「次へ」をタップし、「アクションの追加」を選択します。
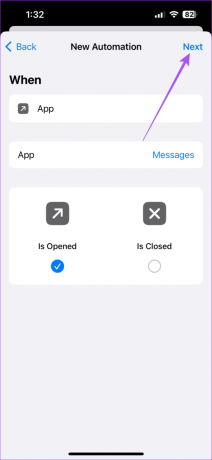

ステップ 10: アクションのリストから「タイマーの開始」を選択します。

ステップ 11: タイマーを 1 秒に設定し、右上隅にある [次へ] を選択します。
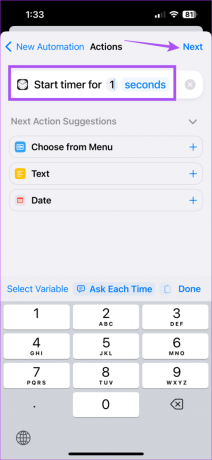
ステップ 12: トグルをタップして、「実行前に確認する」を無効にします。 次に、プロンプトから「質問しない」を選択します。

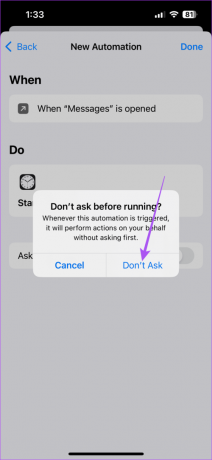
ステップ 13: 右上隅の「完了」をタップして確認し、オートメーションを作成します。
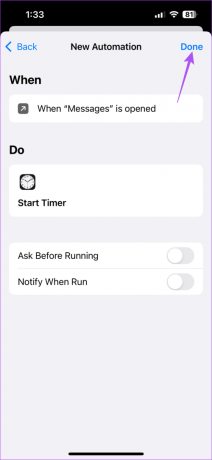
5. アプリ内 2 要素認証の使用
WhatsApp や Telegram などのアプリは、アプリ内でロックするための 2FA (二要素認証) も提供しています。 iPhone 上の WhatsApp の例を示します。
ステップ1: iPhone で WhatsApp を開き、右下隅にある [設定] を選択します。


ステップ2: 「アカウント」を選択し、「2段階認証」をタップします。


ステップ 3: 「オンにする」を選択し、WhatsApp のパスコードを設定します。

iPhone アプリをロックする
iPhone でアプリをロックする方法を知っていれば、誰かがランダムにアプリを開いてデータを覗き見するのではないかと心配する必要はありません。 このデジタル時代では、データ保護が最優先事項である必要があります。 さらにいくつかのセキュリティ対策を講じることで、iPhone 上のアプリ内のデータへの望ましくないアクセスを防止できます。 私たちの投稿を参照してください データを保護するための 20 の追加 iPhone プライバシー設定.
最終更新日: 2023 年 9 月 6 日
上記の記事には、Guiding Tech のサポートに役立つアフィリエイト リンクが含まれている場合があります。 ただし、編集上の完全性には影響しません。 コンテンツは公平かつ本物のままです。

によって書かれた
Paurush は、Android と Windows に間近で遭遇する一方で、iOS と Mac に手を出します。 ライターになる前は、Mr. Phone や Digit などのブランドでビデオを制作し、コピーライターとして短期間働いていました。 自由時間には、Apple TV や Google TV などのストリーミング プラットフォームやデバイスに対する好奇心を満たします。 週末になると、彼はフルタイムの映画マニアで、終わりのない観たい作品リストを減らそうとしており、しばしばリストを長くしています。



