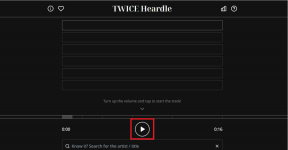Windows10用のタブを備えた4つの最高のファイルエクスプローラー
その他 / / November 29, 2021
ファイルエクスプローラーは、Windowsオペレーティングシステムの不可欠な部分です。 ファイルやフォルダーへのアクセスの許可から、写真やPDFの転送の支援まで、この謙虚なエクスプローラーは、全体的なエクスペリエンスを向上させる上で不可欠な役割を果たします。 そしての紹介 システム全体のダークモード 一番上の桜です。 最近多くの機能が導入されましたが、ファイルエクスプローラーのさまざまなインスタンスをさまざまなタブで開くことができないことは、依然として大きな失望です。 ありがたいことに、別々のタブでフォルダを開くことができるファイルエクスプローラーの選択肢がかなりあります。

タブをサポートするファイルエクスプローラーを使用すると、開いている複数のウィンドウを処理する代わりに、開いている複数のタブ間でシャッフルできます。
Windows 10ファイルエクスプローラーの代替案のいくつかは、簡単な移行につながる簡単なインターフェイスを提供します。 同時に、彼らはあなたの仕事を容易にするためにたくさんの便利な機能を備えています。
それで、私たちは何を待っていますか? Windows10用のタブを備えた最高のファイルエクスプローラーのいくつかをチェックしてみましょう。
ガイディングテックについても
1. Explorer ++
Explorer ++は、Windows10用の効率的なオープンソースファイルマネージャーです。 タブ付きのシンプルなファイルエクスプローラーが必要な場合は、これが最適です。 インターフェイスは、元のファイルエクスプローラーの従来の外観と大差ありません。 これにより、このエクスプローラーに簡単に切り替えることができます。

GoogleChromeやMicrosfotEdgeと同じように、左側のパネルにすっきりとしたタイムラインが表示されます。 フォルダの1つをクリックして、[新しいタブで開く]を選択します。 また、タスクバーのアプリのアイコンにカーソルを合わせると、開いているすべてのインスタンスが表示されます。 したがって、1つをクリックするだけで、Explorer ++がそのタブを開きます。
重要な情報を表示するために、下部に気の利いたプレビューペインがあります。

基本的なファイル管理とは別に、Explorer ++では、後ですばやく参照できるようにタブをブックマークすることもできます。 さらに、SplitやMergeなどの機能に手を出すこともできます。
Explorer ++は、自動ホットキーを介して起動できます。 ただし、ファイルがインストールされたら、簡単に参照できるようにタスクバーに固定することができます。
Explorer ++を入手する
2. XYplorer
XYplorerは、タブブラウジングを新しい高さにします。 垂直タブを簡単に作成できるだけでなく、水平ペインも作成できます。 後者を使用すると、ファイルのドラッグアンドドロップや移動が非常に簡単になります。 最良の部分は、両方のパネルで複数のインスタンスを一緒に開くことができることです。

同時に、多くのキーボードショートカットにより、仕事を簡単に進めることができます。
しかし、結局のところ、XYplorerは、タブ付きのインターフェイスを備えた単なるファイルエクスプローラーではありません。 それは多くの実用的な機能を持っています。
たとえば、ファイルの種類とサイズに応じてファイルをフィルタリングできます。 したがって、特定のフォルダの画像ファイルのみを表示したい場合は、簡単に配置できます。 さらに、単純な検索用語または複雑な検索用語の両方を使用して、ファイルとフォルダーを検索できます。

私たちが最も気に入った機能はカラーフィルターでした。 これを使用して、フォルダ構造を強調表示できます。 また、実験したい場合は、XYplorerがスクリプトもサポートしていることをお知らせします。
上記とは異なり、XYplorerは無料ではなく、1回限りのライセンスで約39.95ドルかかります。 30日間の試用期間を選択でき、満足している場合は有料バージョンにアップグレードできます。
XYplorerを入手する
ガイディングテックについても
3. Q-Dir
あなたがほとんどの時間をファイルとフォルダーのシャッフルに費やしているハードコアユーザーなら、Q-Dirはあなたのためのツールです。 このWindows10用のファイルエクスプローラーには、2つではなく4つのペインがあります。 ここで少しおかしくなります。 これらの開いているペイン内でいくつかのタブを開くことができます。 こんにちは、生産性!

明らかに、ペインはアイテムのドラッグアンドドロップを簡単にします。 そして、4つのペインが少し圧倒されるようになった場合は、好みに応じて2つまたは3つに減らすことができます。 または、すべて垂直のペインの外観に切り替えることもできます。
Windows版と同様に、Q-Dirも真っ黒な外観になっています。 ただし、対応するものほど洗練されていません。

Q-Dirのハイライトは、フットプリントが非常に軽いことです。これにより、古いシステムでも簡単に実行できます。
タブブラウジングとは別に、Q-Dirは検索やブックマークなどのいくつかの一般的な機能も備えています。
Q-Dirを取得する
4. FreeCommander XE
試してみる価値のあるタブを備えたもう1つのファイルエクスプローラーは、FreeCommanderです。 上記のように、タブとパネルの2つの利点があります。 ただし、2つのパネルで物事を控えめに保ちます。 しかし、良いニュースは、両方のパネルがあなたの仕事のほとんどを成し遂げるのを助けるということです。 そして、ええ、あなたは両方のパネルで異なるタブを開くことができます。

インターフェースは単純で、簡単でシンプルな移行になります。 タブブラウジングとは別に、FreeComanderでは、重複ファイルの検索、キーボードショートカットの定義、ツリービューなど、他のいくつかの機能に手を出すこともできます。

さらに、フォルダの表示をサムネイルに変更できます。 それでも不十分な場合は、サムネイルのサイズを切り替えることもできます。
FreeCommanderXEを入手する
タブを維持する
上記以外に、DirectoryOpusファイルエクスプローラーを確認できます。 厳密な意味でのタブ付きブラウジングは提供していませんが、2つの垂直パネルは物事を便利にします。
ディレクトリオーパスを取得
これは速い。 さらに重要なのは、インターフェイスがすっきりしていて、プレミアムなエクスペリエンスを提供することです。 LightとProの2つのバージョンがあり、要件に応じて選択できます。