Pixel 8 および 8 Pro の Google フォトで Magic Editor を使用する方法
その他 / / November 06, 2023
の 新しい Pixel デバイス 彼らはここにいます、そして彼らは AIを活用した豊富な機能. 1 つは Magic Editor で、 マジック消しゴムツール Googleは以前にローンチしました。 これは Pixel 8 と Pixel 8 Pro 専用の新機能で、これまでにない方法で写真を編集できます。 Magic Editor を使用すると、写真から不要なオブジェクトを削除したり、オブジェクトの色を変更したり、リアルな背景を追加したりできます。
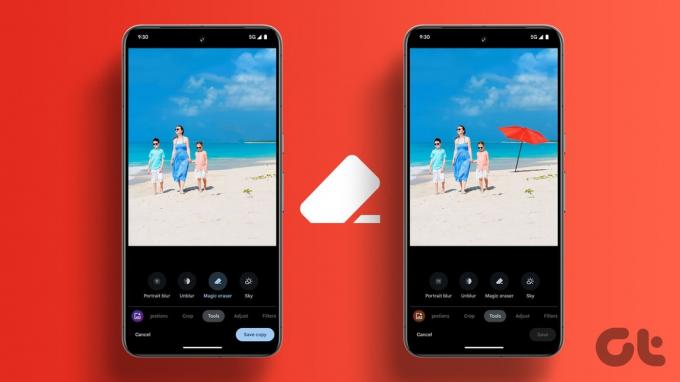
Google Generative AI を活用した Magic Editor は、機械学習を使用して写真内のオブジェクトを識別し、必要な変更を加えます。 多くの場合、結果は素晴らしく、プロの写真家が撮ったかのような写真を撮ることができます。 最も良い点は、直感的で簡単に使用できることです。
このガイドでは、Pixel 8 および Pixel 8 Pro の Google フォト内で Magic Editor を使用する方法を説明します。 それでは、早速始めましょう。
Pixel 8 および Pixel 8 Pro で Magic Editor を使用する方法
ステップ1: Pixel 8 または 8 Pro で写真アプリを開き、編集する写真を選択します。
ステップ2: 次に、一番下の行にある「編集」をタップします。 ツールの行から、左下の Magic Editor アイコンをタップします。

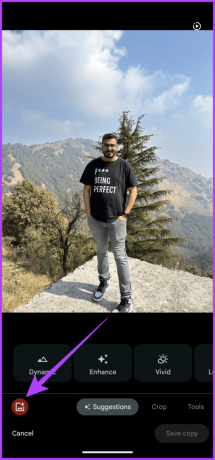
Magic Editor 内では、写真を編集する方法が複数あります。
ステップ3: まず、背景の空を変更しましょう。 これを行うには、魔法の杖アイコンをタップし、Sky または Golden Hour を選択します。
どちらのオプションも画像内の空を変更します。 最初のオプションではさまざまなスタイルが提供されますが、ゴールデン アワーでは空がオレンジ色に変わり、ゴールデン アワーが再現されます。


ステップ4: アプリは 4 つのオプションを生成します。 満足したら、好みの画像をタップし、右下隅のチェック アイコンを押します。
あるいは、最後までスクロールして、アプリにさらにオプションを生成するよう依頼することもできます。 最後に、必要に応じて、Magic Editor のメイン ページに戻ることができます。


ステップ5: Magic Editor を使用すると、画像内の人物やオブジェクトの位置を変更したり、調整したりすることもできます。 これを行うには、編集したい人物またはオブジェクトをタップします。
アプリは自動的に被写体を認識し、強調表示します。 要素が欠落している場合は、要素をタップして手動で追加できます。


ステップ6: 被写体をタップアンドホールドし、ドラッグして位置を変更するだけです。 あるいは、被写体のサイズを変更することもできます。


ステップ7: 変更に満足したら、右下隅にある矢印をタップします。
ステップ8: 数秒以内に、アプリに複数のオプションが表示されます。 チェックマークをタップして、希望のバージョンを選択します。


ステップ9: Magic Editor は Magic Eraser のアップグレード版なので、オブジェクトや人物の削除にも使用できます。 オブジェクトまたは人物をタップして選択します。 次に、「消去」をタップします。
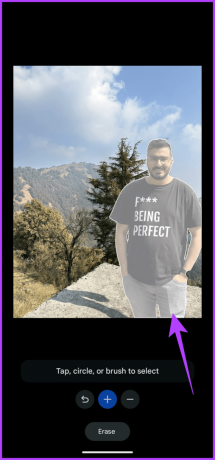

ステップ 10: アプリは複数のオプションを生成します。 閲覧して気に入ったものを確認できます。 問題がなければ、右下隅のチェックマークをタップして編集内容を適用し、Magic Editor に戻ります。

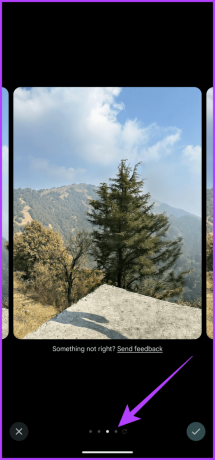
ステップ11: すべての変更を行った後、「コピーを保存」をタップします。
Google フォトは編集した画像のコピーを保存します。 また、写真は自動的にクラウド ストレージにバックアップされます。 その後、「保存済み」通知が表示されるはずです。


Google フォトの Magic Editor に関するよくある質問
この記事の執筆時点では、Magic Editor は Pixel 8 と 8 Pro でのみ利用できます。 Google は将来、他の Pixel スマートフォンでも Magic Editor を利用できるようにする可能性があります。 今のところ、Google は Magic Editor を他の携帯電話に提供する計画を発表していません。
Magic Editor はまだ開発中であることに注意してください。 そのため、常に完璧に機能するとは限りません。 たとえば、Magic Editor では、複雑なオブジェクトや乱雑なオブジェクトを識別して削除できない場合があります。 さらに、Magic Eraser ツールを使用する場合、オブジェクトの痕跡をすべて完全に削除できない場合があります。 さらに、一部のユーザーは、低照度の写真やノイズの多い写真では Magic Editor が適切に動作しないと報告しています。
Google は、Pixel 8 および 8 Pro で撮影した写真で動作するように Magic Editor を設計しましたが、画像をオンラインで Google フォトにバックアップする限り、他のデバイスで撮影した写真でも使用できます。
残念だけど違う。 Magic Editor では、画像を Google フォトにバックアップする必要があり、インターネットへの常時接続が必要です。 これは、Magic Editor が Pixel 8 デバイスの機能ではないためです。 代わりに、これは Pixel 8 シリーズ専用の Google フォト機能です。
自分好みの写真編集を楽しむ
Google フォトの Magic Editor は、Google の AI による強力なツールです。 あなたの写真を次のレベルに引き上げるのに役立ちます。 Magic Editor を使用すると、写真から不要なオブジェクトを削除したり、背景を変更したり、さまざまな要素のサイズを変更したりできます。 Pixel 8 または 8 Pro をお持ちの場合は、Magic Editor を試してみてください。
そういえば、ついでにあげてみませんか? ベストテイク ショットも? または、パーソナライズしたい場合は、 独自の AI 壁紙を生成する 同じように。
最終更新日: 2023 年 11 月 3 日
上記の記事には、Guiding Tech のサポートに役立つアフィリエイト リンクが含まれている場合があります。 ただし、編集上の完全性には影響しません。 コンテンツは公平かつ本物のままです。

によって書かれた
Varun はコンピュータ エンジニアの学位を取得しており、テクノロジーの分野で 7 年以上の経験があります。 Beebom と MrPhone での勤務の後、Varun は Guiding Tech でテクノロジーのさまざまな側面をカバーしています。 ここで、彼は読者が各機能の意味を理解しながらより良い購入ができるように支援することで、Team GT に貢献しています。 自由時間には、Twitter でヴァロラントのエースとともに優れた写真スキルを共有しているのを見つけることができます。



