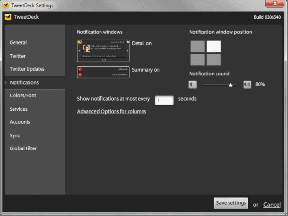Chromeでダウンロードに失敗したネットワークエラーの上位4つの修正
その他 / / November 29, 2021
Google Chromeでのダウンロードエラーには、さまざまな形があります。 ときどき、 ダウンロードが断続的に一時停止し続ける 理由は不明です。 別の時に、 ファイルのダウンロードは完全に失敗します、何度試しても。 このガイドでは、GoogleChromeのネットワークエラーが原因でダウンロードが失敗するのを防ぐための効果的な修正方法をいくつか紹介します。

エラーメッセージから、ネットワーク関連の不具合がダウンロードの失敗の原因である可能性が最も高いです。 したがって、最初の寄港地は、インターネット接続がアクティブであることを確認することです。 インターネットルーター、モデム、またはPCの接続ソースが何であれ再起動します。 別のWebブラウザにファイルをダウンロードしてみることもできます。 ダウンロードが完了する場合、それは問題がChromeにのみ固有であることを意味します。 コンピュータのウイルス対策またはファイアウォールの構成に起因するこのエラーの可能性もあります。 Chromeでファイルを正常にダウンロードできるように、このエラーを排除するいくつかの方法を見てみましょう。
ガイディングテックについても
1. ウイルス対策設定の変更
PCのウイルス対策構成により、Chromeのダウンロードがブロックされる可能性があります。 コンピューターにウイルス対策ソフトウェアがインストールされている場合は、セキュリティ設定メニューに移動し、Chromeがホワイトリストに登録されているか、インターネットからコンピューターに新しいファイルをダウンロードすることを許可されていることを確認します。

一部のウイルス対策ソフトウェアは、トラフィック監視機能も提供します(HTTPスキャン と 暗号化された接続スキャン)Chromeでこのネットワーク関連のダウンロードの失敗を間接的に引き起こします。 当然、これらの機能は、一見安全で暗号化されたWebサイトの背後に隠されたマルウェアからPCを保護するように設計されています。 ただし、これらのウイルス対策プログラムは、有害であろうとなかろうと、すべてのダウンロードをブロックすることにより、ネットワーク保護を超えてしまうことがあります。
この場合、PCのウイルス対策を一時的に無効にするか、ネットワークセキュリティ設定を変更できます。 その後、ファイルを再度ダウンロードしてみてください。 ウイルス対策を使用しない場合、またはウイルス対策ネットワーク設定を変更してもダウンロードが失敗する場合は、以下の他のトラブルシューティングソリューションを確認してください。
2. シークレットモードをお試しください

Chrome拡張機能 一般的にインターネットブラウジング体験を向上させるのに役立つさまざまな機能を提供します。 ただし、これらの拡張機能は、Chromeの使用中に発生する異常の基盤となる場合があります。 拡張機能が破損しているか、古くなっているか、PCで実行しているChromeバージョンと突然互換性がなくなる可能性があります。
拡張機能がダウンロード失敗エラーの原因であるかどうかを判断する良い方法は、ファイルをダウンロードしてみることです。 新しいシークレットウィンドウ. これにより、ブラウザにインストールされているGoogle以外のサードパーティの拡張機能がすべて無効になります。 シークレットモードを使用するには、3つの点線のメニューアイコンをタップして、[新しいシークレットウィンドウ]を選択します。

次に、ファイルのダウンロードURLをアドレスバーに入力し、キーボードのEnter / Returnキーを押します。 ダウンロードが完了する場合は、ブラウザに不正な拡張機能がある可能性があります。 問題の原因となっている拡張機能を確認するには、Chrome拡張機能の管理ページ([メニュー]> [その他のツール]> [拡張機能])を起動し、すべての拡張機能を無効にします。

その後、必要な拡張機能を一度に1つずつ有効にし、ネットワークエラーが原因でダウンロードが失敗する原因となっている拡張機能に注意してください。 誤った拡張機能を見つけたら、次のことをお勧めします 完全に削除します.
3. Chromeブラウザデータをクリアする
多くの場合、Chromeが時間の経過とともに蓄積する一時データを削除すると、ブラウザのパフォーマンスや特定のアクティビティ(ファイルのダウンロード)に影響を与える永続的な問題を修正するのに役立ちます。 それを行うには、以下の手順に従ってください。 先に進む前に、 Chromeで閲覧データを消去するとどうなりますか.
ステップ1: 3つの点線のメニューをタップし、[設定]を選択します。

ステップ2: [プライバシーとセキュリティ]セクションまでスクロールし、[閲覧履歴データを消去する]をクリックします。

ステップ3: [基本]タブに移動し、[データのクリア]ボタンをクリックします。

ダウンロードを再試行して、ダウンロードが完了するかどうかを確認します。
4. Chromeをリセットする
まだ '失敗します。 ファイルをダウンロードするときのネットワークエラー? ブラウザをリセットし、Chromeをデフォルト設定に戻す必要がある場合があります。 あなたが GoogleChromeをリセットする、サードパーティの拡張機能が無効になっている(ただし削除されていない)、一時ファイル(キャッシュとCookie)が削除されている、 同期サービス とりわけ、一時停止されます。
Chromeをリセットしても、閲覧履歴、ダウンロード履歴、保存されたパスワード、ブックマークなどの重要なデータには影響しません。 GoogleChromeをリセットする方法は次のとおりです。
ステップ1: 入力または貼り付け chrome:// settings アドレスバーで、キーボードのEnter / Returnキーを押します。

Chromeの設定メニューにリダイレクトされます。
ステップ2: 設定メニューの一番下までスクロールし、[詳細設定]ドロップダウンボタンをクリックします。

ステップ3: 次に、[設定を元のデフォルトに戻す]オプションをクリックします。

ステップ4: プロンプトで[設定のリセット]をタップして続行します。

ガイディングテックについても
ダウンロード成功
Chromeは、次のようなアプリ内機能に影響を与えるバグが発生しやすい傾向があります。 ページスクロールインg、ファイルのダウンロードなど。 Chromeを最新の状態に保つことで、これらのバグを潰し、その結果、ダウンロード失敗エラーを排除します。 に関する包括的なガイドを参照してください WindowsおよびMacPCでのGoogleChromeの更新. ブラウザが最新で問題が解決しない場合は、コンピュータを再起動してください。 それでも結果が得られない場合は、Chromeを再インストールするか PCのネットワーク設定をリセットする.
次は: デバイス間でChromeパスワードを同期する際に問題が発生していませんか? 次に、以下の投稿を読む必要があります。 Chromeパスワードをデバイス間で簡単に同期するための便利な修正をいくつかまとめました。