Windowsが「ネットワークに接続しましょう」でスタックする問題を修正する方法
その他 / / November 06, 2023
Windows セットアップの問題に悩まされていませんか? あなたは一人じゃない。 Windows PC で「ネットワークに接続しましょう」画面が表示されなくなりイライラすることがあります。 この記事では、問題を解決し、できるだけ早く Windows PC をセットアップするための効果的な方法をすべて紹介したいと思います。
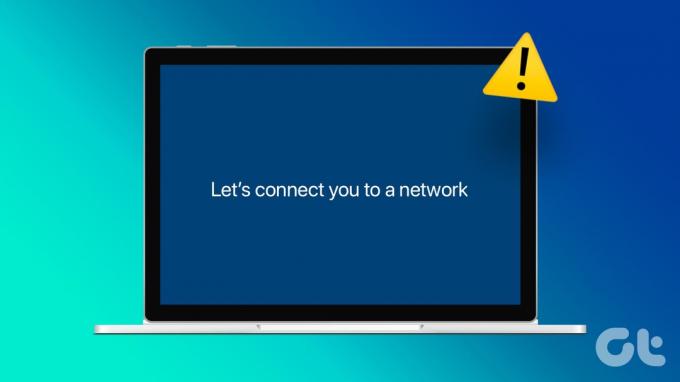
コンピュータに Windows をインストールしようとすると、「ネットワークに接続しましょう」画面でスタックする場合があります。 ある場合 戻る または スキップ 画面上の ボタンをクリックして、変化があるかどうかを確認してください。 また、マシンが再び同じ画面でスタックする場合は、次の手順に従って問題を解決してください。
しかしその前に、そもそもなぜ問題が発生するのかを理解しましょう。
こちらもお読みください: Windows 11 を無料でライセンス認証する方法: 2 つの最良の方法
Windows セットアップが「ネットワークに接続しましょう」のままになるのはなぜですか
Windows のセットアップ中に「ネットワークに接続しましょう」画面が表示されて行き詰まった場合は、いくつかの要因がこの問題を引き起こしている可能性があります。 ただし、この問題は主にインターネット接続の問題に起因する可能性があります。
プランが無効であるか、モデムやルーターに障害があるか、Wi-Fi が圏外にある場合、Windows PC はインターネットに接続できない可能性があります。 さらに、Windows PC のソフトウェアに問題がある可能性もあります。 私たちがそのすべてを解決するお手伝いをいたします。それでは始めましょう!
Windows で「ネットワークに接続しましょう」を回避するにはどうすればよいですか
ここでは、セットアップ中に PC に「ネットワークに接続しましょう」と繰り返し表示される場合の 6 つの効果的な方法を紹介します。
1. ルーターを再起動します
再起動してみてください Wi-Fiルーター そして基本的にネットワーク接続を更新します。 Windows PC で問題が解決されるかどうかを確認できるようになりました。

さらに、有効なインターネット接続プランがあることを確認し、どのデバイスも Wi-Fi ネットワークに接続できないかどうかをインターネット サービス プロバイダーに確認してください。 また、Wi-Fiルーターにも問題がないか確認してください。
2. モバイルホットスポットを使用する
コンピュータがワイヤレス接続に接続できない場合は、代わりにモバイル ホットスポットを使用してください。 携帯電話のモバイルデータを共有すると、問題の解決に役立つ場合があります。 同じ接続を使用している他のすべてのデバイスを必ず切断してください。 Windows をインストールしようとしているコンピューターは、携帯電話のホットスポットに接続されている唯一のデバイスである必要があります。
3. イーサネットアダプターを使用する
それでもデバイスがワイヤレスまたはホットスポット接続に接続できない場合は、ケーブル接続を使用してください。 ラップトップにイーサネット ポートがない場合は、USB を使用して イーサネットアダプター. 次に、ケーブルを使用してマシンをルーターに接続します。 Windows を再度インストールまたはライセンス認証してみます。

4. ネットワーク接続フロープロセスを停止する
場合によっては、構成エラーやネットワーク設定の競合が原因で、セットアップ プロセスが停止することがあります。 「ネットワーク接続フロー」プロセスを停止して再開すると、PC はネットワーク設定の再構成を試行する可能性があり、以前のエラーが発生しないことが期待されます。
ステップ1: コンピューターに接続されているすべての周辺機器を取り外します。
ステップ2: 次に、キーボードを USB ポートの 1 つに接続します。
注記: コンピューターが USB 接続をサポートしていない場合は、USB-C - USB アダプターを使用します。
ステップ 3: 次に、Shift キーと F10 (Fn + Shift + F10) を押してコマンド プロンプトを起動します。
ステップ 4: タイプ タスクマネージャー そして Enter キーを押します。
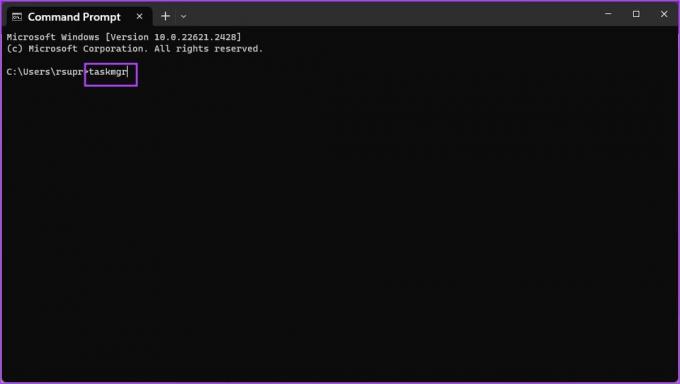
ステップ5: 「プロセス」タブをクリックします。
ステップ6: ネットワーク接続フロー プロセスを見つけます。
ステップ 7: それを右クリックし、「タスクの終了」を選択します。

これで、「ネットワークに接続しましょう」というプロンプトが消えるはずです。
5. 警告を回避する
コマンドを使用して警告を回避し、プロセス中のインターネット接続をスキップすることもできます。 その方法は次のとおりです。
ステップ1: コンピューターに接続されているすべての周辺機器を取り外します。
ステップ2: 次に、キーボードを USB ポートの 1 つに接続します。
注記: コンピューターが USB 接続をサポートしていない場合は、USB-C アダプターを使用します。
ステップ 3: Shift キーと F10 キー、または (Fn + Shift + F10) キーを押してコマンド プロンプトを起動します。
ステップ 4: タイプ OOBE\BYPASSNRO そしてEnterを押します。
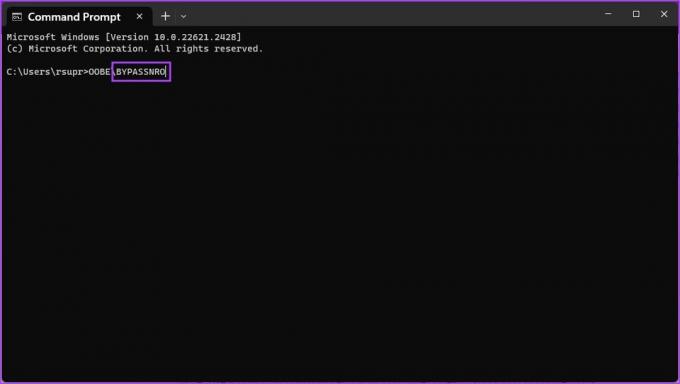
コンピュータが再起動され、インターネットに接続していなくてもセットアップできるようになります。
6. カスタマーサポートに連絡する
最後の手段として、PC の製造元のカスタマー サポートに問い合わせることができます。 存在する可能性のあるハードウェアの問題を診断し、問題を早期に解決できます。
さらに質問がある場合は、以下の FAQ セクションをご覧ください。
Windows の接続問題に関する FAQ
はい、インストール中に一時的にネットワーク設定をスキップできます。 そうするためのオプションがあるはずです。
セットアップ中にコンピュータを強制的に再起動することは、最初の解決策として推奨されません。 データ破損につながる可能性があります。 代わりに、最初にいくつかのトラブルシューティング手順を試してください。
BIOS/UEFI 設定を確認することを常にお勧めします。 ネットワーク コントローラーが有効であり、正しいモードに設定されていることを確認してください (例: SSD の場合は AHCI、一部の構成の場合は RAID)。 設定が正しくない場合にも、この問題が発生する可能性があります。
Windows PC を簡単にセットアップ
この記事が、Windows PC のセットアップ中に問題を解決するのに役立つことを願っています。 問題についてさらに詳しく知りたい場合や、問題を修正するためのさらなるサポートが必要な場合は、いつでも下のコメント セクションに質問を入力してください。
最終更新日: 2023 年 11 月 4 日
上記の記事には、Guiding Tech のサポートに役立つアフィリエイト リンクが含まれている場合があります。 ただし、編集上の完全性には影響しません。 コンテンツは公平かつ本物のままです。



