Mac でデスクトップを表示する 4 つの方法
その他 / / November 06, 2023
に行くのは簡単です Windows PC 上のデスクトップ. ただし、最近 Windows PC から MacBook に切り替えたばかりで、「Mac でデスクトップに移動する方法」を疑問に思っている場合は、私たちがお手伝いします。 MacBook には、デスクトップを表示する簡単だが隠された方法もあります。 たとえば、壁紙をクリックしたり、トラックパッド ジェスチャを使用したり、ホット コーナーを設定したりできます。 Mac でデスクトップを表示するこれらの方法をすべて確認してみましょう。
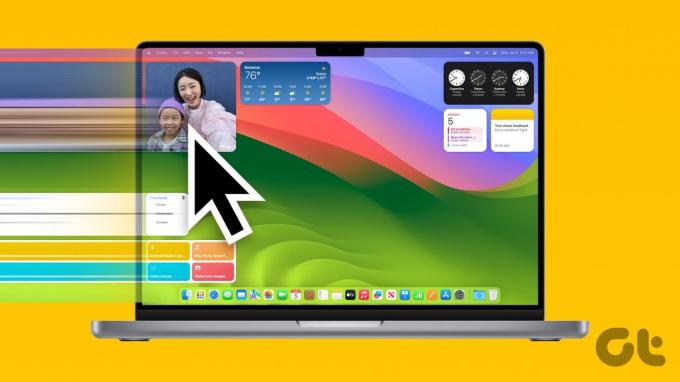
Mac でデスクトップを表示するには、開いているすべてのウィンドウがビューから非表示になります。 デスクトップ上で表示および操作できるようになります。 MacBook ウィジェット、ファイルやアプリをすばやく開いたり、壁紙を表示および変更したりできます。
1. 壁紙をクリックして
と macOS ソノマ, Apple はデスクトップに移動する簡単な方法を導入しました。 必要なのは、ファイルの任意の部分をクリックすることだけです。 MacBookの壁紙 デスクトップを表示します。 壁紙をもう一度クリックすると、デスクトップが非表示になり、開いているアプリが表示されます。
この方法は macOS Sonoma でテストされており、どのアプリからでも Stage Manager でも完全に問題なく動作します。

壁紙をクリックしてもデスクトップが表示されない場合は、[システム設定] > [デスクトップとドック] に移動します。 「壁紙をクリックしてデスクトップを表示する」オプションを探してください。 その横にある「Only in Stage Manager」をクリックし、「Always」を選択します。

ヒント: やり方を学ぶ MacBook の壁紙を変更する.
2. macOS キーボード ショートカットを使用してデスクトップを表示する
もしよろしければ キーボードショートカット, macOSにはデスクトップを表示するショートカットが2つあります。 Fn + F11 を押すか、単に F11 を押してデスクトップを表示します。 または、Command + F3 (Mission Control) キーボード ショートカットを使用して、MacBook のデスクトップに移動します。

デスクトップを表示する macOS ショートカットが機能しない場合は、[システム設定] > [キーボード] > [キーボード ショートカット] に移動します。 サイドバーから「Mission Control」をクリックし、「Show Desktop」がチェックされていることを確認します。 また、その隣に「デスクトップを表示」キーボード ショートカットとして F11 と表示されていることを確認してください。

ヒント: キーボード ショートカットの Command + M を使用してウィンドウを最小化し、Command + H を使用して MacBook のウィンドウを非表示にします。
3. トラックパッド ジェスチャーを使用して Mac でデスクトップを表示する
ジェスチャを使用するのが好きなら、Mac でデスクトップを表示するためのトラックパッド ジェスチャがあります。 デスクトップの表示ジェスチャを使用するには、トラックパッドに手を置き、スワイプするか、親指から 3 本の指を離します (3 本の指と親指を使用したズームアウト ジェスチャ)。 デスクトップを非表示にするには、3 本の指と親指を使用してピンチイン ジェスチャを使用します。つまり、3 本の指を親指に近づけます。

ジェスチャはデフォルトで有効になっていますが、 トラックパッドのジェスチャが機能しない, [システム設定] > [トラックパッド] に移動します。 上部の「その他のジェスチャー」タブをクリックし、「デスクトップを表示」の横にあるトグルを有効にします。

ヒント: やり方を学ぶ MacBook でスクロール方向を変更する.
4. コーナーから
ホットコーナー は、Mission Control、Launchpad、Quick Note、Screen Screen Saver などの特定の機能を画面の四隅に割り当てる MacBook の特別な機能です。 カーソルを特定のコーナーに移動すると、そのコーナーに割り当てられた機能を実行できます。
MacBook でデスクトップをホットコーナーの 1 つとして設定して表示するには、次の手順に従います。
ステップ1: MacBook でシステム設定を開きます。
ステップ2: [デスクトップとドック] に移動し、下部にある [ホット コーナー] ボタンをクリックします。

ステップ 3: 隅の横にあるドロップダウン ボックスをクリックして [デスクトップ] を選択し、続いて [完了] ボタンをクリックします。

それでおしまい。 ここで、デスクトップ アクションを割り当てた隅にカーソルまたはポインタを移動して、Mac 上にデスクトップを表示します。
ヒント: やり方を学ぶ iPhone でホットコーナーを使用する
ボーナス: デスクトップまたはステージマネージャーに表示されないアプリアイコンまたはファイルを修正する方法
もしかしたら、 デスクトップ項目が表示されない デフォルトでは Stage Manager のアプリアイコンやハードドライブなど。 ただし、通常のデスクトップにも表示されない場合は、以下に示すように [項目の表示] 設定を有効にする必要があります。
ステップ1: システム設定に移動し、デスクトップとドックをクリックします。
ステップ2: [デスクトップとステージ マネージャー] セクションに移動し、[デスクトップ上] チェックボックスをオンにして、デスクトップ上に項目を表示します。
Stage Manager でも表示したい場合は、「In Stage Manager」のボックスを選択します。
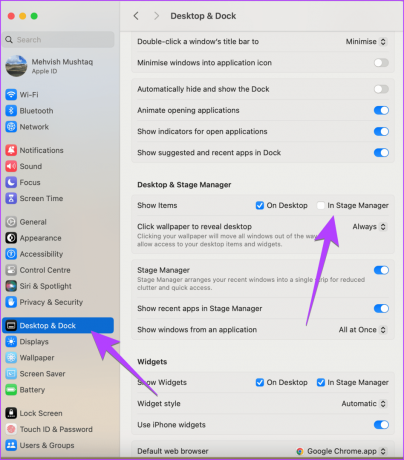
ヒント: の勝手を知っている Mac で Stage Manager が動作しない問題を修正
MacBook について知る
以上がMacBookにデスクトップを表示する簡単な方法でした。 行く前に知っておいてください MacBook 上の私のコンピューターはどこにありますか. また、その方法を学びましょう Mac でスクリーンショットを編集する.
最終更新日: 2023 年 10 月 30 日
上記の記事には、Guiding Tech のサポートに役立つアフィリエイト リンクが含まれている場合があります。 ただし、編集上の完全性には影響しません。 コンテンツは公平かつ本物のままです。

によって書かれた
メビシュ・ムシュタク 学位はコンピュータエンジニアです。 Android とガジェットに対する彼女の愛は、カシミール初の Android アプリを開発するきっかけとなりました。 ダイヤル・カシミールとして知られる彼女は、インド大統領から名誉あるナリ・シャクティ賞を受賞しました。 彼女は 6 年以上テクノロジーについて執筆しており、Android、iOS/iPadOS、ソーシャル メディア、Web アプリのハウツー ガイド、説明、ヒントとテクニックなどをお気に入りの分野に扱っています。 MakeTechEasier、TechWiser、NerdsChalk でも彼女の投稿を見つけることができます。



