Windows 11 以前のバージョンでシングルクリックを有効にする方法
その他 / / November 06, 2023
マウスの左ボタンをダブルクリックするのは、Windows PC でアプリやウィンドウを開く従来の方法です。 ただし、ほとんどの 現代のコンパクトなラップトップ 多くの場合、マウスの代わりにタッチパッドが搭載されており、タッチパッドのダブルクリックは快適ではない場合があります。 したがって、Windows PC でアプリやウィンドウを開く主な方法としてシングルクリック機能を好む場合があります。
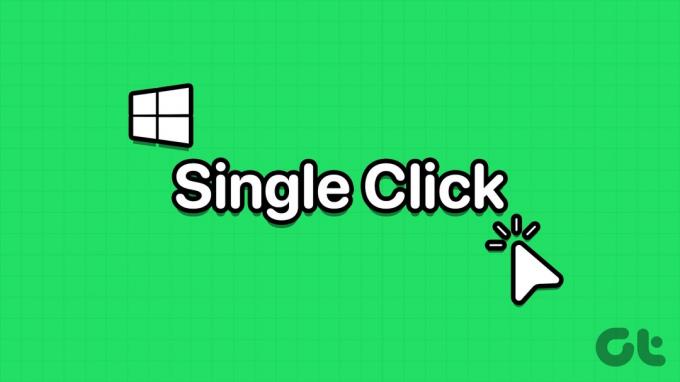
さらに、1 回のクリックで必要なものにアクセスできるのに、2 回クリックまたはタップしたくない場合もあります。 Windows および以前の Windows オペレーティング システムのシングルクリック機能を有効または無効にする方法については、引き続き読み続けてください。
Windows でダブルクリックをシングルクリックに変更する理由
Windows でダブルクリックではなくシングルクリックでコンテンツを開く一般的な理由は次のとおりです。
- ラップトップまたはタブレット PC でタッチパッドを使用している場合、シングルクリックの方が快適です。
- ワンクリックで時間と労力を節約できます。
- クリック音を減らすことでマウスの寿命を延ばします。
- マウスのダブルクリック機能が正しく動作しません。
- ダブルクリックを効率的に実行できないユーザーでも、アプリやファイルに簡単にアクセスできるようになります。
Windows でマウスをシングルクリックに変更して項目にアクセスする方法
Windows では、ダブルクリックの代わりにシングルクリックでファイル、フォルダー、アプリを開く方法がたくさんあります。 ここで一般的に使用される方法を見つけてください。
1. フォルダー オプション設定を使用して、シングル クリックでアイテムを開く
ステップ1: Windows PC でこの PC を開きます。
ステップ2: 上部のメニューまたはツールバーで、3 つの点のアイコンをクリックします。
ステップ 3: オプションを選択。

ステップ 4: [次のように項目をクリックします] オプションで、[シングルクリックして項目を開きます (ポイントして選択)] オプションを選択します。
ステップ5: ここでは、オプションを強調表示する次の項目のいずれかを選択することもできます。
- ブラウザと一致するアイコンのタイトルに下線を引く: すべてのアイコンと項目は、Web ブラウザ上でハイパーリンクのように表示されます。
- アイコンのタイトルをポイントした場合にのみ下線を引く: 項目またはアイコンをポイントすると、クリックしてアプリ、フォルダー、またはファイルにアクセスできるハイパーリンクが表示されます。
ステップ6: 「適用」ボタンと「OK」ボタンをクリックして変更を保存し、適用します。

ステップ 7: ファイル、フォルダー、アプリを開くためのダブルクリック機能を元に戻したい場合は、[フォルダー オプション] > [一般] に移動し、[デフォルトに戻す] ボタンを押します。
2. [ファイル エクスプローラーのオプション] ダイアログ ボックスを使用する (以前のバージョンの Windows)
前述のフォルダー オプションと同様に、Windows 上でシングル クリックで項目を開くことを有効または無効にするファイル エクスプローラーのオプション メニューがあります。 その方法は次のとおりです。
Windows 10 および 8 の場合
ステップ1: Windows + S キーを同時に押して、[スタート] メニューを表示します。
ステップ2: 「ファイル エクスプローラー」と入力し始めると、検索結果の [ベスト マッチ] セクションに [エクスプローラー オプション] ハイパーリンクが表示されます。
ステップ 3: 「ファイルエクスプローラーのオプション」をクリックします。 [ファイル エクスプローラーのオプション] ダイアログ ボックスは、前に示したフォルダー オプションと何ら変わりません。
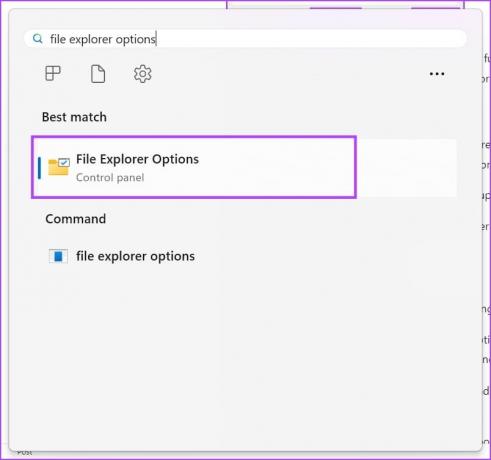
古いバージョンの Windows でメニューを開く方法は次のとおりです。
Windows 7 および Vista の場合
- [スタート]ボタンを右クリックし、[コントロール パネル]を選択します。
- 左側のナビゲーション ペインで [外観とカスタマイズ] オプションを選択します。
- [シングルクリックまたはダブルクリックを指定] をクリックして、[フォルダー オプション] 設定の下のリンクを開きます。
Windows XPの場合
- 「スタート」をクリックし、アイコンをクリックして「コントロール パネル」に移動します。
- 「フォルダー」オプションを開きます。
ステップ 4: ここでは、オプションを強調表示する次の項目のいずれかを選択することもできます。
- ブラウザと一致するアイコンのタイトルに下線を引く: すべてのアイコンと項目は、Web ブラウザ上でハイパーリンクのように表示されます。
- アイコンのタイトルをポイントした場合にのみ下線を引く: 項目またはアイコンをポイントすると、クリックしてアプリ、フォルダー、またはファイルにアクセスできるハイパーリンクが表示されます。
ステップ5: 「適用」ボタンと「OK」ボタンをクリックして変更を保存し、適用します。

3. レジストリ エディタを使用してシングル クリックで項目を開くことができるようにする
上記 2 つの方法のいずれを使用しても、Windows でシングルクリックでアプリやファイルを開くことができない場合は、 Windows レジストリ キーを変更する 次の手順に従ってください。 忘れずに レジストリエントリをバックアップする この方法を実行する前に、リンク先の記事を参照してください。
ステップ1: Windows + R キーを押して、[ファイル名を指定して実行] コマンド ボックスを開きます。
ステップ2: 次に、「ファイル名を指定して実行」ボックスに「regedit」と入力し、Enter キーを押します。
ステップ 3: レジストリ エディタが開きます。

ステップ 4: 次のレジストリ エントリを展開して、HKEY_CURRENT_USER から Explorer キーに移動します: HKEY_CURRENT_USER -> Software -> Microsoft -> Windows -> CurrentVersion -> Explorer
ステップ5: Explorer キー内で、次の手順に従います。
ステップ6: IconUnderline をダブルクリックし、値を 2 に変更します。 (デフォルト値は 3)
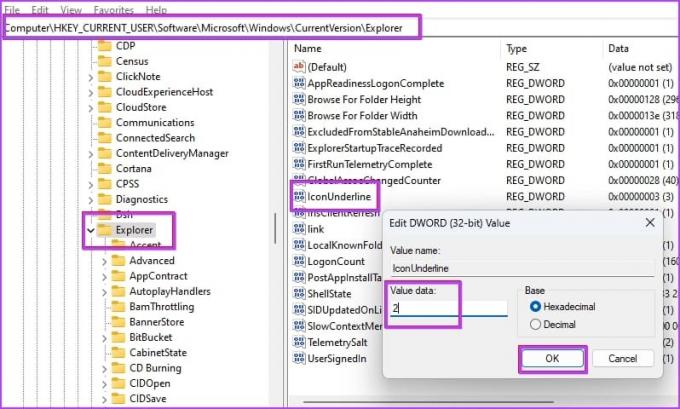
ステップ 7: ShellState レジストリ エントリをダブルクリックします。
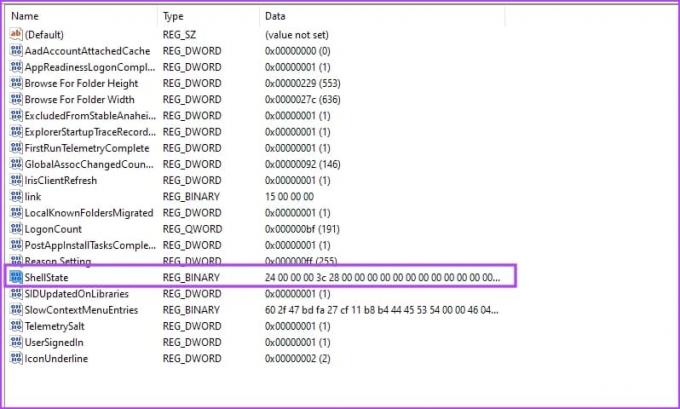
ステップ8: 以下の図に示すように必要な変更を加え、「OK」をクリックします。
変更を理解しやすくするために、デフォルトの状態と必要な変更の比較を追加しました。 最初の行の 5 列目の値を 13 に置き換える必要があります。
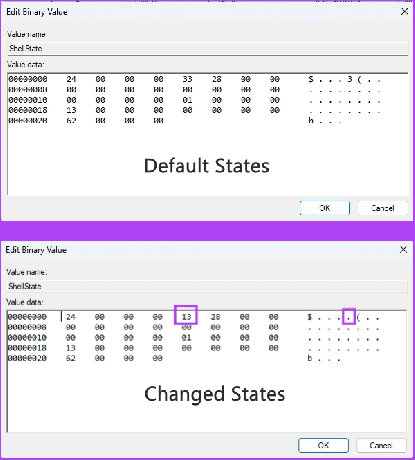
ステップ9: 上記の変更を行った後、Windows PC を再起動します。
これで、前の方法で見たのと同じシングルクリック機能がファイルや要素を開くことができるようになります。
4. コマンド プロンプトを使用してシングルクリックで項目を開く機能を有効にする
上記のレジストリ エディターの調整が複雑だと思われる場合は、次の手順に従って Windows でシングルクリックを有効にしてください。 コマンド・プロンプト.
ステップ1: 管理者権限でコマンド プロンプトを開きます。 [スタート] メニューでコマンド プロンプトを検索し、右クリックして [管理者として実行] を選択します。

ステップ2: 次に、次のコードをコピーして貼り付け、Enter キーを押します。
REG ADD "HKCU\SOFTWARE\Microsoft\Windows\CurrentVersion\Explorer" /V IconUnderline /T REG_DWORD /D 3 /F
ステップ 3: もう一度、このコマンドをコピーして貼り付け、Enter キーを押します。
REG ADD "HKCU\SOFTWARE\Microsoft\Windows\CurrentVersion\Explorer" /V ShellState /T REG_BINARY /D 240000001ea8000000000000000000000000000001000000130000000000000062000000 /F
ステップ 4: Windows PCを再起動します。
それでおしまい! Windows PC 上で要素を開くためのシングルクリック機能が正常に有効になりました。
Windows のシングルクリック機能に関する FAQ
Windows PC では、マウスの左ボタンを 1 回クリックするだけで要素を選択できます。 ただし、Windows ユーザー インターフェイス (UI)、Web ブラウザ、ドキュメント上のハイパーリンクの場合は、1 回クリックするだけで、リンクされたウィンドウ、ダイアログ ボックス、または Web サイトのランディング ページにアクセスできます。
通常、Windows 10 では、シングルクリックでアプリ、フォルダー、ドキュメント、またはファイルを選択します。 逆に、開くアプリ、ファイル、ドキュメント、ユーザー インターフェイス リンクなどのコマンドを実行するには、ダブルクリックを使用します。
Windows PC またはその他の一般的なコンピューティング デバイスでのシングル クリックには 2 つのタイプがあり、その概要は次のとおりです。
– マウスの左ボタンを 1 回クリックして、コンテンツまたはアプリのアイコンを選択します。
– マウスの右ボタンを 1 回クリックして、ファイル、フォルダー、UI 要素、またはアプリ アイコンのプロパティを開きます。
Windows 11 または 10 デバイスでマウス キー機能を使用する場合、物理的なマウスと同様に、テンキーまたはテンキー セクションの数字の 5 キーを左クリックまたは右クリックとして使用できます。
まず、テンキーの除算 (/) キーを押し、次に 5 を押して左クリックします。 右クリックが必要な場合は、テンキーのマイナス (-) キーを押してから 5 キーを押して右クリックを実行します。
シングルクリックを簡単に使用する
これで、Windows 11 およびそれ以前のバージョンでもシングルクリック機能を有効にする方法がわかりました。 ニーズとデバイスに合った方法を試して、Windows PC でこの機能を使用した経験について以下にコメントしてください。
最終更新日: 2023 年 11 月 4 日
上記の記事には、Guiding Tech のサポートに役立つアフィリエイト リンクが含まれている場合があります。 ただし、編集上の完全性には影響しません。 コンテンツは公平かつ本物のままです。


