Discord Micが機能していませんか? それを修正する10の方法!
その他 / / November 28, 2021
Discordの導入はゲーマーにとって祝福であり、毎日、他の音声チャットプラットフォームを捨て続けています。 2015年にリリースされたこのアプリケーションは、SlackやSkypeなどの人気のあるメッセージングおよびVoIPプラットフォームからインスピレーションを得て、毎月1億人以上のアクティブユーザーを引き付けています。 Discordは、その存在から5年間で多数の機能を追加し、ゲーム固有のプラットフォームから多目的通信クライアントに移行しました。
近々、 不和 デスクトップクライアントにマイクのバグがあるため、ユーザーはコミュニティ内の他のユーザーとの通信で問題が発生しています。 この「マイクが機能しない」問題は非常に厄介であることが証明されており、開発者はすべてのユーザーに機能すると思われる単一の修正を提供できませんでした。 また、「マイクが機能しない」というのはデスクトップアプリケーションに存在する問題であり、discordWebサイトを使用するときにマイク関連の問題に直面することはありません。 この問題の考えられる理由は次のとおりです。 誤って構成されたDiscord音声設定、古いオーディオドライバー、Discordはマイクまたは障害のあるヘッドセットにアクセスできません。
であなたの殺害隊と通信することができません PUBG または、Fortniteは非常にイライラし、十分に稼いだチキンディナーを奪う可能性があるため、以下では、Discordのマイク関連の問題をすべて解決するための10の異なる方法について説明しました。

画像ソース: 不和
コンテンツ
- Windows10でDiscordマイクが機能しない問題を修正
- 方法1:ログアウトして再度ログインする
- 方法2:管理者としてDiscordを開く
- 方法3:入力デバイスを選択する
- 方法4:入力感度を変更する
- 方法5:音声設定をリセットする
- 方法6:入力モードをプッシュツートークに変更する
- 方法7:サービス品質の高いパケット優先度を無効にする
- 方法8:排他モードを無効にする
- 方法9:プライバシー設定を変更する
- 方法10:オーディオドライバーを更新する
Windows10でDiscordマイクが機能しない問題を修正
Discordを使用すると、ユーザーは、入力デバイスと出力デバイスの変更、入力ボリュームと出力ボリュームの調整、エコーのキャンセル、ノイズの低減など、さまざまな音声設定を微調整できます。 これらの設定が適切に構成されていない場合、discordアプリケーションはヘッドセットのマイクの入力の取得を停止します。 さらに、いくつかのWindows設定では、Discordがマイクをまったく使用できないようにすることができます。 以下の方法を1つずつ実行することで、Discordに必要なすべての権限が与えられ、マイクが適切に設定されていることを確認します。
いつものように、より複雑なソリューションに移る前に、PCとdiscordアプリケーションを再起動して、それでうまくいくかどうかを確認してください。 また、使用しているヘッドセット自体が壊れていないことを確認してください。 別のヘッドセットをシステムに接続し、Discordが今すぐオーディオを拾うか、または接続するかどうかを確認します 既存のシステムから別のシステム(またはモバイルデバイス)に接続し、マイクが実際にあるかどうかを確認します 機能的。
ヘッドセットがA-Okで、時代を超越した「PCの再起動」ソリューションが機能しなかった場合は、音声設定に問題があります。 マイクの問題が解決するまで、以下のソリューションの実装を開始できます。
方法1:ログアウトして再度ログインする
コンピューターを再起動するのと同様に、アカウントからログアウトして再度ログインするだけで、Windows10の不一致のその他の問題を解決できます。 この気の利いたトリックは、Discordのマイク関連の問題を解決するために報告されていますが、それは一時的なものです。 したがって、簡単な修正を探している場合は、ログアウトしてアカウントに再度ログインし、もう少し時間があれば、他の方法(マイクを永続的に修正します)を試してください。
1. Discordアカウントからログアウトするには、まず、をクリックします ユーザー設定 (歯車アイコン)アプリケーションウィンドウの左下にあります。
![アプリケーションウィンドウの左下にある[ユーザー設定]をクリックします](/f/0b1042e4412bf21230d6abe035050c26.png)
2. 次のオプションがあります ログアウト 左側のナビゲーションリストの最後にあります。

3. をクリックしてアクションを確認します ログアウト また。
![もう一度[ログアウト]をクリックして、アクションを確認します](/f/7a71ef9a0c2b0c559b36965a76cea4fc.png)
4. 再度ログインする前に、右クリックしてください Discordのアイコン システムトレイ([非表示のアイコンを表示]矢印をクリックして表示)で、[ 不和をやめる.
![Discordのアイコンを右クリックし、[QuitDiscord]を選択します](/f/8bb079eadc21ab955df9cdbaad38b3fa.png)
5. Discordを再起動する前に数分待つか、その間にコンピューターを再起動してください。
Discordを開き、アカウントのクレデンシャルを入力し、Enterキーを押してログインします。 (携帯電話のDiscordアプリケーションからQRコードをスキャンしてログインすることもできます)
方法2:管理者としてDiscordを開く
Discordのデスクトップアプリケーションには、インターネットを介してコミュニティメンバーにデータ(あなたの声)を送信するためのいくつかの追加の権限が必要です。 プログラムを管理者として実行すると、必要なすべての権限がプログラムに付与されます。 単に 右クリック Discordのショートカットアイコンで、 管理者として実行 コンテキストメニューから。 これでマイク関連の問題が実際に解決する場合は、以下の手順に従って、Discordを常に管理者として起動するように設定できます。
1. 右クリック Discordのデスクトップショートカットアイコンでもう一度選択し、 プロパティ この時。
![Discordのデスクトップショートカットアイコンをもう一度右クリックして、今回は[プロパティ]を選択します](/f/037a3a1eb01480a4f92ddf09ffaf25a7.png)
2. に移動します 互換性 タブと [このプログラムを管理者として実行する]の横にあるチェックボックスをオンにします. クリック 申し込み この変更を保存します。
![[互換性]タブに移動し、[このプログラムを管理者として実行する]の横にあるチェックボックスをオンにします](/f/70a7420866d86222b459a01a3f0aeb70.png)
方法3:入力デバイスを選択する
複数のマイクを使用できると、不和が混乱し、間違ったマイクを選択してしまう可能性があります。 たとえば、Discordは通常、ラップトップ(特にゲーム用)の内蔵マイクをデフォルトのマイクとして認識し、入力デバイスとして選択します。 ただし、内蔵マイクが VoIPプログラム(Discord) 多くの場合、ラップトップにはありません。 また、ほとんどの内蔵マイクは、ヘッドセットのマイクと比較して薄いです。 Discordを使用すると、ユーザーは正しい入力デバイスを手動で選択できます(デフォルトでない場合)。
1. Discordアプリケーションを開き、をクリックします ユーザー設定.
2. に切り替えます 音声とビデオ 設定ページ。
3. 右側のパネルで、下のドロップダウンメニューを展開します 入力デバイス 適切なデバイスを選択します。
![[入力デバイス]の下のドロップダウンメニューを展開し、適切なデバイスを選択します](/f/b6116908555b83ff7226fa4dd997cd62.png)
4. マックスアウト 入力ボリューム スライダーを右端にドラッグします。
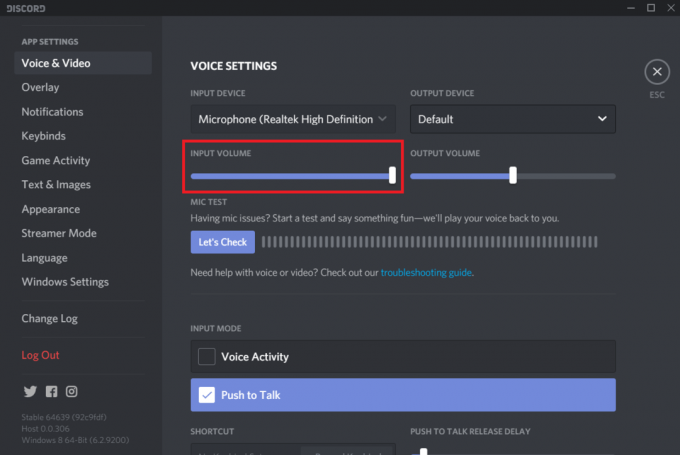
5. 次に、をクリックします 確認しよう [マイクテスト]セクションの下にあるボタンをクリックして、マイクに直接何かを言います。 Discordはあなたが確認するためにあなたの入力を再生します。 マイクが機能し始めると、何かを話すたびに[Let’sCheck]ボタンの横にあるバーが緑色に点滅します。
![[MICTEST]セクションの下にある[Let’sCheck]ボタンをクリックします| DiscordMicが機能しない問題を修正](/f/f78b8f11b5e03ec4987adc900d55d3db.png)
6. 入力デバイスをセットアップするときに選択するマイクがわからない場合は、 右クリック タスクバーのスピーカーアイコンで、を選択します サウンド設定を開く (または記録装置)。 右パネルを下にスクロールして、 サウンドコントロールパネル. 次に、マイクに向かって話し、どのデバイスが点灯するかを確認します。
![タスクバーのスピーカーアイコンを右クリックして、[サウンド設定を開く]を選択します](/f/d3c1886815c42d3b488d5efe4365c704.png)
また読む:Windows 10PCで音が出ない
方法4:入力感度を変更する
デフォルトでは、Discordは指定されたデシベルレベルを超えるすべてのオーディオを自動的にピックアップしますが、プログラムには プッシュツートークモード、有効にすると、特定のボタンを押したときにのみマイクがアクティブになります。 そのため、プッシュツートークが誤って有効にされた場合、または入力感度が正しく設定されていない場合は、友達との通信に失敗する可能性があります。
1. に戻る 音声とビデオ 不和の設定。
2. 入力モードがに設定されていることを確認します 音声アクティビティ と 入力感度を自動的に決定するために有効にする (機能が無効になっている場合). 次に、マイクに直接何かを言って、下のバーが点灯する(緑色に点灯する)かどうかを確認します。
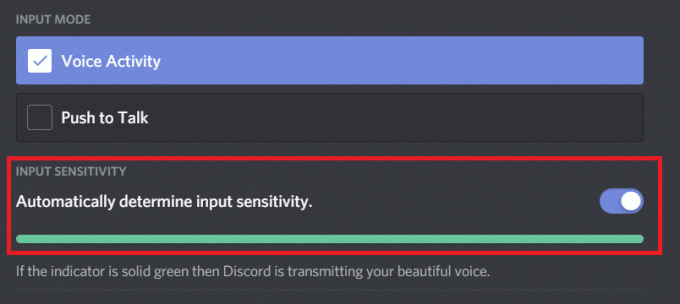
しかし、彼らは 入力感度機能がかなりバグがあることが知られていることを自動的に決定します 音声入力を正しく取得できない場合があります。 その場合は、この機能を無効にして、感度スライダーを手動で調整してください。 通常、スライダーを中央のどこかに設定するのが最適ですが、好みに応じて、マイクの感度に満足するまでスライダーを調整します。
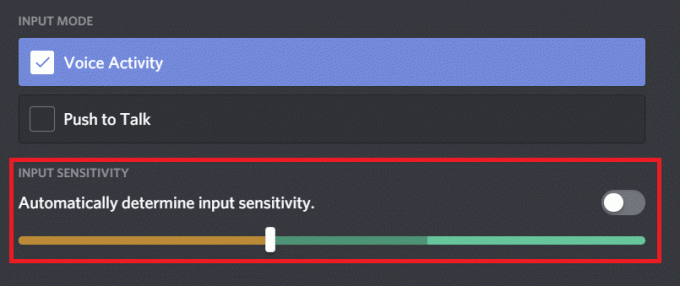
方法5:音声設定をリセットする
他に何も機能しない場合は、いつでも不協和音の設定をデフォルトの状態にリセットできます。 伝えられるところによると、音声設定をリセットすると、ほとんどのユーザーのマイク関連の問題がすべて解決され、ヘッドセットを変更した場合の最善の策になります。
1. ヘッドセットを外し、Discordを起動します。 開ける 音声とビデオの設定 最後までスクロールして、 音声設定をリセット オプション。
![最後までスクロールして、[音声設定のリセット]オプションを見つけます](/f/f976a1eeed8c0e1a6d64e7b3c51a86a5.png)
2. それをクリックし、次のポップアップでを押します わかった アクションを確認します。
![[OK]を押してアクションを確認します| DiscordMicが機能しない問題を修正](/f/749ee7f558786ad87c82408bc810f6db.png)
3. アプリケーションを閉じ、新しいヘッドセットを接続して、Discordを再起動します。 マイクは今あなたに何の問題も引き起こしません。
方法6:入力モードをプッシュツートークに変更する
前述のように、Discordにはプッシュツートークモードがあり、マイクが必要ない場合に便利です。 周囲のすべてのノイズ(バックグラウンドで話している家族や友人、アクティブなテレビなど)を常に拾うため。 Discordが引き続きマイク入力の検出に失敗する場合は、プッシュツートークに切り替えることを検討してください。
1. 選択する プッシュツートーク 音声とビデオの設定ページの入力モードとして。
![[音声とビデオの設定]ページの入力モードとして[プッシュツートーク]を選択します](/f/25d025c681dc4777a482a8c21350c195.png)
2. 次に、キーを設定する必要があります。キーを押すと、マイクがアクティブになります。 これを行うには、をクリックします キーバインドを記録する (ショートカットの下)そして、アプリケーションが記録を開始するときにキーを押します。
![[キーバインドの記録]をクリックし、アプリケーションが記録を開始したらキーを押します](/f/201ffd25488e0e42f068a9c1a3389020.png)
3. 目的のキー遅延が達成されるまで、プッシュツートークリリース遅延スライダーをいじってみてください(The キー遅延は、プッシュツートークを放した後、Discordがマイクを非アクティブ化するのにかかる時間です。 鍵)。
方法7:サービス品質の高いパケット優先度を無効にする
ご存知かもしれませんが、DiscordはVoIPアプリケーションです。つまり、インターネット接続を使用して音声データを送信します。 Discordのデスクトップアプリケーションには、他のプログラムよりもDiscordによって送信されるデータを優先するために有効にできるサービス品質設定が含まれています。 ただし、このQoS設定は、他のシステムコンポーネントとの競合につながる可能性があり、データの送信に完全に失敗する可能性があります。
サービス品質の高いパケット優先度を無効にする 音声とビデオの設定で、できるかどうかを確認します Discordマイクが機能しない問題を修正します。
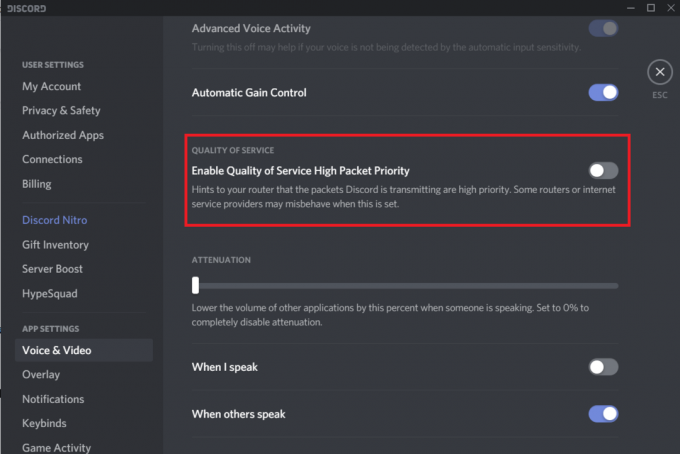
方法8:排他モードを無効にする
Discordマイクが機能しない原因となる可能性のあるWindows設定に移動すると、最初に 排他モード、サードパーティアプリケーションがオーディオデバイスを完全に制御できるようにします。 別のアプリケーションがマイクを排他的に制御している場合、discordはオーディオ入力を検出できません。 この専用モードを無効にして、問題が解決しないかどうかを確認してください。
1. 右クリック スピーカーアイコンで選択します サウンド設定を開く.
![スピーカーアイコンを右クリックして、[サウンド設定を開く]を選択します](/f/309d40797d7c3e5f27e55a711db5c0d9.png)
次のウィンドウで、をクリックします。 サウンドコントロールパネル.

2. の中に 録音 タブで、マイク(またはヘッドセット)を選択し、をクリックします プロパティ ボタン。
![[録音]タブで、マイクを選択し、[プロパティ]ボタンをクリックします](/f/aaf7a030faf1bb4764400972ad537531.png)
3. に移動します 高度 タブと disableアプリケーションがこのデバイスを排他的に制御できるようにする 横のボックスのチェックを外します。
![[詳細設定]タブに移動し、[無効にする]のチェックを外しますアプリケーションがこのデバイスを排他的に制御できるようにします](/f/346be9215cbb8ead33bbe7f333d95e5c.png)
ステップ4:をクリックします 申し込み 変更を保存してから Ok 出る。
方法9:プライバシー設定を変更する
最近のWindowsUpdateにより、すべてのサードパーティアプリケーションへのマイク(およびその他のハードウェア)アクセスがキャンセルされた可能性もあります。 したがって、プライバシー設定に移動し、Discordがマイクの使用を許可されていることを確認してください。
1. Windowsを起動します 設定 を押すことによって Windowsキー+ I キーボードで。 開いたら、をクリックします プライバシー.

2. 左側のナビゲーションメニューで、をクリックします マイクロフォン (アプリの権限の下で)。
3. さて、右側のパネルで、 アプリにマイクへのアクセスを許可するを有効にする オプション。
![右側のパネルで、[アプリにマイクへのアクセスを許可する]オプションを有効にします](/f/42e481ee11cc8555ec1d65764013a91f.png)
4. さらに下にスクロールし、 デスクトップアプリにマイクへのアクセスを許可するを有効にする.
![下にスクロールして、[デスクトップアプリにマイクへのアクセスを許可する]を有効にします](/f/cfc80720fdbd99dbc9f6da6745279056.png)
次に、できるかどうかを確認します Windows10でDiscordマイクが機能しない問題を修正 発行するかどうか。 そうでない場合は、次の方法に進みます。
方法10:オーディオドライバーを更新する
アクセスの取り消しに加えて、Windows Updateは、ハードウェアドライバーを破損または互換性のないものにすることがよくあります。 破損したドライバーが実際にDiscordマイクを正しく機能させない場合は、単に マイク/ヘッドセットで利用可能な最新のドライバーをインストールします DriverBoosterを使用するか、インターネットから手動でダウンロードします。
1. 押す Windowsキー+ R [ファイル名を指定して実行]コマンドボックスを起動するには、次のように入力します devmgmt.msc、Enterキーを押して、デバイスマネージャを開きます。

2. 拡大 サウンド、ビデオ、およびゲームコントローラー と 右クリック 問題のあるマイクで-選択 デバイスをアンインストールします.
![問題のあるマイクを右クリックし、[デバイスのアンインストール]、[デバイスのアンインストール]の順に選択します。 DiscordMicが機能しない問題を修正](/f/e33694e6937ac1e98925e911dd90051b.png)
3. 右クリック もう一度、今回は選択します ドライバーの更新.
![もう一度右クリックして、今度は[ドライバーの更新]を選択します](/f/59251bc0b37f5618fd7842701e62e7fc.png)
4. 次のウィンドウで、をクリックします ドライバーを自動的に検索. (または、デバイスメーカーの公式Webサイトにアクセスして、最新のドライバーセットをダウンロードします。 ダウンロードしたら、ファイルをクリックし、画面の指示に従って新しいドライバーをインストールします)
![[ドライバーを自動的に検索]をクリックします](/f/cc4a50f21fbd1c253d13b32a2c239e3f.png)
5. コンピューターを再起動し、マイクの問題が解決したかどうかを確認します。
おすすめされた:
- YouTubeプレミアムサブスクリプションをキャンセルする2つの方法
- Windows10の一般的なプリンターの問題を修正する
- フォールアウトニューベガスのメモリ不足エラーを修正
上記の解決策とは別に、あなたは次のことを試みることができます Discordを再インストールするか、サポートチームに連絡してください この問題に関するさらなる支援のために。
この記事がお役に立てば幸いです。 DiscordMicが機能しない問題を修正します。 また、上記のガイドに従って問題が発生した場合は、お気軽にご連絡ください。



