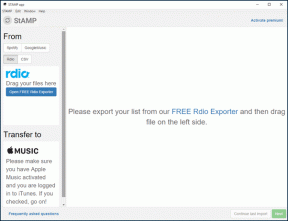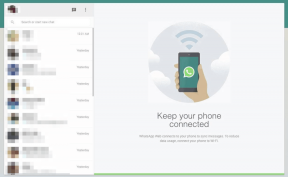Intel Wi-Fi 6 AX201 アダプターのドライバーまたはハードウェアの問題を修正する 7 つの方法
その他 / / November 07, 2023
Intel Wi-Fi 6 AX201 160MHz アダプターは、最近多くのユーザーを悩ませているワイヤレス ドライバー アダプターです。 デバイスがオンラインになるためにこの Wi-Fi アダプターに依存している場合、アダプターに問題が発生すると Wi-Fi に接続できなくなります。 この記事では、同じ問題を解決し、Intel Wi-Fi 6 AX201 アダプターに関連するすべての問題を解決したいと考えています。

ユーザーが問題を解決できたとしても、この迷惑なエラーは数日後に再発することがよくあります。 さらにイライラするのは、ビデオ コンテンツをストリーミングしているとき、またはストレージ アカウントにファイルをアップロードしているときにこの問題が発生することです。
問題を解決できるすべての方法を提供します。 しかし、そもそもなぜそれが起こるのでしょうか? 確認してみましょう!
こちらもお読みください: Windows 11で5GHz Wi-Fiに接続できない問題を修正する方法
Intel Wi-Fi 6 アダプターが動作しないのはなぜですか
アダプターが動作しない場合、PC に次のエラー メッセージが表示される場合があります。
- インテル(r) Wi-Fi 6 AX201 160MHz アダプターでドライバーまたはハードウェア関連の問題が発生しています。
- インテル Wi-Fi 6 アダプターで問題が発生しています
上記の理由として考えられるものは次のとおりです。
- 古いドライバー: Intel Wi-Fi 6 アダプターのドライバーが古いか互換性がない場合、問題が発生する可能性があります。
- ハードウェアの問題: 接続の緩みやカードの故障など、アダプターの物理的な問題により、いくつかの問題が発生する可能性があります。
- ソフトウェアの競合: 他のソフトウェア、バグ、またはドライバーがインテル Wi-Fi 6 ドライバーと競合し、誤動作を引き起こす可能性があります。
- 電源管理設定: 省電力設定では、エネルギーを節約するために Wi-Fi アダプターがオフになり、接続の問題が発生する可能性があります。
- ネットワークの問題: ルーターやアクセス ポイントの故障など、Wi-Fi ネットワーク自体に問題があると、インテル Wi-Fi 6 アダプターに問題が発生する可能性があります。
上記の理由をすべて詳しく説明し、問題をすぐに解決できるようお手伝いします。 さぁ、始めよう。
Intel Wi-Fi 6 AX201が動作しない問題を修正する方法
ここでは、インテル W-Fi 6 AX201 アダプターのトラブルシューティングを行う 7 つの効果的な方法を紹介します。 まずは PC を再起動しましょう。
1. PCを再起動する
Wi-Fi アダプターに影響を与えるバックグラウンド プロセスとして実行されているバグがある場合は、PC を再起動すると解決します。 PC をシャットダウンすると、バグを含むすべてのプロセスが閉じられるため、PC を再起動してもバグが再び発生する可能性はほとんどありません。

2. ドライバーの更新または再インストール
Windows PC 上のインテル Wi-Fi 6 AX201 のソフトウェア ドライバーは古くなっている可能性があり、更新の時期が迫っています。 このアップデートにより、インテル Wi-Fi 6 AX201 アダプターで直面しているバグや問題が修正されます。 さらに、破損したパッケージを使用してドライバーがインストールされた場合、アダプターで問題が発生する可能性があります。
したがって、これらのドライバーを更新または再インストールすると役に立ちます。その方法を次に示します。
ステップ1: スタートメニューからデバイスマネージャーを開きます。

ステップ2: クリックして「ネットワークデバイス」を展開します。
ステップ 3: Intel Wi-Fi 6 AX201を右クリックし、「ドライバーの更新」をクリックします。

ステップ 4: 更新ファイルをローカルで参照するか、Windows にインターネットで同じファイルを検索させるかを選択します。

ドライバーを再インストールする場合は、[デバイスのアンインストール] をクリックして操作を確認し、PC を再起動してドライバーを自動的にインストールします。
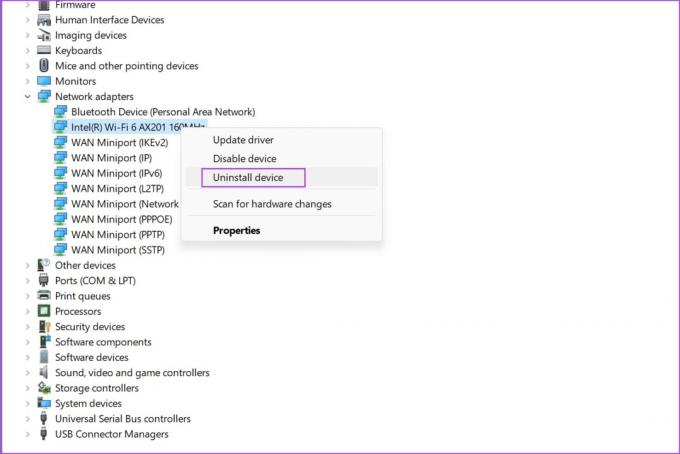
あるいは、インテル ドライバー & サポート アシスタントを使用して、システムを自動的に最新の状態に保つこともできます。 このツールは、Intel ハードウェアを常に最新の状態に保ちます。 あなたはできる Intelから正式版をダウンロードしてインストールします.
3. デバイスの無効化と有効化
デバイスを無効にして再度有効にすると、新しい接続が確立され、問題の原因となっているバグを取り除くことができる可能性があります。 その方法は次のとおりです。
ステップ1: スタートメニューからデバイスマネージャーを開きます。

ステップ2: クリックして「ネットワークデバイス」を展開します。
ステップ 3: Intel Wi-Fi 6 AX201 を右クリックし、デバイスの無効化をクリックします。
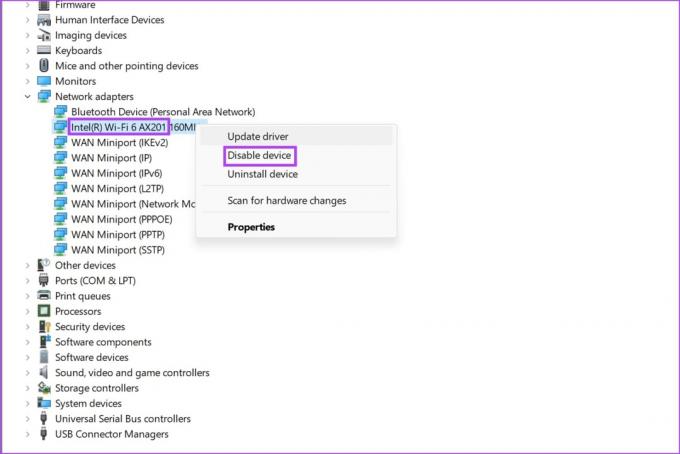
ステップ 4: 数秒待ちます。 デバイスを右クリックして、再度有効にします。
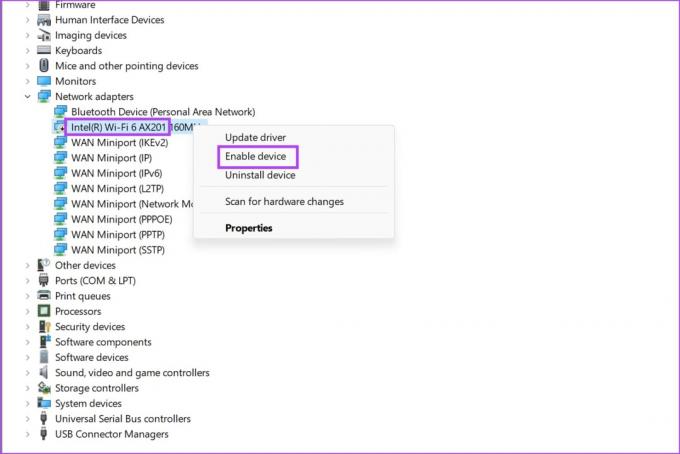
4. SFCスキャンを実行する
あ システム ファイル チェッカー (SFC) スキャン 破損または欠落しているシステム ファイルをチェックして修復することで、インテル Wi-Fi 6 アダプターの問題の解決に役立ちます。 その方法は次のとおりです。
ステップ1: スタートメニューから「コマンドプロンプト」を開きます。 右クリックして「管理者として実行」を選択します。
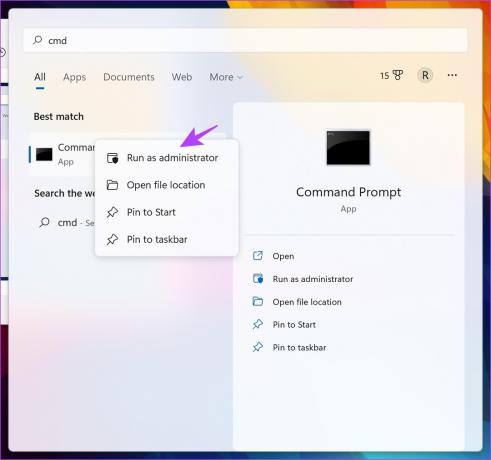
ステップ2: 次のコマンドを入力します。
SFC /scannow
システム スキャンが開始されると、その進行状況を確認できます。 システム スキャンが完了すると、成功したかどうかがわかります。

5. ワイヤレスモードと電源管理設定を変更する
この問題は、デュアルバンドを使用しているデバイスに関係している可能性があります。 無線設定を変更すると解決する場合があります。 以下の手順に従って結果を確認してください。
ステップ1: スタートメニューからデバイスマネージャーを開きます。

ステップ2: クリックして「ネットワークデバイス」を展開します。
ステップ 3: 次に、ワイヤレス カードを右クリックして、[プロパティ] を選択します。
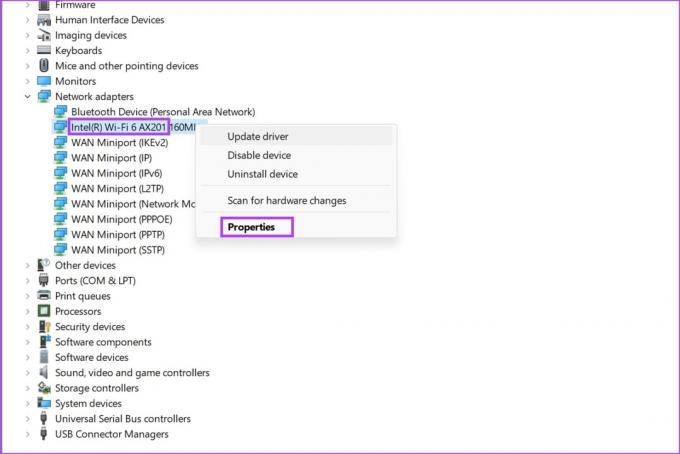
ステップ 3: [詳細設定] タブを選択し、ワイヤレス モード設定を 802.11a/b/g から 1 に変更します。 5Ghz 802.11a。 問題が解決しないかどうかを確認してください。
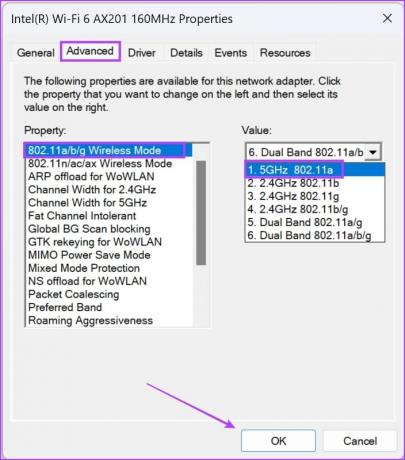
Windows 10 のみで Wi-Fi アダプターの省電力設定を削除することもできます。 プロパティ メニューの [電源管理] タブをクリックします。 次に、Windows 10 が電力を節約するためにワイヤレス アダプターをオフにすることを許可するオプションを無効にします。
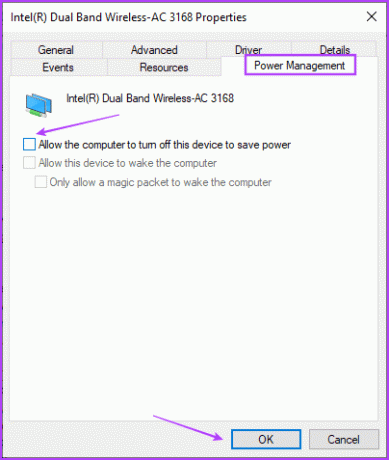
6. ネットワーク設定をリセットする
ネットワーク設定のリセット ネットワーク関連の構成をデフォルトの状態に復元することで、インテル Wi-Fi 6 アダプターの問題の解決に役立ちます。 その方法は次のとおりです。
ステップ1: 設定アプリを開き、「ネットワークとインターネット」を選択します。
ステップ2: 「ネットワークの詳細設定」をクリックします。

ステップ 3: 「ネットワークのリセット」を選択します。

ステップ 4: 「今すぐリセット」をクリックします。
ステップ5: [はい]を選択して確認します。
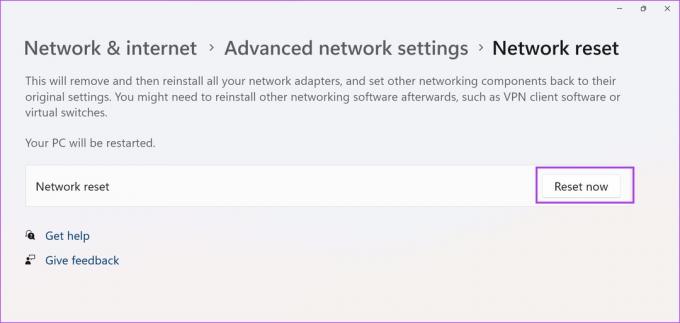
上記の方法がいずれも機能しない場合は、デバイスの製造元のサポート サービスに問い合わせることをお勧めします。 彼らはあなたを導き、問題をできるだけ早く解決することができます。
故障したインテル Wi-Fi 6 AX201 アダプターの修理について知っておくべきことはこれですべてです。
インテル Wi-Fi 6 AX201 アダプターに関する FAQ
はい、インテル Wi-Fi 6 AX201 アダプターは複数のデバイスを同時に処理できるように設計されており、より効率的で応答性の高いネットワークを提供します。
はい、インテル Wi-Fi 6 AX201 アダプターは、ワイヤレス ネットワーク セキュリティを強化するために、WPA3 などの最新の Wi-Fi セキュリティ プロトコルをサポートしています。
それはラップトップの設計と互換性によって異なります。 一部のラップトップでは Wi-Fi カードのアップグレードが可能ですが、他のラップトップではコンポーネントがはんだ付けされています。
最大速度はネットワークとルーターの影響を受けますが、Wi-Fi 6 は理論的には最大 9.6 Gbps の速度を提供できます。
問題なくオンラインサーフィン
このガイドがこの問題の解決に役立つことを願っています。 前述したように、問題を解決できない場合の最善の選択肢は、PC を製造元のカスタマー サポートに持ち込んですべての問題を解決することです。
最終更新日: 2023 年 11 月 4 日
上記の記事には、Guiding Tech のサポートに役立つアフィリエイト リンクが含まれている場合があります。 ただし、編集上の完全性には影響しません。 コンテンツは公平かつ本物のままです。