Windows 11 の「計画どおりに進みませんでした」エラーに対するトップ 9 の修正
その他 / / November 07, 2023
最新の Windows 11 更新プログラムをインストールすることは、システムを安全で健全な状態に保つための最良の方法の 1 つです。 ただし、Windows 更新プログラムのインストールは必ずしもスムーズに完了するとは限りません。 一例として、次のような場合があります。 Windows 11のアップデートが失敗する インストール中に「計画どおりに進みませんでした」というエラーが表示されます。

Windows アップデートはさまざまな理由で失敗する可能性があり、すべての人に有効な解決策はありません。 以下では、問題なく Windows 更新プログラムをインストールできるようにする考えられるすべての解決策を紹介します。
1. Windows Update トラブルシューティング ツールを実行する
Windows アップデートで問題が発生した場合、最初に行うべきことは、組み込みのトラブルシューティング ツールを実行することです。 このツールはシステムをスキャンして一般的な問題を検出し、自動的に修正します。
ステップ1: Windows キー + I キーボード ショートカットを押して、設定アプリを開きます。 「システム」タブで、「トラブルシューティング」をクリックします。
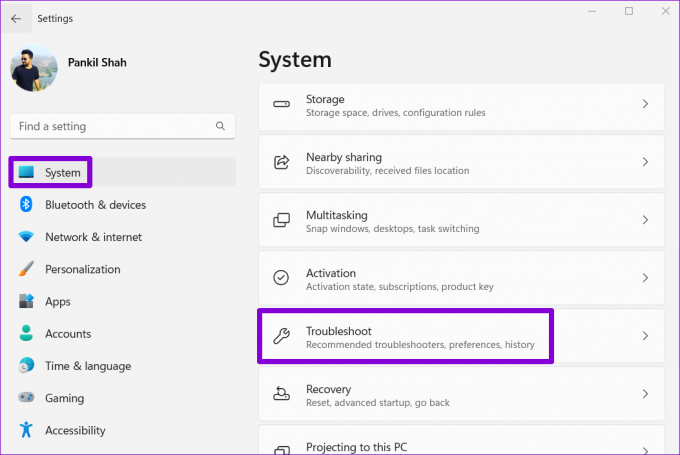
ステップ2: 「その他のトラブルシューティング」をクリックします。

ステップ 3: 「Windows Update」の横にある「実行」ボタンをクリックします。
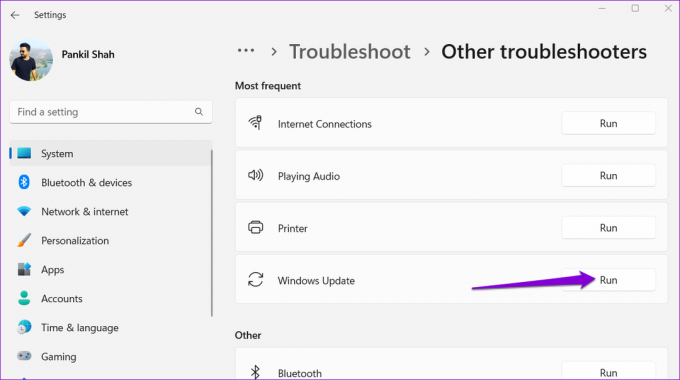
トラブルシューティング担当者が問題を見つけて修正するまで待ちます。 その後、アップデートを再度インストールしてみてください。
2. システム パーティションに正しい ID を設定する
いくつかの Microsoft コミュニティ投稿のユーザーが報告 システム パーティションの ID を修正することで、この特定の問題を解決します。 試してみることもできます。
ステップ1: [スタート] アイコンを右クリックし、[パワー ユーザー] メニューから [ターミナル (管理者)] を選択します。

ステップ2: ユーザー アカウント制御 (UAC) プロンプトが表示されたら、[はい] を選択します。

ステップ 3: コンソールで次のコマンドを入力し、各コマンドの後に Enter キーを押します。 次に、Windows をインストールしたディスク番号を最初の列から書き留めます。
diskpart
list disk
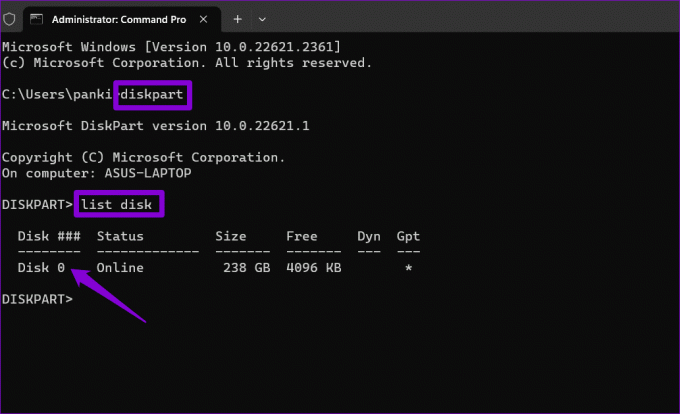
ステップ 4: 次のコマンドを入力し、Enter キーを押してプライマリ ドライブを選択します。
select disk N
上記のコマンドの N を、前の手順でメモした数字に置き換えます。

ステップ5: 次のコマンドを実行して、ディスク パーティションを表示します。
list partition
ステップ6: 「タイプ」列が「システム」となっているパーティションを見つけて、最初の列からそのパーティションに関連付けられている番号をメモします。
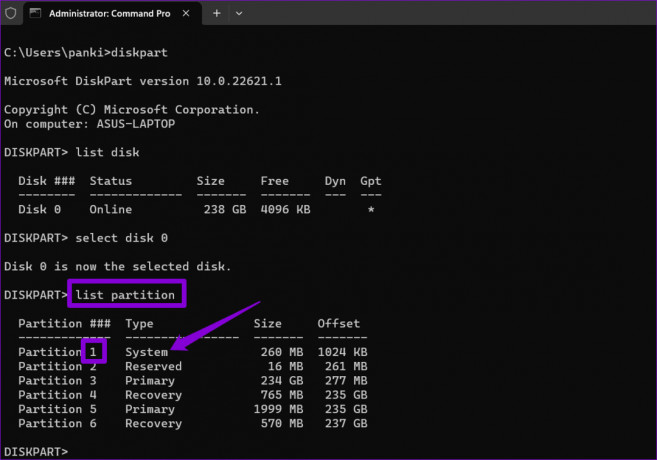
ステップ 7: 次のコマンドを実行してシステム パーティションを選択します。
select partition X
上記のコマンドの X を、前にメモしたパーティション番号に置き換えます。
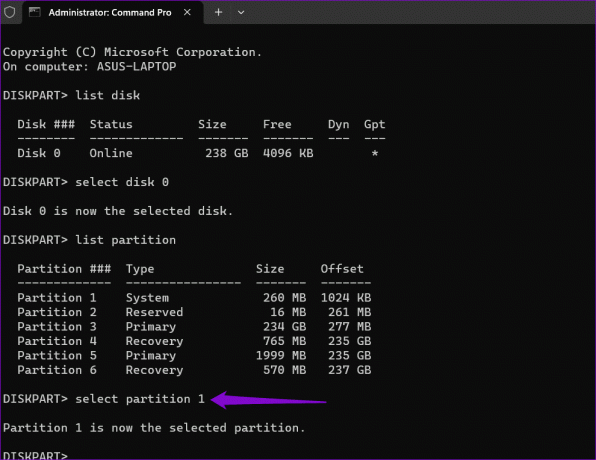
ステップ8: 以下のコマンドを実行して、システム パーティションに正しい ID を割り当てます。
SET ID=c12a7328-f81f-11d2-ba4b-00a0c93ec93b
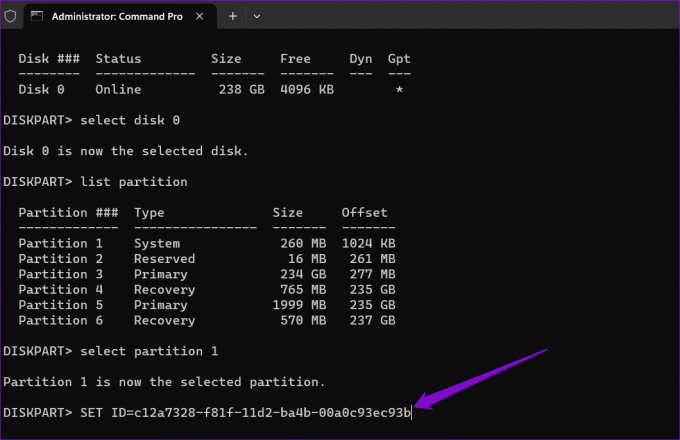
この後 PC を再起動し、Windows が更新プログラムをインストールできるかどうかを確認します。
3. SoftwareDistributionフォルダーを空にする
の ダウンロードされたアップデートファイル SoftwareDistribution フォルダー内の にアクセスできなくなった可能性があります。これが、Windows 11 PC へのインストールが計画どおりに行われなかった理由です。 これを修正するには、SoftwareDistrubiton フォルダーを空にして、アップデートを再度ダウンロードする必要があります。
ステップ1: タスクバーの Windows Search アイコンをクリックし、次のように入力します。 サービス 検索バーに を入力し、Enter キーを押します。

ステップ2: Windows Update サービスを見つけます。 それを右クリックして「停止」を選択します。

ステップ 3: 前の手順を繰り返して、さらに 3 つのサービス (暗号化サービス、バックグラウンド インテリジェント転送サービス、および Windows インストーラー サービス) を無効にします。
ステップ 4: Windows キー + R キーボード ショートカットを押して、[ファイル名を指定して実行] ダイアログ ボックスを開きます。 次のパスを [名前] フィールドに貼り付けて Enter キーを押します。
C:\Windows\SoftwareDistribution

ステップ5: SoftwareDistribution フォルダー内のすべてのファイルを選択し、上部のゴミ箱アイコンをクリックして削除します。

ステップ6: 「サービス」ウィンドウに戻ります。 Windows Update サービスを右クリックし、[開始] を選択します。 同様に、暗号化サービス、バックグラウンド インテリジェント転送サービス、および Windows インストーラー サービスも開始します。
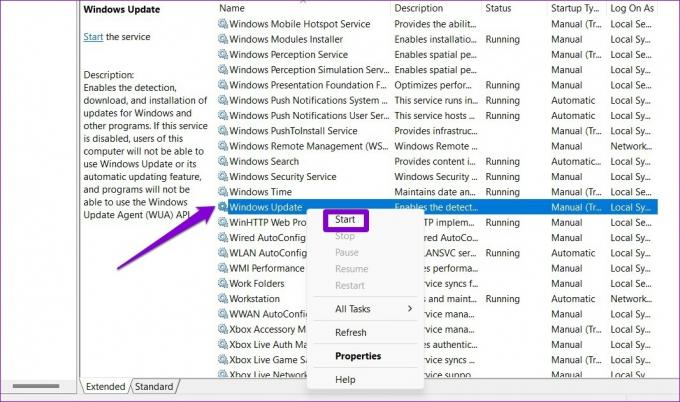
上記の手順を完了した後、アップデートを再度ダウンロードしてインストールします。
4. Catroot2 フォルダーをリセットする
Windows Update に関する問題を解決するためにできるもう 1 つの方法は、Catroot2 フォルダーをリセットすることです。このフォルダーには、Windows Update パッケージの署名が保存され、インストールに役立ちます。
ステップ1: タスクバーの Windows 検索アイコンをクリックし、次のように入力します。 Windows パワーシェル 検索ボックスに「管理者として実行」を選択します。

ステップ2: ユーザー アカウント制御 (UAC) プロンプトが表示されたら、[はい] を選択します。

ステップ 3: 次のコマンドを 1 つずつ実行し、各コマンドの後に Enter キーを押します。
net stop wuauserv
net stop cryptSvc
net stop bits
net stop msiserver
ren C:\Windows\System32\catroot2 catroot2.old
net start wuauserv
net start cryptSvc
net start bits
net start msiserver

上記の手順を完了すると、Windows 11 PC で「計画どおりに進みませんでした」というメッセージが表示されることはなくなります。 心配する必要はありません – 変更を元に戻します。』画面が表示されます。
5. SFC および DISM スキャンを実行する
システム ファイルが破損しているか欠落していることによっても、Windows アップデートのインストールが失敗する可能性があります。 そうだとすれば、 SFC (システム ファイル チェッカー) の実行 DISM (Deployment Image Servicing and Management) スキャンが役立つはずです。
ステップ1: Windows キー + S キーボード ショートカットを押して、Windows 検索メニューを開きます。 タイプ ターミナル 検索ボックスで最初の結果を右クリックし、「管理者として実行」を選択します。

ステップ2: ユーザー アカウント制御 (UAC) プロンプトが表示されたら、[はい] を選択します。

ステップ 3: コンソールで次のコマンドを入力し、Enter キーを押します。
SFC /scannow

ステップ 4: 次のコマンドを個別に実行し、各コマンドの後に Enter キーを押して DISM スキャンを実行します。
DISM /Online /Cleanup-Image /CheckHealth
DISM /Online /Cleanup-Image /ScanHealth
DISM /Online /Cleanup-Image /RestoreHealth
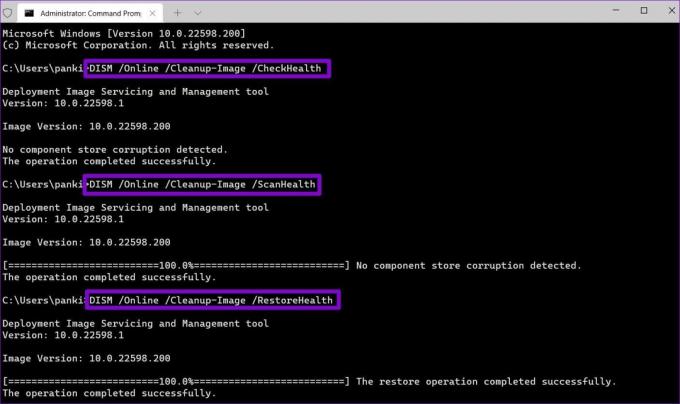
スキャンが完了したら、PC を再起動し、問題がまだ存在するかどうかを確認します。
6. ストレージスペースを解放する
Windows アップデートが「計画どおりに進みませんでした」画面で停止するもう 1 つの理由は、PC のストレージ容量が少ない場合です。 その場合は、大きなファイルの一部をクラウドに移動するか、一時ファイルを削除することを検討してください。 ストレージスペースをすぐに解放する. その後、エラーは発生しないはずです。
7. サードパーティのウイルス対策プログラムをアンインストールする
ウイルス対策プログラムを削除しても効果がないことが判明した場合は、他のサードパーティのプログラムまたはサービスのいずれかが問題の原因である可能性があります。 Windows をクリーン ブート状態で起動してから、更新プログラムを再度インストールしてみてください。
ステップ1: Windows キー + R キーボード ショートカットを押して、[ファイル名を指定して実行] ダイアログ ボックスを開きます。 タイプ アプリウィズ.cpl 検索ボックスに入力して Enter キーを押します。

ステップ2: [プログラムと機能] ウィンドウでウイルス対策プログラムを選択し、[アンインストール] オプションをクリックします。 次に、画面上の指示に従ってプログラムの削除を完了します。

8. クリーン ブート モードで Windows Update をインストールする
ウイルス対策プログラムを削除しても効果がないことが判明した場合は、他のサードパーティのプログラムまたはサービスのいずれかが問題の原因である可能性があります。 Windows をクリーン ブート状態で起動し、更新プログラムをインストールして、機能するかどうかを確認してください。
ステップ1: Windows キー + R キーボード ショートカットを押して [ファイル名を指定して実行] ダイアログ ボックスを開き、次のように入力します。 msconfig 検索ボックスに入力し、Enter キーを押します。

ステップ2: 「Microsoft サービスをすべて非表示にする」ボックスにチェックを入れ、「すべて無効にする」ボタンをクリックします。

ステップ 3: 「スタートアップ」タブに切り替えて、「タスクマネージャーを開く」をクリックします。

ステップ 4: サードパーティのアプリまたはプログラムを選択し、上部にある「無効にする」ボタンをクリックします。 この手順を繰り返して、すべてのサードパーティのアプリとプログラムを無効にします。

PC を再起動してクリーン ブート状態にし、通常どおりアップデートをインストールしてみます。
9. 更新パッケージをダウンロードして手動でインストールする
それでも「計画どおりに進みませんでした」画面が表示される場合は、オンラインの Microsoft Update カタログから更新プログラム パッケージをダウンロードし、手動でインストールできます。 その方法は次のとおりです。
ステップ1: Windows キー + I キーボード ショートカットを押して、設定アプリを開きます。 左側のサイドバーから「Windows Update」を選択します。 ダウンロードする更新プログラムのナレッジ ベース番号 (KB5015814 など) をメモします。
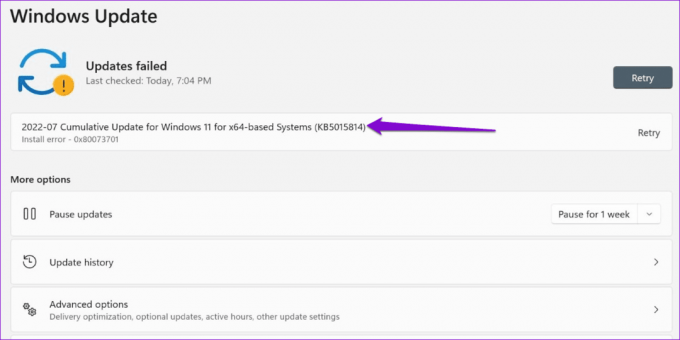
ステップ2: ブラウザーで Microsoft Update カタログ Web サイトを開きます。 検索ボックスに KB 番号を入力し、Enter キーを押します。
Microsoft Update カタログにアクセス

ステップ 3: お使いのシステムに適した関連する更新パッケージをダウンロードします。
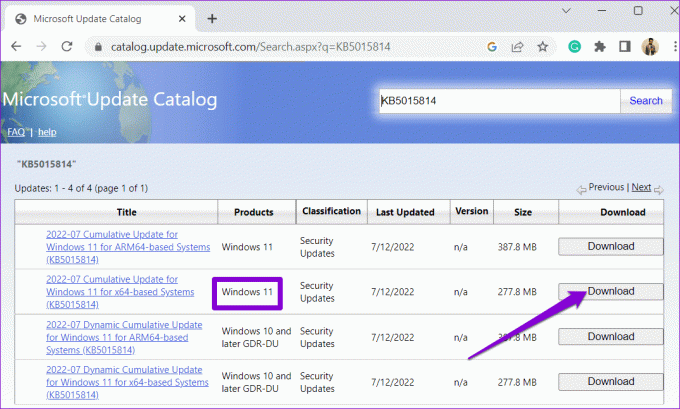
ステップ 4: ダウンロードした MSU ファイルをダブルクリックし、画面上の指示に従ってアップデートをインストールします。
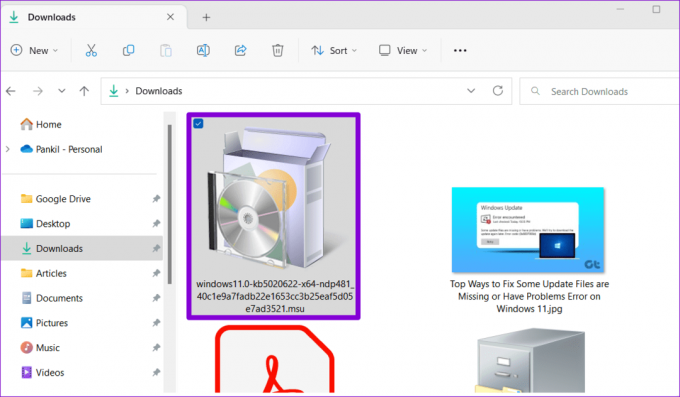
Windows を常に最新の状態に保つ
Windows 11 で「計画どおりに動作しませんでした」などのエラーが発生しても、最新の機能やセキュリティの改善を享受できなくなることはありません。 前述のヒントを適用して根本的な問題を修正し、Windows 11 アップデートを再び機能させます。
最終更新日: 2023 年 10 月 4 日
上記の記事には、Guiding Tech のサポートに役立つアフィリエイト リンクが含まれている場合があります。 ただし、編集上の完全性には影響しません。 コンテンツは公平かつ本物のままです。

によって書かれた
Pankil は、インドのアーメダバード出身の土木技術者からフリーライターに転身しました。 2021 年に Guiding Tech に入社して以来、彼は Guiding Tech で Android、iOS、Windows、Web に関するハウツーとトラブルシューティング ガイドの世界を深く掘り下げています。 時間が許せば、MakeUseOf や Techwiser にも執筆しています。 メカニカル キーボードへの新たな愛に加えて、彼は規律あるフットフォール ファンであり、妻との海外旅行の計画を続けています。



