Fire TV StickでAmazon Silkブラウザが動作しない問題を解決する9つの方法
その他 / / November 07, 2023
Amazon Fire TV Stick は、通常のテレビをスマート ユニットに変える人気のストリーミング デバイスの 1 つです。 すべての Fire TV デバイスには、Amazon Silk ブラウザが組み込まれています。 テレビでウェブを閲覧するのに最適な方法です。 ただし、Amazon Silk ブラウザが期待どおりに動作しない場合があります。 Amazon Fire TV Stick で動作しない Silk ブラウザを修正する最良の方法は次のとおりです。

一部のアプリやサービスは Amazon アプリストアで利用できない場合があります。 このようなサービスにアクセスするには、デフォルトの Silk ブラウザに依存する必要があります。
1. ネットワーク接続を確認する
まず、Amazon Fire TV Stick のネットワーク接続を確認する必要があります。 安定したネットワーク接続がなければ、Silk ブラウザに Web サイトを読み込むことができません。
ステップ1: Fire TV Stickホームから設定を開きます。
ステップ2: 「ネットワーク」を選択します。
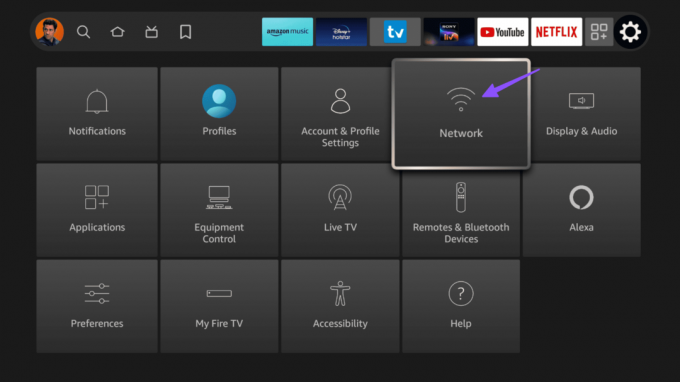
ステップ 3: Wi-Fi ネットワークを選択し、リモコンの再生/一時停止ボタンを押します。
ステップ 4: 「インターネットに接続しました」ステータスが表示されていることを確認し、同じメニューからネットワークのダウンロード速度を確認します。

もしあなたの Fire TV StickがWi-Fiに接続できない、問題を解決するには専用ガイドをお読みください。
2. Fire TV Stickを再起動する
Fire TV Stickを再起動して、Silkブラウザを使用してみてください。
ステップ1: Fire TV Stickの設定に進みます(上記の手順を確認してください)。
ステップ2: 「My Fire TV」を開きます。

ステップ 3: 「再起動」を選択します。

3. VPNを無効にする
アクティブな VPN 接続が主な原因である可能性があります。 優先されるもののうちの 1 つであれば、 VPN サーバーが停止に直面しています, Amazon は Silk ブラウザを適切にロードしません。 優先 VPN アプリを開いて接続を無効にする必要があります。
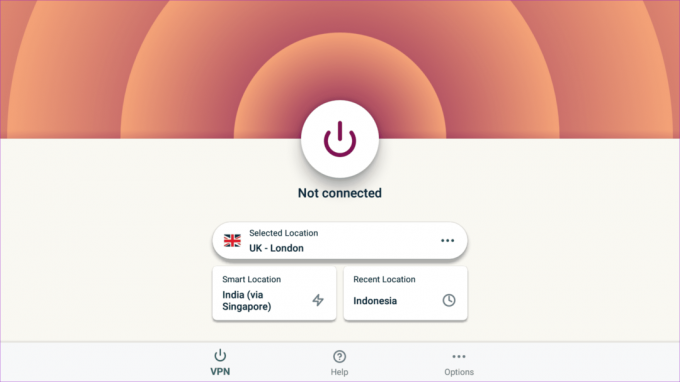
4. 一部の Web サイトはお住まいの地域では利用できません
お住まいの地域では利用できない Web サイトにアクセスしようとしていますか? Silk ブラウザは、技術的および法的理由により、そのような Web サイトを読み込むことができません。 たとえば、Peacock TV、YouTube TV、Hulu などのサービスです。 米国地域でのみ利用可能です。 別の国から同じ場所にアクセスしようとすると、Silk ブラウザはそれらをロードしません。
VPN ネットワークに接続し、Silk ブラウザでそのような Web サイトにアクセスしてみる必要があります。
5. Silk ブラウザのキャッシュをクリアする
ここでは、Silk ブラウザのキャッシュの破損が主な原因である可能性があります。 以下の手順を使用して Silk ブラウザのキャッシュをクリアし、再試行する必要があります。
ステップ1: Fire TV Stickの設定に進みます(上記の手順を確認してください)。
ステップ2: 「アプリケーション」メニューを開きます。

ステップ 3: 「シルクブラウザ」を選択します。 Silk 設定メニューが開きます。

ステップ 4: 「プライバシーとセキュリティ」までスクロールします。
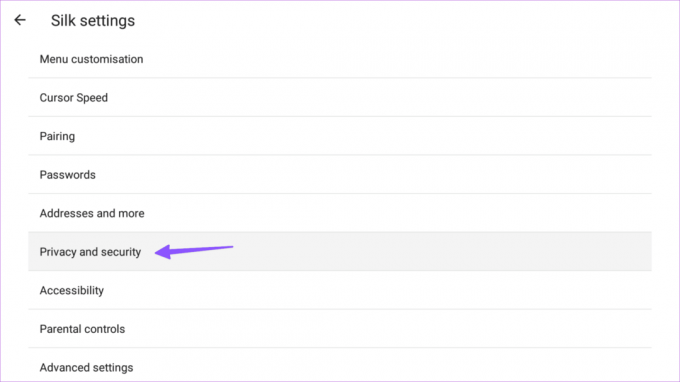
ステップ5: 「ブラウザデータを消去」をクリックします。

ステップ6: 以下のメニューからも同様に確認してください。

6. 常に安全な接続を使用を無効にする
Fire TV Stickには、安全な接続のみを有効にするオプションが付属しています。 ブラウザーはナビゲーションを HTTPS にアップグレードし、HTTPS をサポートしていないサイトを読み込む前に警告します。 Silk ブラウザでそのような Web サイトにアクセスする予定がある場合は、Silk 設定からオプションを無効にしてください。
ステップ1: Fire TV StickのSilk設定に進みます(上記の手順を確認してください)。
ステップ2: 「プライバシーとセキュリティ」までスクロールします。
ステップ 3: 「常に安全な接続を使用する」トグルを無効にします。

7. Silk ブラウザを強制停止する
Fire TV Stick 上で Silk ブラウザが依然として誤動作しますか? ブラウザを強制停止して、もう一度試してください。
ステップ1: Fire TV設定でアプリケーションメニューを開きます(上記の手順を参照)。
ステップ2: 「インストールされているアプリケーションの管理」を選択します。

ステップ 3: Silk ブラウザまでスクロールします。

ステップ 4: 「強制停止」を選択します。
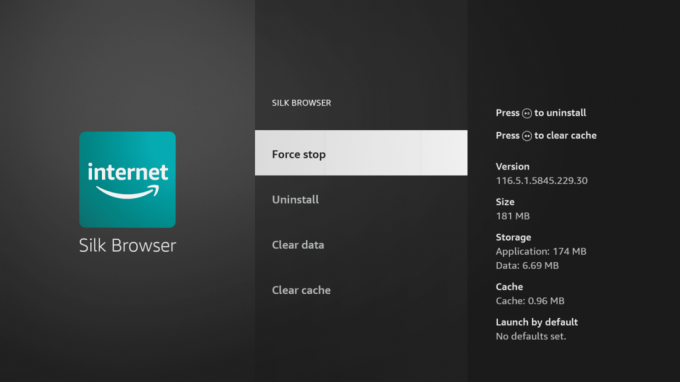
Fire TV Stick ホームに戻り、Silk Browser を起動します。
8. Silk ブラウザ データのクリア
どのトリックもうまくいかない場合は、アプリの設定から Silk Browser データをクリアします。 以下の手順に従ってください。
ステップ1: Fire TV設定の「インストールされているアプリケーションの管理」メニューに進みます(上記の手順を確認してください)。
ステップ2: 「シルクブラウザ」を選択します。

ステップ 3: 「データを消去」を選択すれば準備完了です。

9. Fire OSをアップデートする
バグのある Fire OS ビルドの 1 つが、ストリーミング デバイス上で Silk Browser が開かない、クラッシュする、または応答を停止する原因となる可能性があります。
ステップ1: Fire TV Stick設定のMy Fire TVメニューに移動します。

ステップ2: 「概要」を選択します。
ステップ 3: 「アップデートの確認」をクリックし、最新の Fire OS ビルドをインストールします。

Fire TV Stickでウェブを閲覧する
Silk ブラウザが動作しない場合は、携帯電話またはタブレットを使用してコンテンツを確認することに戻ります。 小さなデバイスに満足する代わりに、上記のトリックを使用して、問題なく Silk ブラウザを使い始めてください。 あなたにとって効果的なトリックをぜひ教えてください。
最終更新日: 2023 年 10 月 4 日
上記の記事には、Guiding Tech のサポートに役立つアフィリエイト リンクが含まれている場合があります。 ただし、編集上の完全性には影響しません。 コンテンツは公平かつ本物のままです。

によって書かれた
Parth Shah は、Android、iOS、Windows、Mac、スマート TV プラットフォームのハウツー、アプリ ガイド、比較、リスト、トラブルシューティング ガイドをカバーするエバーグリーンのフリー ライターです。 彼は 5 年以上の経験があり、GuidingTech と Android Police に関する 1,500 以上の記事をカバーしてきました。 自由時間には、Netflix の番組を一気見したり、本を読んだり、旅行したりしている様子が見られます。



