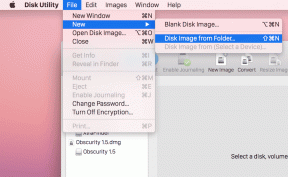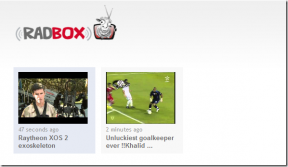Windows 11でMicrosoftアカウントにサインインできない問題を解決するトップ10の方法
その他 / / November 08, 2023
Microsoft アカウントがなくても Windows 11 を使用できますが、エクスペリエンス全体は必要最低限のものです。 Windows 11 の可能性を最大限に活用するには、Microsoft アカウントでサインインする必要があります。 Windows で Microsoft アカウントを使用してサインインする際に、多くの人が問題に直面しています。
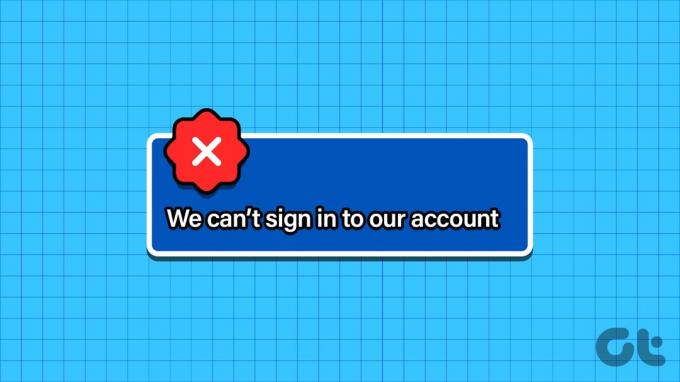
Microsoft Store、OneDrive、Microsoft 365 アプリは Windows 11 の重要な部分です。 コンピューター上でこのようなアプリやサービスのロックを解除するには、Microsoft アカウントが必要です。 この問題は、Microsoft アカウントの詳細を使用して別のユーザーを追加しようとしたときにも発生します。 Microsoft アカウントで Windows にサインインできない理由は次のとおりです。
こちらもお読みください:Windows 11からMicrosoftアカウントを削除する方法
1. 再起動してもう一度お試しください
Windows PC を再起動すると、通常のソフトウェアの不具合にすぐに対処できます。 Windows キーを押して電源ボタンを選択して PC を再起動し、Microsoft アカウントの詳細で再度サインインしてみてください。
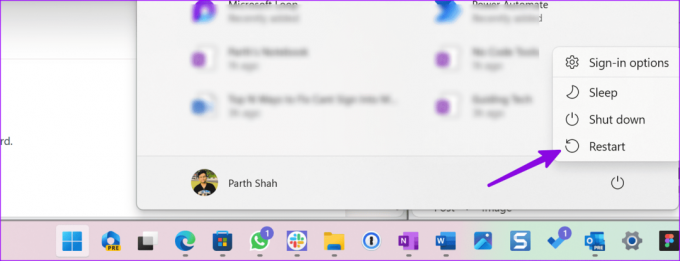
2. Microsoft アカウントの詳細を確認する
Microsoft アカウントの電子メールとパスワードを再確認する必要があります。 1 つでもタイプミスがあると、Microsoft アカウントでログインできなくなります。 アカウントの資格情報を入力するときは、キーボードの Caps Lock をオフにします。
また、Microsoft アカウントの詳細を忘れないようパスワード マネージャーに保存することをお勧めします。
3. 二要素認証をチェックする
多くのユーザーは、Microsoft アカウントの 2FA (2 要素認証) を有効にして、セキュリティ層を追加しています。 場合によっては、Microsoft がセキュリティ コードの送信に失敗し、Windows でアカウントをアクティブ化できないことがあります。
修正するための専用ガイドをお読みください。 Microsoft がセキュリティ コードを送信しない.
4. Microsoftサーバーの停止を確認する
Microsoft サーバーが停止すると、Windows のアカウント認証で問題が発生します。 訪問できます ダウンディテクター Microsoft を検索します。 停止の急増により、サーバー側の問題が確認されます。 Microsoft がそのような問題を解決するまで待つ必要があります。
5. ウイルス対策ソフトウェアを無効にする
アクティブなサードパーティ製ウイルス対策ソフトウェアにより、Windows で Microsoft アカウントにログインできない場合があります。
注記: システムレベルの変更を実行するには、管理者権限を持つユーザー アカウントが必要です。
ステップ1: Windows キーを右クリックし、「パワー ユーザー」メニューから「タスク マネージャー」を選択します。
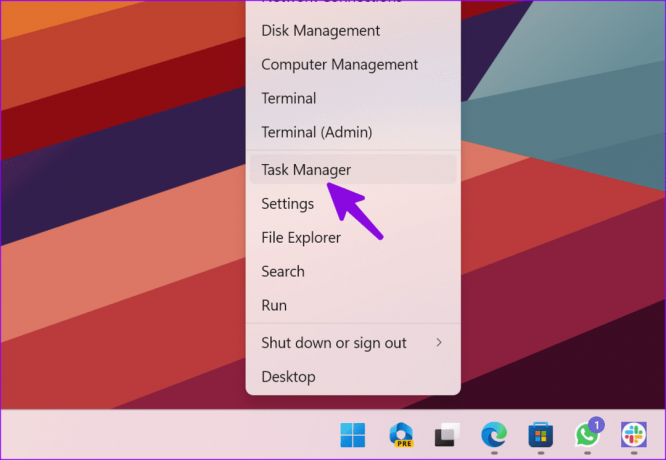
ステップ2: 左側のサイドバーから [スタートアップ アプリ] を選択します。
ステップ 3: ウイルス対策ソフトウェアを右クリックし、「無効」を選択します。
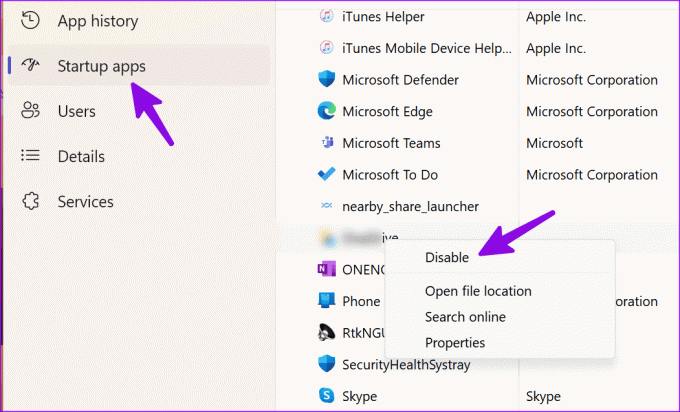
コンピュータを再起動して、もう一度試してください。 同じ手順でウイルス対策ソフトウェアを有効にします。 このようなウイルス対策アプリをコンピュータからアンインストールすることもできます。
ステップ1: Windows + I キーボード ショートカットを押して、設定アプリを開きます。
ステップ2: [アプリ] に移動し、[アプリのインストール] を選択します。

ステップ 3: ウイルス対策ソフトウェアを見つけて、横に 3 つの点のメニューをクリックします。 「アンインストール」を選択します。
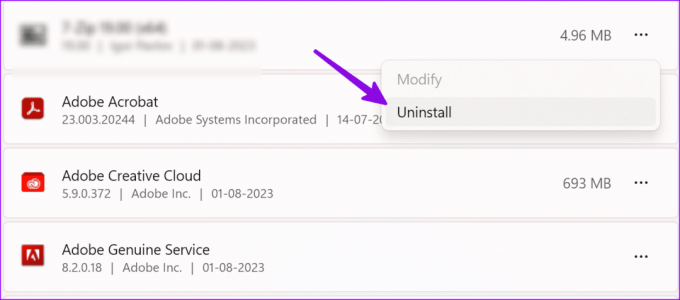
6. SFCスキャンを実行する
システム ファイル チェッカーを使用すると、Windows の一般的な問題をすぐにトラブルシューティングできます。 コマンド プロンプト アプリを使用して SFC スキャンを実行できます。
ステップ1: Windows キーを押して [スタート] メニューを開き、次のように入力します。 コマンド・プロンプト 検索バーに入力し、Enter キーを押します。
ステップ2: コマンド プロンプト ウィンドウで、次のコマンドを使用して Enter キーを押します。
sfc /scannow

コマンド プロンプトでコマンドの実行が完了したら、Microsoft アカウントでサインインしてみてください。
7. コマンドプロンプトを使用して新しい Microsoft アカウントを作成する
コマンド プロンプトを使用して、PC 上のユーザー アカウントを管理できます。 したがって、これを使用して、いくつかのコマンドで新しいユーザー アカウントを追加することもできます。 その方法は次のとおりです。
ステップ1: タスクバーの Windows Search キーをクリックして [スタート] メニューを開き、次のように入力します。 コマンド・プロンプト 検索バーで「管理者として実行」をクリックします。

ステップ2: 次のコマンドを入力し、それぞれの後に Enter キーを押します。
net user /add useraccountname mypassword
net localgroup administrators useraccountname /add
net share concfg*C:\/grant: useraccountname, full
net user useraccountname
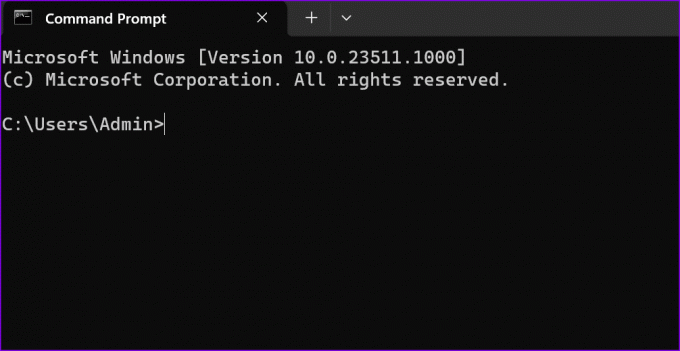
ステップ 3: PC を再起動します。
もし Windows でコマンド プロンプトが開かない、専用ガイドを使用して問題を解決してください。
8. 認証情報ディレクトリを削除する
資格情報が破損しているため、Windows では Microsoft アカウントでサインインできない場合があります。 認証情報ディレクトリを削除します。
ステップ1: Windows + R キーボード ショートカットを押して、[ファイル名を指定して実行] ダイアログ ボックスを開きます。 タイプ %ローカルアプリデータ% そして Enter キーを押します。
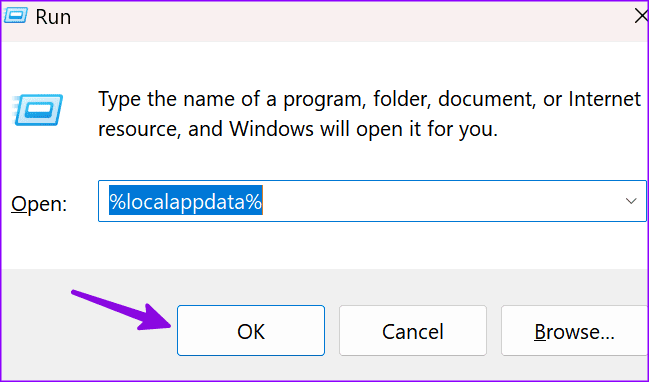
ステップ2: Microsoft フォルダーをダブルクリックします。
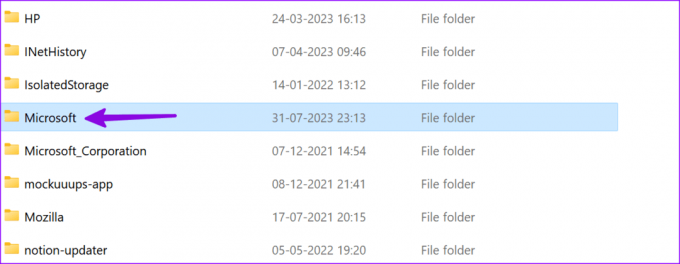
ステップ 3: 資格情報フォルダーを削除します。
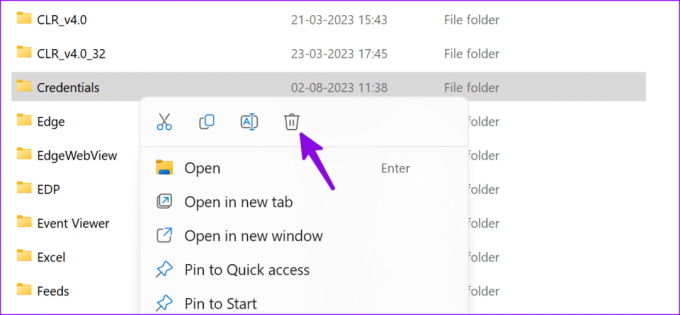
9. レジストリを変更する
レジストリを変更し、Windows で Microsoft アカウントを使用してサインインしてみることができます。
ステップ1: タスクバーの Windows Search キーをクリックして [スタート] メニューを開き、次のように入力します。 レジストリエディタをクリックし、「管理者として実行」をクリックします。
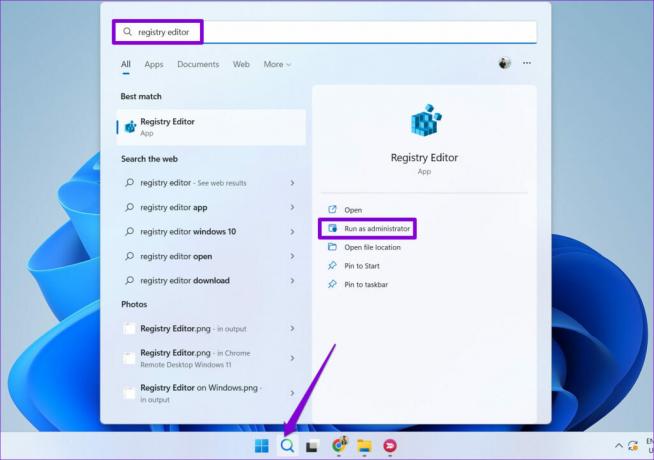
ステップ2: 次のパスに移動します。
Computer\HKEY_CURRENT_USER\Software\Microsoft\IdentityCRL\UserExtendedProperties
ステップ 3: Microsoft アカウントを見つけて右クリックします。 [削除]を選択します。
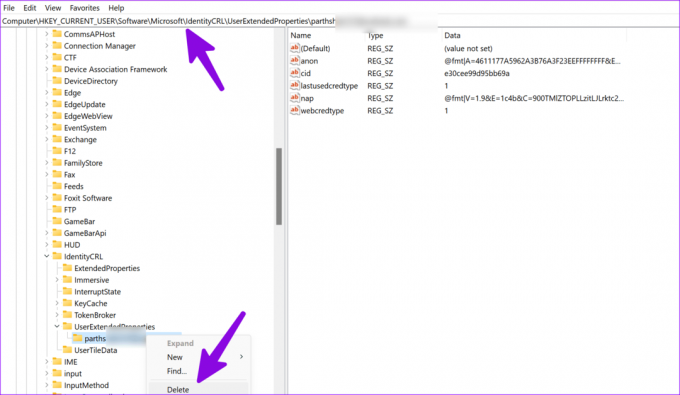
PC を再起動し、Windows の設定から Microsoft アカウントを追加します。
10. ウィンドウを更新する
Windows ビルドが古いと、Microsoft アカウントでサインインできない場合があります。
ステップ1: Windows + I キーボード ショートカットを押して設定アプリを開き、左側のサイドバーから [Windows Update] を選択します。
ステップ2: 最新のシステム ビルドをダウンロードして PC にインストールします。

Windows 11 を最大限に活用する
Microsoft アカウントなしで Windows 11 を使用することが理想的なセットアップであることはほとんどありません。 ゲスト アカウントに対処する代わりに、上記の手順を使用して Windows でのログインの問題を解決します。 どのトリックがうまくいきましたか? 以下のコメント欄で発見したことを共有してください。
最終更新日: 2023 年 8 月 2 日
上記の記事には、Guiding Tech のサポートに役立つアフィリエイト リンクが含まれている場合があります。 ただし、編集上の完全性には影響しません。 コンテンツは公平かつ本物のままです。

によって書かれた
Parth Shah は、Android、iOS、Windows、Mac、スマート TV プラットフォームのハウツー、アプリ ガイド、比較、リスト、トラブルシューティング ガイドをカバーするエバーグリーンのフリー ライターです。 彼は 5 年以上の経験があり、GuidingTech と Android Police に関する 1,500 以上の記事をカバーしてきました。 自由時間には、Netflix の番組を一気見したり、本を読んだり、旅行したりしている様子が見られます。